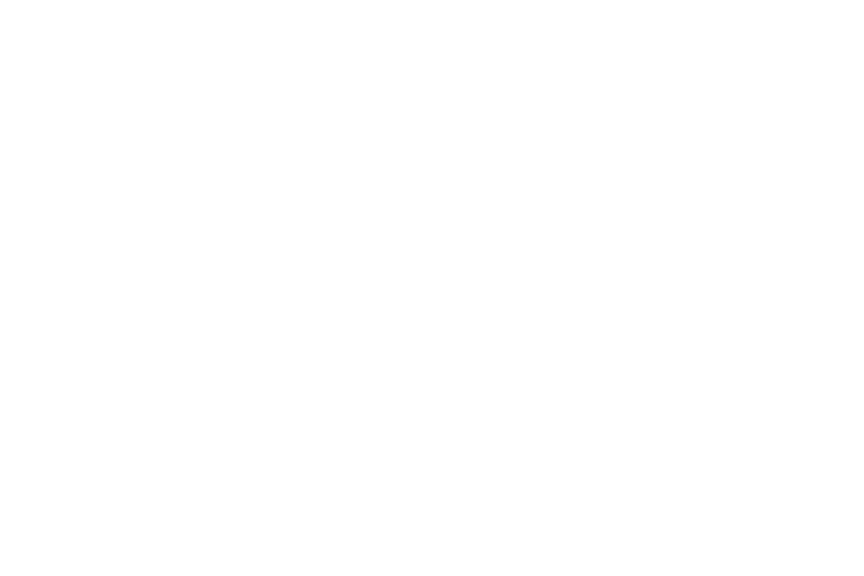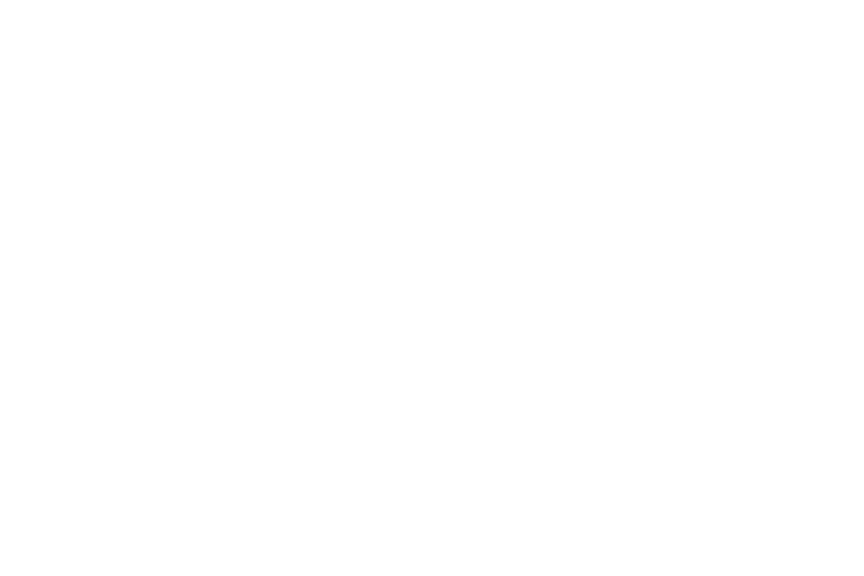
Table of Contents
Email
..................................... 42
Find My Phone ............................. 43
Gallery ....................................44
Messages .................................46
Music Player ...............................50
News Briefing ............................. 52
Phone ..................................... 53
Reminders ................................ 57
S Health ................................... 58
S Voice .....................................67
Samsung Pay .............................. 69
Schedule ...................................71
Weather ....................................72
World Clock ............................... 73
Settings .....................................74
How to Use Settings .........................75
Connections ..................................76
Bluetooth ..................................77
Mobile Networks ........................... 78
Wi-Fi ...................................... 78
NFC .......................................80
Alerts ......................................81
Airplane Mode ..............................81
Data Usage .................................81
Location ................................... 82
Connect to a Phone ........................ 82
Connect to a New Phone .................... 83
Sounds and Vibration .........................84
Sound Mode.. . . . . . . . . . . . . . . . . . . . . . . . . . . . . . . 85