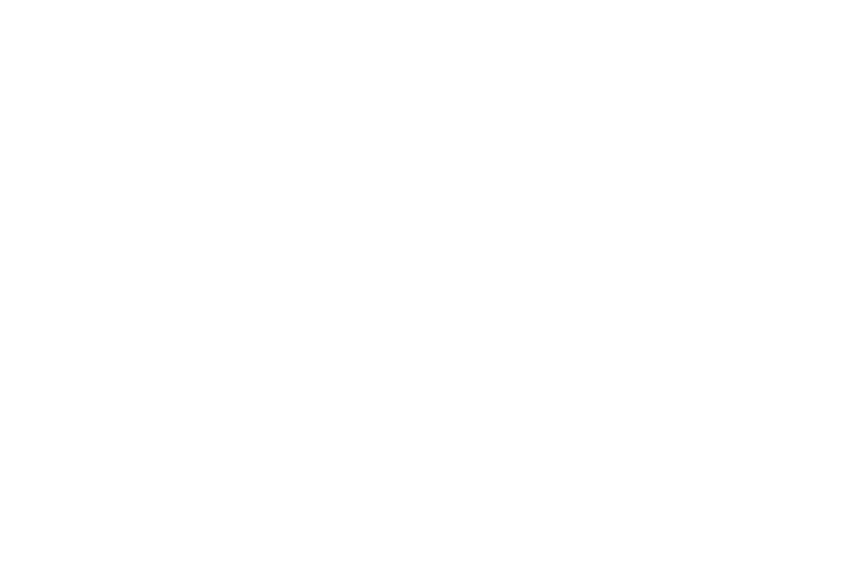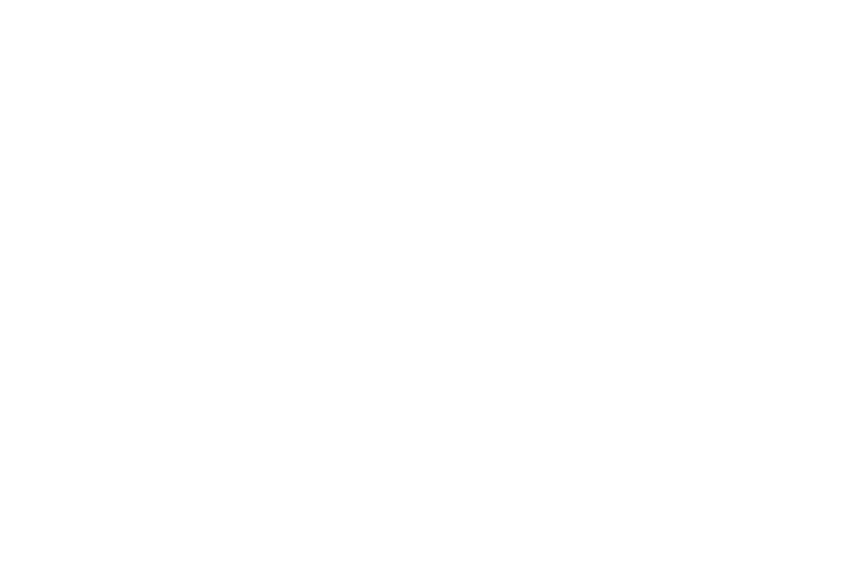
Email ..................................... 42
Find My Phone ............................. 43
Gallery ....................................44
Messages .................................46
Music Player ...............................50
News Briefing ............................. 52
Phone ..................................... 53
Reminders ................................ 57
S Health ................................... 58
S Voice .....................................67
Samsung Pay .............................. 69
Schedule ...................................71
Weather ....................................72
World Clock ............................... 73
Table of Contents
Settings
..................................... 74
How to Use Settings .........................75
Connections ..................................76
Bluetooth ..................................77
Mobile Networks ........................... 78
Wi-Fi ...................................... 78
NFC .......................................80
Alerts ......................................81
Airplane Mode ..............................81
Data Usage .................................81
Location ................................... 82
Connect to a Phone ........................ 82
Connect to a New Phone .................... 83
Sounds and Vibration .........................84
Sound Mode
.. . . . . . . . . . . . . . . . . . . . . . . . . . . . . . . 85