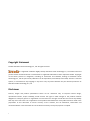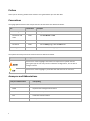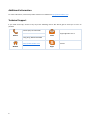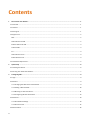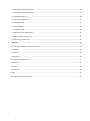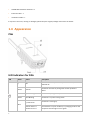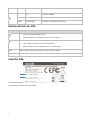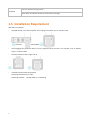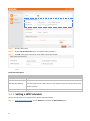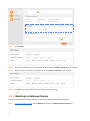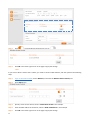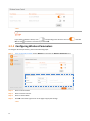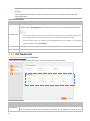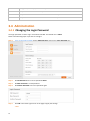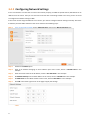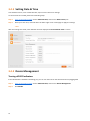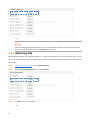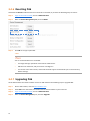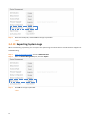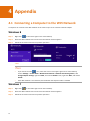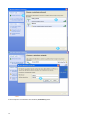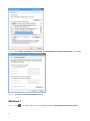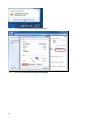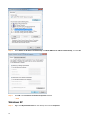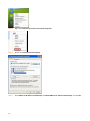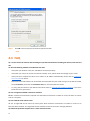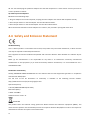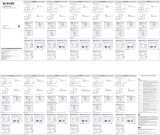I
AV 1000 Wi-Fi Powerline Extender Kit
Model: PH15
User Guide
AV1000 WiFi Powerline Extender Kit
User Guide

I
Copyright Statement
© 2017 Shenzhen Tenda Technology Co., Ltd. All rights reserved.
is a registered trademark legally held by Shenzhen Tenda Technology Co., Ltd. Other brand and
product names mentioned herein are trademarks or registered trademarks of their respective holders. Copyright
of the whole product as integration, including its accessories and software, belongs to Shenzhen Tenda
Technology Co., Ltd. No part of this publication can be reproduced, transmitted, transcribed, stored in a retrieval
system, or translated into any language in any form or by any means without the prior written permission of
Shenzhen Tenda Technology Co., Ltd.
Disclaimer
Pictures, images and product specifications herein are for references only. To improve internal design,
operational function, and/or reliability, Tenda reserves the right to make changes to the products without
obligation to notify any person or organization of such revisions or changes. Tenda does not assume any liability
that may occur due to the use or application of the product described herein. Every effort has been made in the
preparation of this document to ensure accuracy of the contents, but all statements, information and
recommendations in this document do not constitute a warranty of any kind, express or implied.

II
Preface
Thank you for choosing Tenda! Please read this user guide before you start with PH5.
Conventions
The typographical elements that may be found in this document are defined as follows.
Item
Presentation
Example
Cascading menus
>
System > Live Users
Parameter and
value
Bold
Set User Name to Tom.
Variable
Italic
Format: XX:XX:XX:XX:XX:XX
UI control
Bold
On the Policy page, click the OK button.
Message
“ ”
The “Success” message appears.
The symbols that may be found in this document are defined as follows.
Symbol
Meaning
This format is used to highlight information of importance or special interest.
Ignoring this type of note may result in ineffective configurations, loss of data or
damage to device.
This format is used to highlight a procedure that will save time or resources.
Acronyms and Abbreviations
Acronym or Abbreviation
Full Spelling
ISP
Internet Service Provider
DHCP
Dynamic Host Configuration Protocol
DNS
Domain Name System
PLC
Powerline Communication
STB
Set Top Box

III
Additional Information
For more information, search this product model on our website at http://www.tendacn.com.
Technical Support
If you need more help, contact us by any of the following means. We will be glad to assist you as soon as
possible.
Hotline
Global: (86) 755-27657180
Email
Canada: 1-888-998-8966
Hong Kong: 00852-81931998
Website
http://www.tendacn.com
Skype
tendasz

IV
Contents
1 Get to Know Your Devices ................................................................................................................................ 1
1.1 Overview ................................................................................................................................................................... 1
1.2 Features .................................................................................................................................................................... 1
1.3 Packing list ................................................................................................................................................................ 1
1.4 Appearance ............................................................................................................................................................... 2
PA6 .............................................................................................................................................................................. 2
LED Indicators for PA6 ................................................................................................................................................ 2
Buttons & Ports for PA6 .............................................................................................................................................. 3
Label for PA6 ............................................................................................................................................................... 3
P3 ................................................................................................................................................................................ 4
LED Indicators for P3 .................................................................................................................................................. 4
Button & Port for P3 ................................................................................................................................................... 4
1.5 Installation Requirement .......................................................................................................................................... 5
2 Quick Setup ..................................................................................................................................................... 6
2.1 Installing the devices ................................................................................................................................................ 6
2.2 Securing Your Powerline Network ............................................................................................................................ 7
3 Configuring PA6 ............................................................................................................................................... 9
3.1 Login ......................................................................................................................................................................... 9
3.2 Wireless .................................................................................................................................................................... 9
3.2.1 Changing the WiFi Name and Password ............................................................................................................ 9
3.2.2 Setting a WiFi Schedule ................................................................................................................................... 10
3.2.3 Blocking an Unknown Device .......................................................................................................................... 11
3.2.4 Configuring Wireless Parameters .................................................................................................................... 13
3.3 Powerline ................................................................................................................................................................ 14
3.3.1 PLC Network Settings ...................................................................................................................................... 14
3.3.2 PLC Device List ................................................................................................................................................. 15
3.4 Adminstration ......................................................................................................................................................... 16

V
3.4.1 Changing the Login Password .......................................................................................................................... 16
3.4.2 Configuring Network Settings .......................................................................................................................... 17
3.4.3 Setting Date & Time ......................................................................................................................................... 18
3.4.4 Device Management ....................................................................................................................................... 18
3.4.5 Rebooting PA6 ................................................................................................................................................. 19
3.4.6 Resetting PA6 ................................................................................................................................................... 20
3.4.7 Upgrading PA6 ................................................................................................................................................. 20
3.4.8 Backing up the Configuration .......................................................................................................................... 21
3.4.9 Restoring the Configuration ............................................................................................................................ 21
3.4.10 Exporting System Logs ................................................................................................................................... 22
4 Appendix ....................................................................................................................................................... 23
4.1 Connecting a Computer to the WiFi Network ........................................................................................................ 23
Windows 8 ................................................................................................................................................................ 23
Windows 7 ................................................................................................................................................................ 23
Windows XP .............................................................................................................................................................. 24
4.2 Configuring the Computer ...................................................................................................................................... 26
Windows 8 ................................................................................................................................................................ 26
Windows 7 ................................................................................................................................................................ 27
Windows XP .............................................................................................................................................................. 29
4.3 FAQ ......................................................................................................................................................................... 31
4.4 Safety and Emission Statement .............................................................................................................................. 32

1
1 Get to Know Your Devices
1.1 Overview
AV1000 Wi-Fi Powerline Extender Kit
(PA6+P3) extends your wireless network to
every room of your house through the
existing electrical circuit in your house.
With WiFi button, the powerline extender
can copy WiFi name and password of your
wireless router, allowing your wireless
devices to roam seamlessly in your house.
The application scenario is shown on the
right. PA6 and P3 should be used in a same
electrical circuit.
1.2 Features
Homeplug AV2 powerline technology
Up to 1000 Mbps powerline speed
Gigabit Ethernet ports for multiple wired devices
Easy setup with the WiFi clone function
N300 WiFi technology
Built-in power saving element
1.3 Packing list
The package should contain the following items:
AV1000 Gigabit Powerline Adapter * 1

2
AV1000 WiFi Powerline Extender * 1
Ethernet Cable * 1
Installation Guide * 1
If any item is incorrect, missing or damaged, please keep the original package and contact the vendor.
1.4 Appearance
PA6
LED Indicators for PA6
LED
Color
Status
Description
/
Off
The device does not pair with a powerline device, or is
powered off.
Green
Solid on
The device succeeds in pairing with another powerline
device.
Green
Quick Blinking
The device is pairing with a powerline device.
Green
Slow Blinking
The device is in power saving mode.
Red
Solid on as soon as it
is powered on
The device is starting up.
Solid on after it is
powered on for a
The extender is in poor condition; try changing another wall
receptacle until the light turns to green.

3
while
/
Off
The WiFi is disabled.
Green
Solid on
The WiFi is enabled.
Green
Quick Blinking
The device is performing WiFi cloning.
Buttons & Ports for PA6
Button/Port
Description
Press it to perform pairing process.
When the device is in standby mode, press it to wake up it.
When the WiFi function is enabled, press it to perform WiFi cloning process.
Hold it down for about 6 seconds to disable WiFi.
When the WiFi function is disabled, press it to enable WiFi.
Reset
Hold it down for about 6 seconds to restore to factory settings.
LAN
Used to connect to wired devices, such as computer, router, and so on.
Label for PA6
1: It specifies the MAC address of PA6.
2: It specifies the default WiFi name of PA6.
1
2

4
P3
LED Indicators for P3
LED
Color
Status
Description
/
Off
The device is NOT connected to a power supply.
Green
Solid on
The device is connected to a power supply.
Green
Slow blinking
The device is in power saving mode.
/
Off
The device does not pair with other powerline devices, or is
powered off.
Green
Solid on
The device is connected to a powerline network.
Green
Fast blinking
The device is pairing with a powerline device.
Red
Solid on
The powerline signal of P3 is poor; try plugging the adapter closer
to your router or modem until this LED turns green.
/
Off
No Ethernet cable is detected on the Ethernet port.
Green
Solid on
The Ethernet cable is connected properly.
Button & Port for P3
Interface/Button
Description
LAN
Used to connect to a router, computer, and so on.

5
Pair/Reset
Press it to perform pairing process.
Hold it down for about 6 seconds to restore factory settings.
1.5 Installation Requirement
Take PA6 as an example.
Plug PA6 directly into a wall receptacle. Do not plug it into power strip or extension cord.
Avoid plugging the powerline devices near the appliances that consume a lot of power, such as washers,
dryers, or electric kettle.
Keep the powerline device right side up.
Installation Environment Requirement
Operating Temperature: 0°C~40°C
Operating Humidity: (10~90) % RH, non-condensing

6
2 Quick Setup
2.1 Installing the devices
Perform the following steps to enable PA6 to access the internet if your wireless router supports WPS function.
Step 1 Use an Ethernet cable to connect P3 to a LAN
port of your router that can access the
internet, and plug it into a wall receptacle
nearby.
Step 2 Plug PA6 into a wall receptacle near the router.
Step 3 Press the WPS button on your router to
perform WPS negotiation process.
If the WPS function of your router is disabled
by default, verify that it is enabled before you
press the WPS button to perform WPS
negotiation process. For details, refer to the
user guide of your router.
Step 4 Within 2 minutes, hold down button on
PA6 for 3 seconds, and wait until LED
indicator blinks quickly for a few seconds.

7
Step 5 After the LED indicator turns solid on,
relocate PA6 to a wall receptacle where you
need WiFi coverage.
--End
Then you can use your wireless devices to connect the
wireless name of PA6 (The WiFi name and password have
been changed to the same ones as those of your wireless
router) for internet access.
And connect a wired device to any LAN port of PA6 for
internet access using an Ethernet cable.
If the LED indicator stays blinking for 2 minutes, the WiFi cloning process (to copy the WiFi user
name and password of your wireless router) may fail. You need to perform step 3 and step 4 again to
clone the WiFi. Or you can log in to the web UI of PA6 to change the WiFi name and password manual.
Refer to Changing the WiFi Name and Password for details.
Perform the following steps to enable PA6 to access the internet if your wireless router does not support WPS
function:
Step 1 Connect P3 to your router that can access the internet, and plug it into a wall receptacle nearby.
Step 2 Plug PA6 into a wall receptacle where you need WiFi coverage, and wait until LED indicators on
both P3 and PA6 turn solid on.
--End
Then you can use your wireless devices to connect the default wireless name of PA6 for internet access. The
default WiFi name is labeled on PA6, and no WiFi password is set by default.
Or connect the wired device to any LAN port of PA6 for internet access using an Ethernet cable.
If you want to change the WiFi name of PA6, or set a WiFi password, refer to Changing the WiFi Name
and Password.
2.2 Securing Your Powerline Network
When you plug both PA6 and P3 into wall receptacles, they automatically establish an unencrypted powerline
network named “HomePlugAV”. In this case, all powerline devices who are compliant with HomePlugAV standard
can add to the powerline network without permission. To secure your powerline network, you can use
button on PA6 and Pair button on P3 to make the two powerline devices pair with each other to establish an
encryption powerline network.

8
Perform the following steps to establish an encrypted powerline network:
Step 1 Plug PA6 and P3 into wall receptacles.
Step 2 Press Pair button on P3, and wait until the LED indicator blinks quickly.
Step 3 Press button on PA6, and wait until the LED indicator blinks quickly.
Step 4 Observe the LED indicators on both P3 and PA6 until they turn solid on which indicates that an
encrypted powerline network is established.
--End
If you want to add more powerline devices into an encrypted powerline network, press the pair button
on any powerline device in the powerline network, and then press the pair button of the new
powerline device you want to add.

9
3 Configuring PA6
3.1 Login
Step 1 Connect your computer to PA6 using an Ethernet cable, or connect your computer to the WiFi network
of PA6.
Step 2 Start a web browser, enter plc.tendawifi.com in the address bar, and press Enter on the keyboard.
Step 3 Select a displayed language for the web UI.
The web UI can be displayed in 11 languages (English, Deutsch, Español, Français, Italiano, Polski, Română,
Magyar, Português, Türkçe and Pусский).
Step 4 Enter the login password (admin by default), and click Login.
--End
3.2 Wireless
3.2.1 Changing the WiFi Name and Password
Step 1 Log in to the web UI of PA6, choose Wireless, and locate the WiFi Name and Password part.

10
Step 2 Specify a WiFi name.
Step 3 Deselect No Password Set option, and specify a WiFi password.
Step 4 Click OK in the lower-right corner of the page to apply the settings.
--End
Parameters Description
Parameter
Description
WiFi Name
It specifies the wireless network name of PA6.
Hide Wireless Network
If this option is selected, wireless clients cannot find the wireless network of PA6. You
must manually enter the WiFi name on your wireless clients to connect them to the
wireless network.
WiFi Password
It specifies the wireless network password of PA6.
3.2.2 Setting a WiFi Schedule
You can use this function to specify when to disable the WiFi network.
Step 1 Log in to the web UI of PA6, choose Wireless, and locate the WiFi Schedule part.

11
Step 2 Select Enable.
Step 3 Specify a period when you want to disable the WiFi, which is 11:00 pm - 06:30 am in this example.
Step 4 Select the days to which this rule applies, which are Sunday to Saturday in this example.
Step 5 Click OK in the lower-right corner of the page to apply the settings.
--End
3.2.3 Blocking an Unknown Device
If you want to disallow an unknown device to connect to the WiFi, perform the following steps:
Step 1 Log in to the web UI of PA6, choose Wireless, and locate the Wireless Access Control part.

12
Step 2 Click corresponding to the device to set it to .
Step 3 Click OK in the lower-right corner of the page to apply the settings.
--End
If you want to block a device that is offline, you need to check its MAC address, and then perform the following
steps:
Step 1 Log in to the web UI of PA6, choose Wireless, and locate the Wireless Access Control part.
Step 2 Click +Add button.
Step 3 Specify a name for the device, which is Smart Phone of Kid in this example.
Step 4 Enter the MAC address of the device, which is 38:BC:1A:AF:D1:1F in this example.
Step 5 Click OK in the lower-right corner of the page to apply the settings.

13
--End
If you want to unblock a device, click corresponding to the device to set it to , and click
OK. Or Click to remove it from the list, and click OK.
3.2.4 Configuring Wireless Parameters
To configure wireless parameters, perform the following steps:
Step 1 Log in to the web UI of PA6, choose Wireless, and locate the Wireless Parameters part.
Step 2 Select a network mode.
Step 3 Select a wireless channel.
Step 4 Select a channel width.
Step 5 Click OK in the lower-right corner of the page to apply the settings.
--End

14
Parameters Description
Parameter
Description
Mode
11b/g/n mixed: Only 802.11b, 802.11g, and 802.11n devices are allowed to connect the WiFi.
11b: Only 802.11b devices are allowed to connect the WiFi.
11g: Only 802.11g devices are allowed to connect the WiFi.
11b/g: Only 802.11b and 802.11g devices are allowed to connect the WiFi.
Channel
Do not change the channel unless you experience wireless connection failures or slow data
transmission. If this happens, try different channels to identify the optimal channel.
Channel
Width
Auto: This is the default channel bandwidth. Keep the default value
20MHz: Select this bandwidth if you experience wireless connection failures.
40MHz: Select this bandwidth to maximize the wireless throughput.
3.3 Powerline
3.3.1 PLC Network Settings
To configure PLC network settings, perform the following steps:
Step 1 Log in to the web UI of PA6, choose Powerline and locate the PLC Network Settings part.
Step 2 Specify a network name.
Step 3 Click OK in the lower-right corner of the page to apply the settings.
--End
Page is loading ...
Page is loading ...
Page is loading ...
Page is loading ...
Page is loading ...
Page is loading ...
Page is loading ...
Page is loading ...
Page is loading ...
Page is loading ...
Page is loading ...
Page is loading ...
Page is loading ...
Page is loading ...
Page is loading ...
Page is loading ...
Page is loading ...
Page is loading ...
Page is loading ...
-
 1
1
-
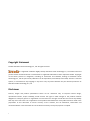 2
2
-
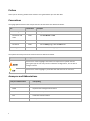 3
3
-
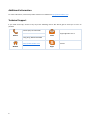 4
4
-
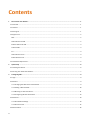 5
5
-
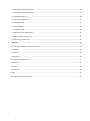 6
6
-
 7
7
-
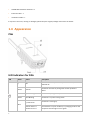 8
8
-
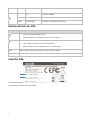 9
9
-
 10
10
-
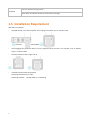 11
11
-
 12
12
-
 13
13
-
 14
14
-
 15
15
-
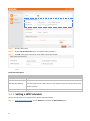 16
16
-
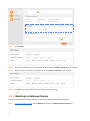 17
17
-
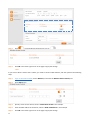 18
18
-
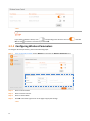 19
19
-
 20
20
-
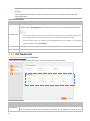 21
21
-
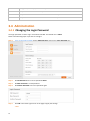 22
22
-
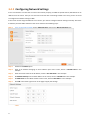 23
23
-
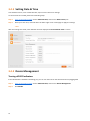 24
24
-
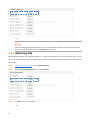 25
25
-
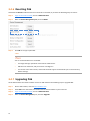 26
26
-
 27
27
-
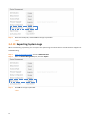 28
28
-
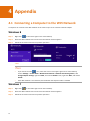 29
29
-
 30
30
-
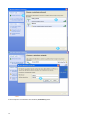 31
31
-
 32
32
-
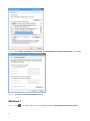 33
33
-
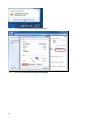 34
34
-
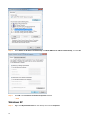 35
35
-
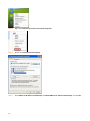 36
36
-
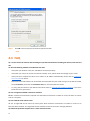 37
37
-
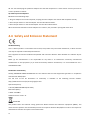 38
38
-
 39
39
Tenda PH5 User manual
- Category
- PowerLine network adapters
- Type
- User manual
Ask a question and I''ll find the answer in the document
Finding information in a document is now easier with AI
Related papers
-
Tenda PH3 CPL AV1000 Adapteur Kit HomePlug AV2 User manual
-
Tenda F3 User guide
-
Tenda PH6 User guide
-
Tenda U12 User guide
-
Tenda N301 User guide
-
Tenda W311M User manual
-
Tenda V12 Installation guide
-
Tenda D301v4 Installation guide
-
Tenda A301 Installation guide
-
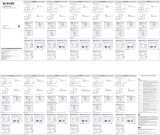 SHENZHEN TENDA TECHNOLOGY V7TU1DET User manual
SHENZHEN TENDA TECHNOLOGY V7TU1DET User manual
Other documents
-
Allnet ALL02300N Quick start guide
-
Digitus DN-15018-1 Datasheet
-
Sercomm ME4221 User manual
-
TP-LINK TL-WPA8630P KIT Quick Installation Guide
-
TP-LINK TL-WPA8730 Quick start guide
-
TP-LINK TL-WPA4530 Quick Installation Guide
-
Zinwell PWQ-5101C Quick Installation Manual
-
IPOTEK SK569-WU-AC Wifi Smart Power Strip User manual
-
Abocom Systems PLW5Z User manual
-
Mercusys AV1000 Gigabit Powerline Adapter MP500 User guide