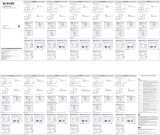IV
Contents
1 Get to Know Your Devices ................................................................................................................................ 1
1.1 Overview ................................................................................................................................................................... 1
1.2 Features .................................................................................................................................................................... 1
1.3 Packing list ................................................................................................................................................................ 1
1.4 Appearance ............................................................................................................................................................... 2
PA6 .............................................................................................................................................................................. 2
LED Indicators for PA6 ................................................................................................................................................ 2
Buttons & Ports for PA6 .............................................................................................................................................. 3
Label for PA6 ............................................................................................................................................................... 3
P3 ................................................................................................................................................................................ 4
LED Indicators for P3 .................................................................................................................................................. 4
Button & Port for P3 ................................................................................................................................................... 4
1.5 Installation Requirement .......................................................................................................................................... 5
2 Quick Setup ..................................................................................................................................................... 6
2.1 Installing the devices ................................................................................................................................................ 6
2.2 Securing Your Powerline Network ............................................................................................................................ 7
3 Configuring PA6 ............................................................................................................................................... 9
3.1 Login ......................................................................................................................................................................... 9
3.2 Wireless .................................................................................................................................................................... 9
3.2.1 Changing the WiFi Name and Password ............................................................................................................ 9
3.2.2 Setting a WiFi Schedule ................................................................................................................................... 10
3.2.3 Blocking an Unknown Device .......................................................................................................................... 11
3.2.4 Configuring Wireless Parameters .................................................................................................................... 13
3.3 Powerline ................................................................................................................................................................ 14
3.3.1 PLC Network Settings ...................................................................................................................................... 14
3.3.2 PLC Device List ................................................................................................................................................. 15
3.4 Adminstration ......................................................................................................................................................... 16