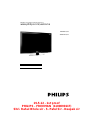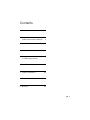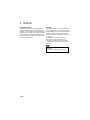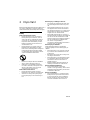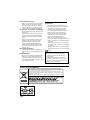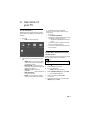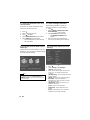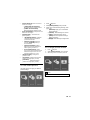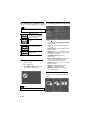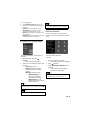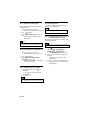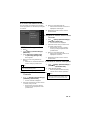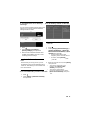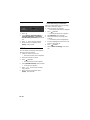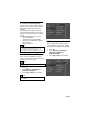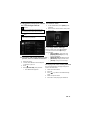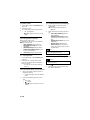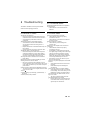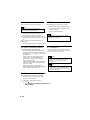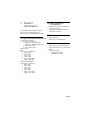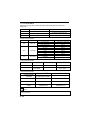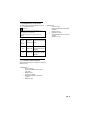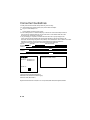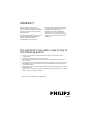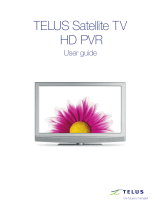The Philips 42PFL6577 TV boasts a high number of color pixels for a crisp and vibrant viewing experience. It features a variety of connectivity options, including HDMI, USB, and VGA, allowing you to connect external devices such as gaming consoles, media players, and computers. With its user-friendly interface, you can easily access a wide range of channels and content, including DTH services.
The Philips 42PFL6577 TV boasts a high number of color pixels for a crisp and vibrant viewing experience. It features a variety of connectivity options, including HDMI, USB, and VGA, allowing you to connect external devices such as gaming consoles, media players, and computers. With its user-friendly interface, you can easily access a wide range of channels and content, including DTH services.




















-
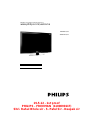 1
1
-
 2
2
-
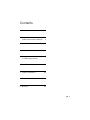 3
3
-
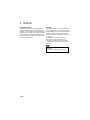 4
4
-
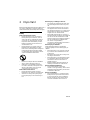 5
5
-
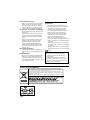 6
6
-
 7
7
-
 8
8
-
 9
9
-
 10
10
-
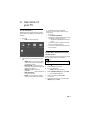 11
11
-
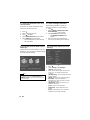 12
12
-
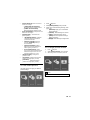 13
13
-
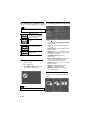 14
14
-
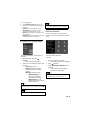 15
15
-
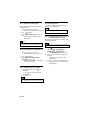 16
16
-
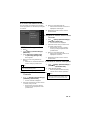 17
17
-
 18
18
-
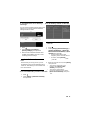 19
19
-
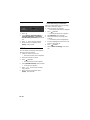 20
20
-
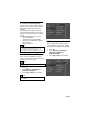 21
21
-
 22
22
-
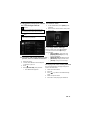 23
23
-
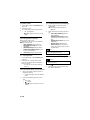 24
24
-
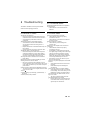 25
25
-
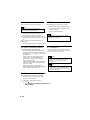 26
26
-
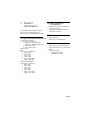 27
27
-
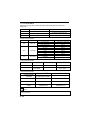 28
28
-
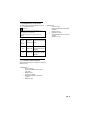 29
29
-
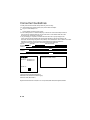 30
30
-
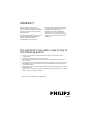 31
31
-
 32
32
-
 33
33
The Philips 42PFL6577 TV boasts a high number of color pixels for a crisp and vibrant viewing experience. It features a variety of connectivity options, including HDMI, USB, and VGA, allowing you to connect external devices such as gaming consoles, media players, and computers. With its user-friendly interface, you can easily access a wide range of channels and content, including DTH services.
Ask a question and I''ll find the answer in the document
Finding information in a document is now easier with AI
Related papers
-
Philips 42PFL6977/V7 User manual
-
Philips 46PFL8577 User manual
-
Philips 58PFL9577 User manual
-
Philips 58PFL9577 User manual
-
Philips 42PFL5059/V7 User manual
-
Philips 32PFL5957 User manual
-
Philips 32PFL5957 User manual
-
Philips 26PFL3403/94 User manual
-
Philips 32PFL4737 User manual
-
Philips 24PFL4571/V7 User manual
Other documents
-
Videocon VJW32FH-VF Owner's manual
-
Videocon VKB65QA-XSA User manual
-
Videocon DDB LCD Owner's manual
-
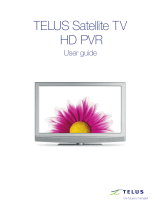 Telus 9241 User manual
Telus 9241 User manual
-
Technicolor - Thomson DTH8000 User manual
-
Acer AT3705-MGW User manual
-
Technicolor - Thomson DTH8005 User manual
-
UNIVIEW TECHNOLOGIES IoT-Unear A30T All-In-One Video Conference Camera User guide