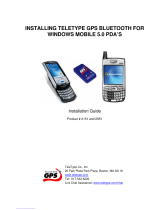12 Apps & updates
To reinstall apps from Android Market, touch
>
Market
, then touch Menu >
My apps
.
Previously installed apps are listed and available for
download.
Choose carefully
Apps are great. There's something for everyone. Play,
communicate, work, or have fun. But remember, choose
your apps carefully. Here are a few tips:
• To help prevent spyware, phishing, or viruses from
affecting your phone or privacy, use apps from trusted
sites, like
Market
.
• In
Market
, check the app’s ratings and comments
before installing.
• If you doubt the safety of an app, don't install it.
• Like all apps, downloaded apps will use up memory,
data, battery, and processing power—some more
than others. For example, a simple battery level
widget will use less than a streaming music player
app. After installing an app, if you're not happy with
how much memory, data, battery or processing
power it's using, uninstall it. You can always install it
again later.
• Just like web browsing, you may want to monitor
childrens’ access to apps to help prevent exposure to
inappropriate content.
• Certain apps may not provide completely accurate
information. Take care, especially when it comes to
personal health.
Important customer information
Please be advised that many services and applications
offered through this unique device are provided by
Google™ and various application developers. If you use,
link to or download a Google service, or an application
such as a non-Verizon Wireless® location based
GPS-type service, chat room, marketplace or social
network from this device, you should carefully review
the terms of such service or application. If you use any
of these non-Verizon Wireless services or applications,
personal information you submit may be read, collected,
or used by the service or application provider and/or
other users of those forums.
Motorola Mobility, Inc. and Verizon Wireless are not
responsible for your use of those applications or
information you choose to submit or share with others.
Specific terms and conditions, terms of use, and privacy
policies apply to those applications and services. Please
review carefully any and all terms and conditions
applicable to those applications and services including
those related to any location-based services for any
particular privacy policies, risks or waivers.
Your Verizon Wireless customer agreement terms and
conditions and certain other specifically identified terms