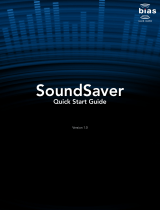Page is loading ...

SoundSoap
™
Version 1.1
Software User’s Guide

Sound Soap User’s Guide ii
Software Copyright and Warranty
This legal document is an agreement between you, the
end user, and BIAS, Inc. BY UTILIZING THE SOFTWARE ON
THESE DISKS, YOU ARE AGREEING TO BECOME BOUND
BY THE TERMS OF THIS AGREEMENT, WHICH INCLUDES
THE SOFTWARE LICENSE AND THE SOFTWARE DIS-
CLAIMER OF WARRANTY (collectively the “Agreement”).
THIS AGREEMENT CONSTITUTES THE COMPLETE AGREE-
MENT BETWEEN YOU AND BIAS, INC. IF YOU DO NOT
AGREE TO THE TERMS OF THIS AGREEMENT, DO NOT
USE THE SOFTWARE ON THE DISKS INCLUDED IN THIS
PACKAGE AND PROMPTLY RETURN THE UNOPENED PACK-
AGE AND THE OTHER MATERIALS (INCLUDING WRITTEN
MATERIALS, BINDERS OR OTHER CONTAINERS) THAT ARE
PART OF THIS PRODUCT TO THE PLACE WHERE YOU
OBTAINED THEM FOR A FULL REFUND. BIAS SOFTWARE
LICENSE
1. GRANT OF LICENSE. In consideration of payment of the
LICENSE fee, which is part of the price you paid for this
product, BIAS, as Licensor, grants to you, the LICENSEE, a
non-exclusive right to use and display this copy of a BIAS
software program (hereinafter the “SOFTWARE”) an a single
COMPUTER (i.e., with a single CPU) at a single location.
BIAS reserves all rights not expressly granted to LICENSEE.
2. OWNERSHIP OF SOFTWARE. As the LICENSEE, you own
the magnetic or other physical media on which the SOFT-
WARE is originally or subsequently recorded or fixed, but
BIAS retains title and ownership of the SOFTWARE record-
ed on the original disk copy (or copies) and all subsequent
copies of the SOFTWARE, regardless of the form or media
on which the original and other copies may exist. This
License is not a sale of the original SOFTWARE or any copy.
3. COPY RESTRICTIONS. This SOFTWARE and the accom-
panying written materials are copyrighted. Unauthorized
copying of the SOFTWARE, including SOFTWARE that has
been modified, merged, or included with other software, or
of the written materials is expressly forbidden. You may be
held legally responsible for any copyright infringement that
is caused or encouraged by your failure to abide by the
terms of this License. Subject to these restrictions, and if the
SOFTWARE is not copy-protected, you may make one (1)
copy of the SOFTWARE solely for backup purposes. You
must reproduce and include the copyright notice on the
backup copy.
4. USE RESTRICTIONS. As the LICENSEE, you may physical-
ly transfer the SOFTWARE from one computer to another
provided that the SOFTWARE is used on only one comput-
er at a time. You may not electronically transfer the
SOFTWARE from one computer to another over a network.
You may not distribute copies of the SOFTWARE or accom-
panying written materials to others. You may not modify,
adapt, translate, reverse engineer, de-compile, disassemble,
or create derivative works based on the SOFTWARE. You
may not modify, adapt, translate, or create derivative works-
based on the written materials without the priorwritten con-
sent of BIAS.
5. TRANSFER RESTRICTIONS. This SOFTWARE is licensed
only to you, the LICENSEE, and may not be transferred to
anyone without the prior written consent of BIAS. Any
authorized transferee of the SOFTWARE shall be bound by
the terms and conditions of this Agreement. In no event
may you transfer, assign, rent, lease, sell, or otherwise dis-
pose of the SOFTWARE on a temporary or permanent basis
except as expressly provided herein.
6. TERMINATION. This License is effective until terminated.
This License will terminate automatically without notice
from BIAS if you fail to comply with any provision of this
License. Upon termination you shall destroy the written
materials and all copies of the SOFTWARE, including modi-
fied copies, if any.
7. UPDATE POLICY. BIAS may create, from time to time,
updated versions of the SOFTWARE. At its option, BIAS will
make such updates available to the LICENSEE and transfer-
ees who have paid the update fee and returned the registra-
tion card to BIAS.
8. MISCELLANEOUS. This Agreement is governed by the law
of the State of California.
DISCLAIMER OF WARRANTY AND LIMITED WARRANTY
THE SOFTWARE AND ACCOMPANYING WRITTEN MATERI-
ALS (INCLUDING INSTRUCTIONS FOR USE) ARE PROVID-
ED “AS IS” WITHOUT WARRANTIES OF ANY KIND. FUR-
THER, BIAS DOES NOT WARRANT, GUARANTEE, OR MAKE
ANY REPRESENTATIONS REGARDING THE USE, OR THE
RESULTS OF THE USE, OF THE SOFTWARE OR WRITTEN
MATERIALS IN TERMS OF CORRECTNESS, ACCURACY,
RELIABILITY, CURRENTNESS, OR OTHERWISE. THE
ENTIRE RISK AS TO THE RESULTS AND PERFORMANCE OF
THE SOFTWARE IS ASSUMED BY YOU, AND NOT BIAS OR
ITS DEALERS, DISTRIBUTORS, AGENTS, OR EMPLOYEES,
YOU AGREE TO ASSUME THE ENTIRE COST OF ALL NEC-
ESSARY SERVICING, REPAIR, OR CORRECTION. BIAS war-
rants to the original LICENSEE that the disk(s) on which the
SOFTWARE is recorded is free from defects in materials and
workmanship under normal use and service for a period of
ninety (90) days from the date of delivery as evidenced by a
copy of the receipt.

Further, BIAS hereby limits the duration of any implied war-
ranty (or warranties) on the disk to the respective periods
stated above. Some states do not allow limitations on dura-
tion of an implied warranty, so the above limitation may not
apply to you. BIAS’ entire liability and your exclusive reme-
dy as to disk(s) shall be, at BIAS’ option, either (a) return of
the purchase price or (b) replacement of the disk that does
not meet BIAS’ Limited Warranty and which is returned to
BIAS with a copy of the receipt. If failure of the disk has
resulted from accident, abuse, or misapplication, BIAS shall
have no responsibility to replace the disk or refund the pur-
chase price. Any replacement disk will be warranted for the
remainder of the original warranty period or thirty (30) days,
whichever is longer.
THE ABOVE ARE THE ONLY WARRANTIES OF ANY KIND,
EITHER EXPRESS OR IMPLIED, INCLUDING BUT NOT LIM-
ITED TO THE IMPLIED WARRANTIES OF MERCHANTABILI-
TY AND FITNESS FOR A PARTICULAR PURPOSE, THAT ARE
MADE BY BIAS CONCERNING THE BIAS PRODUCT. NO
ORAL OR WRITTEN INFORMATION OR ADVICE GIVEN BY
BIAS, ITS DEALERS, DISTRIBUTORS, AGENTS, OR EMPLOY-
EES SHALL CREATE A WARRANTY OR IN ANY WAY
INCREASE THE SCOPE OF THIS WARRANTY, AND YOU MAY
NOT RELY ON ANY SUCH INFORMATION OR ADVICE. THIS
WARRANTY GIVES YOU SPECIFIC LEGAL RIGHTS. YOU
MAY HAVE OTHER RIGHTS WHICH VARY FROM STATE TO
STATE. NEITHER BIAS NOR ANYONE ELSE WHO HAS BEEN
INVOLVED IN THE CREATION, PRODUCTION, OR DELIV-
ERY OF THIS PRODUCT SHALL BE LIABLE FOR ANY
DIRECT, INDIRECT, CONSEQUENTIAL, OR INCIDENTAL
DAMAGES (INCLUDING DAMAGES FOR LOSS OF BUSI-
NESS PROFITS, BUSINESS INTERRUPTION, LOSS OF BUSI-
NESS INFORMATION, AND THE LIKE) ARISING SUCH DAM-
AGES. BECAUSE SOME STATES DO NOT ALLOW THE
EXCLUSION OR LIMITATION OF LIABILITY FOR CONSE-
QUENTIAL OR INCIDENTAL DAMAGES, THE ABOVE LIMI-
TATION MAY NOT APPLY TO YOU.
This Disclaimer of Warranty and Limited Warranty is gov-
erned by the laws of the State of California.
U.S. GOVERNMENT RESTRICTED RIGHTS
The SOFTWARE and documentation is provided with
RESTRICTED RIGHTS. Use, duplication, or disclosure by the
Government is subject to restrictions as set forth in subdivi-
sion (b)(3)(ii) of The Rights in Technical Data and Computer
Software clause at
252.227-7013.
Contractor/manufacturer is:
BIAS (Berkley Integrated Audio Software), Inc.
1370 Industrial Ave.
Suite A
Petaluma, CA 94952
USA
Should you have any questions concerning this Agreement,
or if you desire to contact BIAS for any reason, please con-
tact in writing:
BIAS Customer Sales and Service,
1370 Industrial Ave.
Suite A
Petaluma CA 94952
USA
Copyright 1999–2002 BIAS, Inc.
Credits:
SoundSoap™ software: Dave Tremblay, Doug Wright,
Andrew Kimpton, Steve Berkley, Peter Murphy, and Dan
Walton.
VST™, Cubase SX ™, and Nuendo™ are licensed trade-
marks of Steinberg Media Technologies, AG.
Windows™ XP is a licensed trademark of Microsoft, Inc.
Mac OS X™, Final Cut Pro™, and iMovie™ are licensed
trademarks of Apple Computer, Inc.
Sound Forge™ is a licensed trademark of Sonic Foundry,
Inc.
Premiere ™is a licensed trademark of Adobe Systems, Inc.
User’s Guide:
Zac Wheatcroft
Special Thanks to:
Christine Berkley, Jason Davies, Erik Dower, Ben Hester,
Dan Brennan, Dan Spirlock, Ben Ventura, Caitlin Lampert,
Lisa Stefan, Victor Cebreros, Natalie Nickel, Brent Hurtig,
Andrew Stone, all the SoundSoap beta testers, Craig Linsen,
Mark Altekruse, Dan Brown, Xander Soren, Roger Powell,
Joseph Linaschke, Bill Hanson, Jim Heiser, and all our
friends at Apple.
License Agreement iii

BIAS Product Support:
Unlimited Complimentary Self Help Options
If you have questions about installing or using your BIAS
products, please check the manual or user guide first, you
will find answers to most of your questions there. If you
need further assistance, please check:
http://www
.bias-inc.com/support.html
for frequently asked questions, an extensive database of
related articles, troubleshooting tips, and more.
Limited Complimentary Technical Assistance
Ninety days of technical support assistance for up to three
incidents is available with the initial purchase of Type 1 BIAS
products (Peak, Peak TDM, and Deck). Ninety days of tech-
nical support assistance for a single incident is available with
the initial purchase of Type 2 BIAS products (Peak DV, Peak
LE, Deck LE, Vbox, SuperFreq, SoundSoap). Type 3 products
(OEM versions) are excluded. Thirty days of technical sup-
port assistance for a single incident is available with the pur-
chase of paid upgrades to Type 1 and Type 2 BIAS products.
The support period begins when the product authorization
code (PAC) is initially issued following the product registra-
tion. To receive e-mail or telephone technical support, you
will need a valid serial number and must be registered for a
current BIAS product. Please keep your original product
serial number and PAC in a safe place as it will be required
for support. For customers preferring e-mail assistance,
please use the email form available on our web site at:
http://www
.bias-inc.com/support.html
Or, email:
For customers preferring telephone assistance, (connect
and toll charges apply), please have your computer running
and close by the phone and call us at:
+1-707-782-1865
9AM-5PM Monday-Friday PST – excluding BIAS holidays
Fee-based Technical Support Options
Fee-based Support is available for those customers whose
support period has expired or for Type 3 (OEM version) cus-
tomers. Please call:
+1-707-782-1865
9AM-5PM Monday-Friday PST – excluding BIAS holidays
For customers living outside of North America, please con-
tact your local BIAS distributor, or contact BIAS directly. A
list of BIAS distributors may be found at:
http://www.bias-inc.com/distributors.html
BIAS Support Policy and Hours
BIAS, Inc. support policy and hours are subject to change
without notice.
Sales and Non-Technical Customer Service
For product information, sales, and other non-technical cus-
tomer service, please email or call:
US: 1-800-775-BIAS (2427)
International: +1-707-782-1866
9AM-5PM Monday-Friday PST – excluding BIAS holidays
No technical support is available at the numbers or email
address above.
BIAS Product Support Options iv

SoundSoap User’s Guide v
Table of Contents
Chapter 1 – Introducing SoundSoap
Welcome!..............................................................................................................................................7
Who is SoundSoap designed for?..................................................................................................................7
Minimum System Requirements....................................................................................................................7
About Your User’s Guide..........................................................................................................................8
Chapter 2 – Installing & Configuring SoundSoap
Installing SoundSoap on Mac OS X...........................................................................................................10
Installing SoundSoap on Windows XP.......................................................................................................10
Authorization.......................................................................................................................................11
Conclusion..........................................................................................................................................12
Chapter 3 – SoundSoap User Interface & Controls
A Brief Explanation of Noise Types............................................................................................................14
Getting Started with SoundSoap...........................................................................................................14
Overview of SoundSoap Graphical User Interface..................................................................................15
SoundSoap Controls Explained................................................................................................................16
Chapter 4 – Using SoundSoap as a Plug-In
Tips for Noise Reduction...................................................................................................................................20
Using SoundSoap with Peak.............................................................................................................................22
Using SoundSoap with Final Cut Pro................................................................................................................23
Using SoundSoap with iMovie 2.........................................................................................................................24
Using SoundSoap with Sound Forge................................................................................................................25
Using SoundSoap with Cubase SX....................................................................................................................26
Using SoundSoap with Nuendo........................................................................................................................26
Using SoundSoap with Premiere........................................................................................................................27
Chapter 5 – Using SoundSoap as a Stand-Alone Application
Introduction.....................................................................................................................................30
Overview of SoundSoap Graphical User Interface.....................................................................................31
SoundSoap Menus..................................................................................................................................31
Processing a Media File.........................................................................................................................33
Using In & Out Point Markers............................................................................................................................33
Working with Apple iMovie 2..............................................................................................................................35

Chapter 1
Introducing SoundSoap

SoundSoap User’s Guide
7
Chapter 1:
Introducing SoundSoap
Welcome!
Thank you for purchasing BIAS SoundSoap! SoundSoap is a
professional-quality noise reduction solution that's very easy
to use. By adjusting just a few controls, anyone can remove
unwanted hiss, room noise, rumble, electrical hum, and
other background noise from almost any digital media file –
including digital video (DV) soundtracks, PowerPoint and
other presentation software soundtracks, Flash and other
web-tool soundtracks, digital audio workstation tracks, cas-
sette or other analog tape recordings that have been trans-
ferred to a computer, and other sources. SoundSoap was
designed by listening to the suggestions of audio and video
editors who all had one thing in common – noisy audio, and
the desire to clean it up quickly and easily.
SoundSoap Features:
• Broadband noise reduction/removal
• 50 & 60 Hz hum reduction/removal
• Rumble reduction/removal
• “Learn” function – allows automatic noise
reduction/removal
• “Preserve Voice” function – specialized pre-filtering for
voice-based audio files
• Compatible with any Mac OS X carbonized VST host
application, or any Windows XP supporting VST or
DirectX host application
Who is SoundSoap designed for?
SoundSoap is designed for a wide variety of users, ranging
from home movie makers to professional audio engineers
and video editors. SoundSoap’s advanced noise-reduction
algorithm and simple user interface shatter the myth that
noise-reduction software must be complicated, with dozens
of parameters to adjust, in order to achieve professional-
level noise reduction.
With only two knobs, and a few buttons, you can learn how
to use SoundSoap in just a few minutes – and you’ll quickly
see why SoundSoap is perfect for anyone with noisy digital
media!
Minimum System Requirements
To use SoundSoap on a Macintosh - you will need:
• G3 or G4 Apple Macintosh desktop, PowerBook, or
iBook (≥ 400 MHz processor recommended)
• Macintosh OS 10.2 minimum
• Plug-in mode requires compatible OS X VST host
application – such as Peak 3.2 (contact BIAS for
compatibility information)
To use SoundSoap on a Windows PC - you will need:
• Pentium III desktop or laptop
(≥ 600 MHz processor recommended)
• Windows XP Home or Professional

Chapter 1
8
• Compatible VST or DirectX host application
Both:
• 128 MB RAM minimum
• 20 MB available disk space
For most up-to-date info, see www.bias-inc.com/soundsoap
About Your User’s Guide
SoundSoap is designed to be simple and intuitive. Your
User’s Guide is designed to help you set up and use
SoundSoap for noise reduction/removal as quickly as possi-
ble.
This User’s Guide assumes that you are familiar with stan-
dard Macintosh and/or Windows operating techniques,
including:
• Setting up, starting, and using your computer
• Choosing commands from menus
• Double-clicking, selecting, shift-selecting, and dragging
with the mouse
• Opening, copying, saving, and deleting files
• Opening, closing, scrolling, moving, re-sizing, and select-
ing windows
If you don’t know how to perform these tasks, please refer
to the documentation that was included with your comput-
er, and spend a little time learning about your operating sys-
tem before going any further. This will make using
SoundSoap much easier and much more enjoyable.
The chapters in your SoundSoap User’s Guide are arranged
in the order in which you would typically perform tasks
when the need arises to remove unwanted noise from your
media.
• Chapter 1 introduces you to SoundSoap and explains
some of the requirements for using it
• Chapter 2 explains how to install, register, and authorize
SoundSoap
• Chapter 3 explains the various features in SoundSoap
and how they are used to reduce/remove noise
• Chapter 4 demonstrates how to use SoundSoap within
various VST host applications
Conclusion
Now that you know a little about SoundSoap, proceed to the
next chapter to learn how to install your software and get
started using it.
Look for important tips and notes whenever you see this
exclamation mark

Chapter 2
Installing & Configuring SoundSoap

SoundSoap User’s Guide
10
Chapter 2:
Installing SoundSoap
Installing SoundSoap
SoundSoap’s auto-installer software makes installation very
easy.
Your complete SoundSoap system consists of:
• CD-ROM Installer
• SoundSoap serial number and Product Authorization
Code (PAC)
The Installer dialog on Mac OS X
To install SoundSoap on a Macintosh:
1. If you are using any virus-protection software, turn it off
or temporarily remove it, and restart your Macintosh.
2. Insert the SoundSoap Install CD-ROM in your CD-ROM
drive, and double-click the Install icon.
3. When the installer dialog appears, read the Read Me for
late-breaking information concerning the Installer, then
click Continue to proceed.
4. Select where you would like to install SoundSoap, using
the Install Location pop-up menu.
5. Click Install at the bottom right of this dialog.
6. After you have clicked Install, follow the on-screen
instructions.
7. When the installation is complete, a message will appear
indicating that the installation was successful. Click Quit
to quit the Installer (don’t forget to turn back on any
virus-protection software that you may be using the next
time you restart the computer).
What SoundSoap Installs on Macintosh systems:
• SoundSoap automatically installs the SoundSoap
plug-in into the following directory:
/Macintosh HD/Library/Audio/Plug-Ins/VST/
To install SoundSoap on a Windows PC:
1. If you are using any virus-protection software, turn it off
or temporarily remove it, and restart your computer.
2. Insert the SoundSoap Install CD-ROM in your CD-ROM
drive. If the SoundSoap Setup program does not auto-
Before you install SoundSoap, please check the
Minimum System Requirements on Page 7 of this
User’s Guide.
Check the documentation included with your host
application for more information on where it
expects VST plug-ins to reside, in order to function
properly.

Chapter 2
11
matically launch, double- click the Install SoundSoap
icon.
3. When the Welcome to the SoundSoap Setup program
window appears, click the Next button.
4. Read the Software License Agreement, and then click Yes
to agree to the terms and continue with the SoundSoap
installation.
5. To install SoundSoap into the default directory (recom-
mended), click the Next button.
6. In the Setup Type dialog, choose the “Typical” option,
and click the Next button.
7. In the Select Program Folder dialog, click the Next
button to continue with installation.
8. In the Ready to Install dialog, click the Next button to
continue with installation.
9. In the Choose Directory dialog, you will be prompted to
select the VstPlugIns folder for your VST host program.
If you have any Steinberg audio programs installed, the
directory will default to the Steinberg VstPlugIns folder.
It is recommended that you use this folder as a central
location for all of your VST plug-ins. If you do not have
any Steinberg audio programs installed, select the
VstPlugIns folder for your VST host program and then
click the OK button.
What SoundSoap Installs on Windows systems:
• The DirectX plug-in is automatically installed and
entered into the registry.
• The VST plug-in is installed into the VstPlugIns folder of
your VST host program.
Authorization
SoundSoap must be authorized to work on your computer.
To authorize SoundSoap, you will need your Product
Authorization Code (PAC) in addition to the serial number
that appears on your SoundSoap Owner’s Certificate. BIAS
will provide you with your Product Authorization Code
when you register SoundSoap. You must register
SoundSoap in order to obtain your Product Authorization
Code; SoundSoap will not launch after the 14 day regis-
tration period unless you authorize SoundSoap with your
Name, Organization, Serial Number, and Product
Authorization Code!
The SoundSoap Authorization dialog on Mac OS X
When you first launch SoundSoap, it will prompt you to
authorize it by entering your Name, Organization, Serial
number, and Product Authorization Code.
At the end of installation, the installer will
give you the option of registering via the BIAS web-
site, which you may find more convenient than
mailing your registration card.

SoundSoap User’s Guide
12
Conclusion
Now that you have installed SoundSoap, proceed to the next
chapter to learn several basic concepts and functions essen-
tial to using SoundSoap.
Be sure to register! After you have installed
SoundSoap, please register online at:
http://www
.bias-inc.com/support/register.html
or send in the registration card included with your
software to receive your Product Authorization Code,
technical support, software updates, and notification
of upgrades.

Chapter 3
SoundSoap User Interface & Controls

SoundSoap User’s Guide
14
Chapter 3:
Introduction
This chapter explains several key SoundSoap concepts and
functions.
A Brief Explanation of Noise Types
If you are using SoundSoap, chances are you have run into
some sort of undesirable noise in your media. You may have
encountered camera motor noise, picked up by the built-in
microphone in your DV camera – or perhaps you’ve had an
annoying hiss as you archive an old audio cassette collection
– maybe there’s a 60Hz hum due to a bad cable that was
used in a recording. In any case, such noise can be a big dis-
traction from the desired audio signal. It is cases like this
that call for the advanced broadband noise, hum, and rum-
ble reduction, such as that offered by BIAS SoundSoap.
While SoundSoap can do a great deal to reduce noise from
a file, there may be situations in which the desired audio
signal is lower than the signal of noise, making it impossible
to fully remove the noise. In cases like this, SoundSoap may
not entirely remove the noise, but may be able to signifi-
cantly reduce its presence.
The types of noise that SoundSoap is designed to reduce are
outlined below:
Broadband Noise
Is any noise that is composed of a broad frequency spec-
trum. Tape hiss, air-conditioner noise, white noise, and pink
noise are common examples of “broadband” noise.
Hum
The type of noise known as “hum” is typically composed of
a single frequency, such as 60 Hz, and is often associated
with audio equipment being used on faulty electrical cir-
cuits, equipment that is not properly grounded, or even
electrial power cables being in close proximity to audio sig-
nal cables.
Rumble
“Rumble” is a type of very low-frequency noise, usually
occuring at 40 Hz or below. Examples of rumble are wind
noise picked up by a microphone, or the sound of an idling
truck in the background of your DV footage.
Getting Started with SoundSoap
SoundSoap can be used as a plug-in within your favorite VST
or DirectX compatible host application, on Mac OS X or
Windows XP.
SoundSoap was designed to provide high-quality noise
reduction, but also to be very simple to use, with a minimum
number of controls. While there are not many controls
required to quickly clean up noisy media, it is important to
know what each one does, so as to achieve the best possible
results.
The next section introduces the graphical user interface of
SoundSoap. Take a moment to familiarize yourself with the
various knobs, buttons, and displays, and then move on to
the next section, which features more detailed descriptions
on how to use each.
SoundSoap User Interface & Controls

Chapter 3
15
Noise Tuner
Helps you “tune in” the hiss and
background noise you want to
remove. (The Learn Noise button
sets this control automatically – or
you can adjust it manually)
Wash Window
Sound Soap’s unique Wash Window
provides a graphical representation
of noise reduction. The left side of
the window shows the unprocessed
audio signal, and the right side
shows the “clean” signal.
Blue = Desired audio signal
Red = Noise
Noise Reduction
Controls the amount of noise
reduction being applied.
(The Learn Noise button sets this
control automatically – or you can
adjust it manually)
Preserve Voice
Removes frequencies out-
side of the range of the
human voice.
Mode Selection
Toggles between noise reduc-
tion being on & off, and also
offers a “noise only” mode,
which allows you to monitor
just the offending noise, pro-
viding useful feedback about
the frequencies being rem-
oved.
Learn Noise
The Learn Noise button is really the
only control you need to know how
to use. When selected, this control
automatically picks up a “noise
profile” from the audio that is play-
ing, sets the Noise Tuner and Noise
Reduction settings to their ideal
values, and does all this in a frac-
tion of a second.
Remove Hum
Used for eliminating hum
introduced into digital audio &
video files from by electrical
interference. Use 60 Hz for
regions using 120 VAC electri-
cal systems, and 50 Hz in
regions using 220 VAC sys-
tems.
Remove Rumble
Takes out low-frequency
noise at 40 Hz & below –
often found as background
noise in many DV clips.
SoundSoap:
Graphical User Interface (GUI)

SoundSoap User’s Guide
16
SoundSoap Controls Explained
The SoundSoap GUI (Graphical User Interface) contains the
few knobs and buttons required to reduce most types of
broadband noise, hum, or rumble from just about any type
of digital media. These controls consist of the following:
Learn Noise Button
SoundSoap’s “Learn Noise” button is what makes it so pow-
erful and easy to use. Learn Noise can automatically deter-
mine the noise contained in a file, and automatically set the
values for the Noise Tuner and Noise Reduction controls.
To use the Learn Noise feature, just click the Learn Noise
button with your mouse. SoundSoap will analyze the noise
present in the file, create an appropriate noise profile, and
determine the best settings for the Noise Tuner and Noise
Reduction knobs.
Noise Tuner Knob
To make a setting with the Noise Tuner, click on the knob
with your mouse button, and rotate to the left or right.
The Noise Tuner can be used in a variety of ways – First, it
can be used to manually “dial-in” the frequencies responsi-
ble for the unwanted noise in a given media file. As your
noisy file plays, slowly turn the knob until you hear the
offending noise start to go away.
The second way to use the Noise Tuner is to fine-tune a set-
ting created by using the Learn Noise button.
When using the Noise Tuner in this manner, you will need to
first “learn” a noise profile with the Learn Noise button, and
then you can fine-tune this setting with the Noise Tuner
knob. Often it is not necessary to fine-tune settings created
with the Learn Noise button.
Finally, you can use the Noise Tuner with the listening mode
set to “Noise Only” (see “Mode Buttons” later in this chap-
ter). This method allows you to tune in and hear just the
noisy portion of audio that you are trying to reduce. When
using SoundSoap in this manner, just turn the Noise Tuner
knob until all you hear (or most of what you hear) is noise.
When you find the best setting for the Noise Tuner in Noise
Only mode, (the one that allows you to hear the most noise)
you should hear a dramatic difference when you toggle the
listening mode back to the “On” position.
Noise Reduction Knob
To make a setting with the Noise Reduction knob, click on
the knob with your mouse button, and rotate to the left or
right.
The Noise Reduction knob works in two ways – First, it
manually adjusts the amount of noise reduction being
applied. As the Noise Reduction knob simply adjusts the
amount of noise reduction being applied, it is very impor-
tant to first “tune-in” the offending noise using the Noise
Tuner knob. Once you have found the right setting to
reduce the noise in a particular media file, then you can use
the Noise Reduction knob to adjust how much of that noise
is removed.
The second way to use the Noise Reduction knob is again
similar to the way the Noise Tuner can be used in conjunc-
tion with the Learn Noise button. To use the Noise
Reduction knob in this way, first use the Learn Noise button
to pick up a noise profile from the media file, and then,
based on this profile, use the Noise Reduction knob to fine-
tune the amount of noise being reduced. When using the
Learn Noise feature to establish settings, it is often
If your file has an area of just isolated noise, and none
of the music, voice, or other audio you wish to pre-
serve, use this section for “Learning the Noise”. For
more detail on using the Learn Noise feature, please
refer to Chapter 4: Using SoundSoap.

Preserve Voice Button
To use the the Preserve Voice feature, simply click the but-
ton labelled “Preserve Voice” within the SoundSoap inter-
face using your mouse. This button will light up in bright
green to indicate that it is on. To turn Preserve Voice off, just
click the button again.
The Preserve Voice feature applies a specific set of filters that
remove frequencies outside of the range of the human
voice. This helps in preserving the audio quality of vocal
recordings that may also contain noise.
Whether you choose to use the Learn Noise function to
automatically create a noise profile, or use the Noise Tuner
and Noise Reduction knobs to adjust the amount of noise
reduction manually, you should turn on Preserve Voice
before attempting to clean vocal files – such as narration,
singing, or dialogue.
Remove Rumble Button
To use the the Remove Rumble feature, simply click the but-
ton labelled “Remove Rumble” within the SoundSoap inter-
face using your mouse. This button will light up in bright
green to indicate that it is on. To turn Remove Rumble off,
just click the button again.
The Remove Rumble feature applies a specific set of filters
that target the low frequencies responsible for rumble.
Typically, “rumbles” occur at 40 Hz or below. This function
helps to preserve the quality of media affected by rumble.
Whether you choose to use the Learn Noise function to
automatically create a noise profile, or use the Noise Tuner
and Noise Reduction knobs to adjust the amount of noise
reduction manually, you should turn on Remove Rumble
before attempting to clean media that contains this type of
low-frequency noise.
Chapter 3
17
unnecessary to make any further adjustments to the Noise
Reduction knob.
Wash Window
SoundSoap’s unique Wash Window provides a visual repre-
sentation of the status of noise reduction. The Wash
Window display moves a series of red and blue lines from
left to right within the small oval window in the middle of
the SoundSoap GUI. A center line divides the oval window
into left and right halves, and indicates the point at which
noise is being reduced.
Blue lines represent the desired audio, and red lines repre-
sent noise. In addition to the two colors that represent the
desired audio and the noise to be removed, the Wash
Window also shows the strength of each type of signal by
using a darker or lighter shade of each color.
Ideally, the display will show strong blue and red lines on
the left half of the Wash Window, and only strong blue lines
on the right half of the window – indicating that only the
desired audio is being output, and that any noise has been
“cleaned”.
For an example of how the Wash Window works, think of a
digital video clip of person being interviewed. Imagine a
strong, clear voice – but in the background there is a dis-
tinct noise from the A/C system in the room where the inter-
view is being conducted. With SoundSoap’s listening mode
set to “Off ”, the Wash Window would display mixed blue
and red lines moving from left to right across the entire dis-
play. With SoundSoap’s listening mode set to “On”, and an
ideal combination of noise tuning and noise reduction, the
display should still show mixed red and blue lines in the left
half of the Wash Window, but as the lines move to the right
half of the Wash Window (after having been processed), only
blue lines should appear.

SoundSoap User’s Guide
18
Mode Buttons
The Mode buttons in the SoundSoap interface control
whether noise reduction is on, off, or in “Noise Only” mode.
To make settings to these controls, use your mouse to click
into the desired mode. The selected Mode is indicated by
an illuminated button.
When the “Off ” button is illuminated, SoundSoap is not pro-
cessing, and it is normal to hear any noise that is present in
the original media.
When the “On” button is illuminated, SoundSoap is pro-
cessing the media according to the current setings in any of
the other controls on the interface.
When the “Noise Only” button is illuminated, SoundSoap is
processing the media according to any settings made with
any of the other controls on the interface, and is only out-
putting the noise that is being reduced. This is a very useful
setting, as it allows you to isolate and hear just the noise, and
is helpful in determining the effectiveness of a particular
noise reduction setting.
Remove Hum Buttons
The Remove Hum buttons in the SoundSoap interface con-
trol whether hum removal is set to remove 50 or 60 Hz hum,
or whether hum removal is turned off. To make settings to
these controls, use your mouse to click the desired type of
hum removal. The selected Hum Removal type is indicated
by an illuminated button.
When the “50 Hz” button is illuminated, SoundSoap will
remove 50 Hz hum.
When the “60 Hz” button is illuminated, SoundSoap will
remove 60 Hz hum.
When the “Off ” button is illuminated, SoundSoap’s Hum
Removal feature is inactive.

Chapter 4
Using SoundSoap within a Host Application

Chapter 4
20
Chapter 4:
Using SoundSoap within a
Host Application
Introduction
This chapter will cover how to use SoundSoap to reduce
noise in digital media files, within various host applications.
SoundSoap is a very flexible plug-in – it can be used within
any VST or DirectX compatible host application, on Mac OS
X or Windows XP.
Tips for Noise Reduction
SoundSoap can be used in many ways, but by observing the
following tips, you will get the best results in the least
amount of time.
Sampling Noise
Often, the noisy media that you encounter will have areas
where there is just the undesired noise present, and none of
the audio signal that should be kept. A simple but very com-
mon example would be video footage of an interview – this
situation would contain spoken word, interspersed with
silence (or what should be silence, except for the undesired
noise). In cases such as this, the “silent” areas will contain
the same noise that gets in the way of us hearing the voice
of the person being interviewed. These silent sections of
the file allow us to sample just the noise itself, essentially
telling SoundSoap what to remove from the entire file. The
end result is that the undesired noise is reduced equally in
all parts of the file, making the desired audio signal much
cleaner.
In other cases, there may not be an area present in your
media that contains just the undesired noise. In media that
contains the desired audio and undesired noise throughout
Audio document with good target area selected for noise sampling – the selected portion of the waveform in this area contains just the undesired DV camera motor noise
/