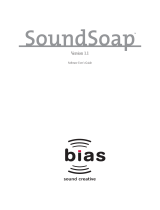Page is loading ...


Revised September 26, 2012
Sony Creative Software Inc.
8215 Greenway Blvd.
Suite 400
Middleton, WI53562
USA
The information contained in this manual is subject to change without notice and does not represent a
guarantee or commitment on behalf of Sony Creative Software Inc. in any way. All updates or additional
information relating to the contents of this manual will be posted on the Sony Creative Software Inc. web
site, located at http://www.sonycreativesoftware.com. The software is provided to you under the terms of
the End User License Agreement and Software Privacy Policy, and must be used and/or copied in
accordance therewith. Copying or distributing the software except as expressly described in the End User
License Agreement is strictly prohibited. No part of this manual may be reproduced or transmitted in any
form or for any purpose without the express written consent of Sony Creative Software Inc.
Copyright 2012. Sony Creative Software Inc.
Program Copyright 2012. Sony Creative Software Inc. All rights reserved.
ACID, ACIDized, ACIDplanet.com, ACIDplanet, the ACIDplanet logo, ACID XMC, Artist Integrated, the
Artist Integrated logo, Beatmapper, Cinescore, CD Architect, DoStudio, DVD Architect, Jam Trax, Perfect
Clarity Audio, Photo Go, Sound Forge, Super Duper Music Looper, Transparent Technology, Vegas, Vision
Series, and Visual Creation Studio are the trademarks or registered trademarks of Sony Creative Software
Inc. in the United States and other countries.
PlayStation is a registered trademark and PSP is a trademark of Sony Computer Entertainment Inc.
All other trademarks or registered trademarks are the property of their respective owners in the United States
and other countries.
Sony Creative Software Inc. may have patents, patent applications, trademarks, copyrights, or other
intellectual property rights covering subject matter in this document. Except as expressly provided in any
written license agreement from Sony Creative Software Inc., the furnishing of this document does not give
you any license to these patents, trademarks, copyrights, or other intellectual property.

The Sound Forge Pro interface 7
An overview of Sound Forge Pro 7
Viewing and arranging tools 8
Preferences 10
Working with files in Sound Forge Pro 11
Creating a new sound file 11
Opening a file 11
Opening multiple files in the editor 13
Saving a file 15
Saving a file with a new name or format 15
Close 16
Quitting and closing files 16
Working with projects 16
Viewing and editing file properties 17
Viewing summary information 18
Statistics 19
Working with markers and regions 21
Using markers 21
Using regions 22
The Regions List 23
Exporting regions 24
Selecting sound data 25
Selecting data using the mouse 25
Enable snapping 26
Marking the beginning or end of a selection 27
Choosing a status format 27
The selection status bar 29
The overview bar 30
Editing sound data 33
Editing modes 33
Table of Contents
TABLE OF CONTENTS3

Undoing and redoing edits 33
Cutting sound data 34
Copying sound data 34
Pasting sound data 35
Mixing sound data 36
Paste to New 38
Deleting sound data 39
Inserting silence 40
Simple Synthesis 40
Pencil Mode 41
Envelope Mode 41
Event-based editing 45
Creating events 45
Moving events 46
Splitting events 46
Cutting, copying, pasting, and deleting events 46
Selecting events 47
Crossfading events 48
Event envelopes 49
Slipping and trimming events 50
Processing audio 53
Channel Converter 53
Stretching audio 53
Fade in/out 55
Inverting data 56
iZotope 64-Bit SRC 56
iZotope MBIT+Dither 57
Muting sound data 59
Normalizing audio 59
Reversing data 62
Applying effects 63
Adding a single effect to an audio file 63
4TABLE OF CONTENTS

Adding effects to a plug-in chain 65
Volume 68
Automating effect parameters 68
Recording audio 71
Recording a new file 71
Recording into an existing sound file 72
Recording audio automatically 73
The Record tool 74
Previewing files 77
Magnification and zooming 77
Using transport controls 78
Preview cut 79
Monitoring peak levels 79
Monitoring with VU and peak program meters 81
Keyboard shortcuts 83
Index 87
TABLE OF CONTENTS5

6TABLE OF CONTENTS

The Sound Forge Pro interface
The Sound Forge Pro interface is easy to use and can be customized for your workflow.
An overview of Sound Forge Pro
The Sound Forge Pro window is divided into five main areas that allow you to edit multiple sound files at
once while providing easy access to the tools you need.
The main toolbar
n Click the Record button to record a new sound file. For more information, see "Recording a new file"
on page 71.
n Use the File controls to create a new file, open a file, or save a file. For more information, see
"Working with files in Sound Forge Pro" on page 11.
n Use the Transport controls to start, pause, or stop playback in the active editor. For more
information, see "Using transport controls" on page 78.
n The activity view in the center of the toolbar displays the current cursor position and displays status
information when you perform a task.
n The Editor controls allow you to display multiple files at once in a single tabbed view, a horizontal
tabbed view, or a vertical tabbed view. For more information, see "Opening multiple files in the
editor" on page 13.
n The View controls allow you to show or hide the side and bottom tool areas to optimize the
workspace. For more information, see "Viewing and arranging tools" on page 8.
n The Tools control allows you to show and hide tools and choose where each tool will be displayed.
If you want to hide the toolbar, choose View > Hide Toolbar. If you want to restore the toolbar, choose
View >Show Toolbar.
The left pane
By default, the left pane displays the Media Browser tool. You can use the Media Browser to find files on
your computer. For more information, see "Opening a file" on page 11.
Click the Show or hide the left pane button to toggle the pane's display.
Chapter 1
THE SOUND FORGE PRO INTERFACE7

The editor
The center of the Sound Forge Pro window is dedicated to editing your sound files.
When you open a file, its waveform is displayed here.
When you open multiple files in tabs, the editor controls allow you to display multiple files at once in a
single tabbed view, a horizontal tabbed view, or a vertical tabbed view. For more information, see "Opening
multiple files in the editor" on page 13.
The right pane
By default, the right pane displays the Meters, Plug-In Chain, and Plug-In Chooser tools.
For more information, see "Monitoring peak levels" on page 79, "Adding effects to a plug-in chain" on page
65, or "Processing audio" on page 53.
Click the Show or hide the right pane button to toggle the pane's display.
You can rearrange tools within a pane by dragging the heading to a new position, or you can change a
tool's placement by dragging it between the right and left panes.
The bottom pane
The bottom pane displays the File Properties, Regions List, Summary Information, Record, and Statistics
tools.
For more information, see "Viewing and editing file properties" on page 17, "The Regions List" on page 23,
"Viewing summary information" on page 18, "Statistics" on page 19, or "The Record tool" on page 74.
Click the Show or hide the bottom pane button to toggle the pane's display.
Viewing and arranging tools
Sound Forge Pro displays panes at the sides and bottom of the window that you can use to arrange your
editing tools.
Showing or hiding panes
Click the Show or hide the left pane button , Show or hide the right pane button , and Show or hide
the bottom pane button to quickly show or hide the panes.
Showing or hiding tools
Choose View > Tools, and then choose a command from the submenu to show or hide a tool.
8CHAPTER 1

Adding or removing tools from a pane
You can drag tools among panes to move them quickly: if you want to display the Meters tool on the left
side of the waveform, for example, you can drag the Meters heading from the right pane to the left pane.
For more control, you can use the Tools button in the toolbar. When you click the Tools button, a
control displays all available tools and where each will be displayed. The highlighted pane icon indicates
where each tool will be displayed:
If you want to move a tool to a different pane, select the icon for the desired pane.
If you want to hide a tool, click the selected pane to deselect it.
Resizing a tool
You can drag the resize handle at the bottom of a tool to adjust its size:
THE SOUND FORGE PRO INTERFACE9

Preferences
Choose Sound Forge Pro > Preferences to choose various settings for editing in Sound Forge Pro.
General preferences
Item Description
Keep new peak files Select this check box if you want to preserve peak (.spk) files in your
library folder. When the check box is cleared, peak files are deleted
when you close the application.
Move selection on edit Select this check box if you want to move the loop bar when
changing the Selection Start, Selection End, or Selection Length
boxes below the waveform. When the check box is selected, the
tooltips for the boxes will display Edit Mode:Move to indicate that
the loop bar will move when you edit the values.
When the check box is cleared, the loop bar's length is adjusted when
you change the Selection Start, Selection End, or Selection Length
boxes below the waveform. When the check box is cleared, the
tooltips for the boxes will display Edit Mode:Adjust to indicate that
the loop bar will be adjusted when you edit the values.
Scroll playback Select this check box to enable automatic waveform scrolling during
playback.
Update loop bar on
Mark In/Out
Select this check box if you want to update the selection when setting
the mark in and mark out point. When the check box is cleared, the
selection isn't updated until you set a mark in and mark out point.
For more information, see "Marking the beginning or end of a
selection" on page 27.
Use default settings for
new files
Select this check box if you want to use the default parameters when
creating a new file. Use the Sample rate, Bit depth, and Channels
controls at the bottom of the dialog to specify default parameters.
When the check box is cleared, you'll be prompted to specify
parameters when creating a new file.
10CHAPTER 1

Working with files in Sound Forge Pro
Sound Forge Pro can open and save a wide range of file formats.
Creating a new sound file
Each sound file is opened in a separate tab in the editor. You can have multiple files open at once; click
anywhere in a tab to make it active.
If you want to create a new sound file using a section of another file, you can use the Paste to New
command. For more information, see "Paste to New" on page 38.
1. Choose File > New.
2. Use the New Sound File dialog to specify the parameters for the new file:
a. Choose a sample rate from the Sample rate drop-down list.
b. Choose a setting from the Bit depth drop-down list to specify the number of bits that should
be used to store each sample.
c. Choose a setting from the Channels drop-down list to specify the number of channels that
will be used in the window.
If you want to use the same settings when you create new files, you can select the Use
these settings for all new files check box or use the Use default settings for new files
check box in the Preferences dialog.
3. A new, untitled sound file is created.
Opening a file
Use the Open command to open a media file in a new Sound Forge Pro editor tab.
You can also drag a file from the Finder to the Sound Forge Pro window or Dock icon.
Opening a file
1. Choose File > Open. The Open dialog is displayed.
2. Choose the folder where the file you want to open is stored.
3. Select a file in the browse window. Detailed information about the selected file is displayed.
4. Click the Open button.
If you want to edit multiple files in an editing session, use the Open command to open additional
files. Each opened file will be displayed in a separate editor tab.
Chapter 2
WORKING WITH FILES IN SOUND FORGE PRO11

Opening a recent file
1. Choose File > Open Recent.
2. Choose a file from the submenu.
Opening a file with the Media Browser
1.
If the Media Browser isn't already visible, click the Tools button in the toolbar and choose where
you want to display the Media Browser:
2. Use the Media Browser to navigate your computer and choose the files you want to open.
3. You can double-click a file to open it, or you can drag it from the Media Browser to an editor tab.
If you open multiple files, each file will be opened in a separate editor tab.
The Media Browser can display all files on your computer, favorite files, open files, or you can
search for files. Use the toolbar at the top of the Media Browser to choose what is displayed:
n
Show files on computer :Click to display all files on your computer. Use the Media
Browser to navigate your drives and folders.
Click the Show files on computer button and choose Show All Items to toggle display of
all/supported files.
n
Show Favorites : Click to display files and folders that you've marked as favorites. To add
a file or folder to your favorites, select it in the Media Browser and then click the Add
selected item to Favorites button .
Favorites for files from unmounted volumes are unavailable.
n
Show open files : Click to display files that are currently open in editor tabs.
12CHAPTER 2

n
Search for files : Click to search your computer for a specific file. You can type a file
name (or a partial file name) in the Search box to search for matching files.
Press Shift+Command+D to navigate to the desktop, or press Shift+Command+Hto
navigate to your Home folder.
To preview a file in the Media Browser, Control-click the file and choose Preview. To toggle
automatic preview of selected files, click the Show files on computer button and choose Auto
Play.
Opening multiple files in the editor
If you need to work with multiple files in an editing session, you can divide the Sound Forge Pro interface
horizontally or vertically to view multiple editors at once.
When you open a file, it is added as a new tab in the active editor.
When multiple editors are visible, click a portion of the editor to make it active. A border is drawn around
the active editor so you can find it easily.
Arranging editors vertically
Click the Show two vertical editors button (or choose View > Show Two Vertical Editors) to display two
vertical editors side by side. You can open multiple tabs in each editor.
WORKING WITH FILES IN SOUND FORGE PRO13

Arranging editors horizontally
Click the Show two horizontal editors button (or choose View > Show Two Horizontal Editors) to
display two stacked horizontal editors. You can open multiple tabs in each editor.
Moving tabs
Drag a tab to move it within the editor. You can rearrange tabs or move them across sections of the editor.
When viewing a single editor, you can drag a tab to the right edge of the editor to split the editor vertically
and move the tab to the new editor.
When viewing a single editor, you can drag a tab to the bottom edge of the editor to split the editor
horizontally and move the tab to the new editor.
14CHAPTER 2

Reverting to a single editor
Click the Show single editor button (or choose View >Show Single Editor) to return to a single, tabbed
editor.
Saving a file
1. Click anywhere in the tab to select it.
2. Choose File > Save.
If the active tab contains new data that was not retrieved from a previous file or was loaded from a
format that is not supported for saving, you will be prompted with the Save As dialog. For more
information, see "Saving a file with a new name or format" on page 15.
If you have multiple tabs open, hold Option and choose File > Save All to save all open files.
Saving a file with a new name or format
1. Click anywhere in the tab to select it.
2. Choose File > Save As.
3. Type a name in the Save As box to identify your file.
4. Choose a location from the Where drop-down list to choose where you want to save your file.
5. Choose a file format from the Format drop-down list to choose the kind of file you want to save.
6. Choose a setting from the Preset drop-down list to choose the attributes that will be used to save
your file.
7. Click the Save button.
WORKING WITH FILES IN SOUND FORGE PRO15

Close
Choose File > Close to close the active file.
If you have multiple tabs open, hold Option and choose File > Close All to close all open files.
Quitting and closing files
Choose Sound Forge Pro >Quit Sound Forge Pro to exit the application.
The command's behavior depends on the System Preferences >General >Close windows when quitting
an application (Mountain Lion) or Restore windows when quitting and re-opening apps (Lion) setting.
If Close windows when quitting an application (Mountain Lion) is selected or Restore windows when
quitting and re-opening apps (Lion) is not selected. . .
n Choose Sound Forge Pro >Quit Sound Forge Pro to close all open files and exit the application.
You'll be prompted to save any changes, and no files will be opened the next time you start Sound
Forge Pro.
n Hold Option and choose Sound Forge Pro >Quit and Keep Windows to exit the application. The
next time you start Sound Forge Pro, any files that were open in the editor will be restored.
If Close windows when quitting an application (Mountain Lion) is not selected or Restore windows when
quitting and re-opening apps (Lion) is selected. . .
n Choose Sound Forge Pro >Quit Sound Forge Pro to close all open files and exit the application. The
next time you start Sound Forge Pro, any files that were open in the editor will be restored.
n Hold Option and choose Sound Forge Pro >Quit and Close All Windows to exit the
application.You'll be prompted to save any changes, and no files will be opened the next time you
start Sound Forge Pro.
Working with projects
When you save a project file, Sound Forge Pro creates a .forgeproj archive containing your editing history,
all associated media, and temporary files created by your editing operations.
A project file is not a multimedia file, but a portable snapshot of the entire editing history of a file — you
can edit your project at any time without worrying about corrupting your source files. Project files are also
easy to transfer between computers for editing on the go.
You can render a project file to a new multimedia file at any time by choosing Save As from the File menu.
For more information, see "Saving a file with a new name or format" on page 15.
1. Click anywhere in the tab to select it.
2. Choose File > Save As.
3. Type a name in the Save As box to identify your file.
4. Choose a location from the Where drop-down list to choose where you want to save your file.
16CHAPTER 2

5. From the Format drop-down list, choose Sound Forge Pro Project.
6. Click the Save button.
Viewing and editing file properties
The File Properties tool displays information saved in the active file that is saved with the file and can be
displayed by media players when you save your project in a different file format.
If the File Properties tool is not visible, you can select the Show or hide the bottom pane button or use
the View > Tools menu. For more information, see "Viewing and arranging tools" on page 8.
Option Description
File Name The name of the file saved on disk.
Location The folder where the file is saved.
Size The size of the file on disk.
Attributes Indicates whether file attributes (read-only, hidden, etc.) have been
set.
Last Saved The date and time the file was saved.
File Type The file type for the file.
Format The format used to save the audio stream.
Sample Rate Displays the number of samples used to store each second of audio.
Click the setting and choose a sample rate from the drop-down list to
set the number of samples per second used to represent the audio.
This setting will not resample the sound file. If the playback rate
is different from the originally recorded rate, the pitch will vary
unless the file is resampled.
Bit Rate Displays the bit rate of the audio file.
Bit Depth Displays the number of bits used to represent each sample.
Click the setting and choose a bit depth from the drop-down list to
set the number of bits used to represent each sample.
Channels Displays the number of audio channels stored in the file.
Click the setting and choose a setting from the drop-down list to set
the number of channels stored in the file.
Length The duration (in time and samples) of the audio file.
WORKING WITH FILES IN SOUND FORGE PRO17

Viewing summary information
The Summary Information tool in the bottom pane displays information saved in the active file.
To edit summary information, double-click the Value column and type a new value in the box.
If the Summary Information tool is not visible, you can select the Show or hide the bottom pane button
or use the View > Tools menu. For more information, see "Viewing and arranging tools" on page 8.
Name Description
Title The title of the subject of the file, such as Madison From Above.
Artist The artist of the original subject of the file.
AlbumName The name of the album that contains the file.
Copyrights Copyright information for the file. For example, © Copyright 2012
Sony Creative Software Inc. If there are multiple copyrights,
separate them with a semicolon followed by a space.
Author The name of the person or organization that created the file.
Publisher The name of the person or organization that published the file.
Type The type or genre of media contained in the file.
Description General comments about the file or the subject of the file. If the
comment is several sentences long, end each sentence with a period.
Do not include new-line characters.
Subject Describes the contents of the file, such as Aerial view of Madison.
CreationDate The date the subject of the file was created. List dates in year-month-
day format, padding one-digit months and days with a zero on the
left. For example, 1964-03-02 for March 2, 1964.
Software The name of the software package used to create the file.
Language The language used in the file.
Location Identifies the location where the file was recorded.
18CHAPTER 2

Statistics
The Statistics tool displays information about the selected sound file region.
Click the Update button after moving the cursor or creating a selection to refresh the display, or you can
select the Automatic updates check box to refresh the display when you move the cursor or selection.
If the Statistics tool is not visible, you can select the Show or hide the bottom pane button or use the
View > Tools menu. For more information, see "Viewing and arranging tools" on page 8.
Option Description
Level Format Choose a setting from the drop-down list to choose the format that
will be used to display the Sample value at cursor, Minimum sample
value, Maximum sample value, RMS level, and Average value
values.
Cursor position The cursor position from the start of the sound file.
Sample value at cursor The number stored by a single sample at the cursor position.
Minimum/Maximum
sample position and
sample value
The maximum and minimum sample values and the locations where
they occur.
These values can help you determine if any clipping occurs in the
sound file. It can also be used to determine the noise level of a signal.
For example, to find the noise amplitude, run the Statistics function
on a region of noisy silence.
RMSlevel The Root Mean Square of the sample values relative to the RMS value
of a maximum-amplitude square wave (the loudest possible
recording).
When used on short intervals, this value relates to the volume level of
the sound file. However, if used on a large selection with large
volume variation, this value becomes less meaningful. For another
way to measure loudness, use the Scan Levels button in the
Normalize dialog.
Average value The sum of all sample values in the selected region divided by the
number of samples.
An average value that does not equal zero (-inf dB) can indicate a DC
offset.
Zero crossings The number of times per second that the waveform changes from a
negative value to a positive value.
This value can be used as a rough estimate of the frequency of the
sound data for very simple waveforms.
WORKING WITH FILES IN SOUND FORGE PRO19

20CHAPTER 2
/