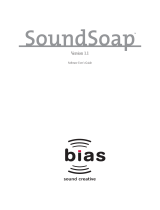Page is loading ...

SoundSaver
Quick Start Guide
Version 1.0

SoundSaver Quick Start Guideii
control of the Licensee; (b) the SOFTWARE shall NOT be
used simultaneously on more COMPUTERS at a time than
the number of licenses purchased as part of the multi-user
single site license, and (c) any COMPUTER(S) with BIAS
Software installed shall not be sold, rented, leased, loaned
or otherwise be removed from the LICENSEE’s possession
without fi rst removing and deauthorizing the Software, except
as provided in Paragraph 6 (below) pertaining to “TRANSFER
RESTRICTIONS.” BIAS reserves all rights not expressly
granted to LICENSEE.
2. SOFTWARE AUTHORIZATION. You must register and
AUTHORIZE this SOFTWARE either online (via the included
BIAS Authorization Manager software) or by phone (1-800-
775-2427 +1-707-782-1866). Once the SOFTWARE is registered
and AUTHORIZED, it may not be returned.
3. OWNERSHIP OF SOFTWARE AND DOCUMENTATION. As
LICENSEE, you own the media on which the SOFTWARE and
DOCUMENTATION are originally or subsequently recorded or
fi xed, but BIAS retains title and ownership of the SOFTWARE
and DOCUMENTATION and all subsequent copies of the
SOFTWARE and DOCUMENTATION, regardless of the form
or media on which the original and other copies may exist.
This License is not a sale of the original SOFTWARE or any
copy or sale of the original DOCUMENTATION.
4. COPY RESTRICTIONS. This SOFTWARE and the
DOCUMENTATION are copyrighted. Unauthorized copying
of the SOFTWARE, including SOFTWARE that has been
modifi ed, merged, or included with other software, or of
the DOCUMENTATION is expressly forbidden. You may
be held legally responsible for any copyright infringement
that is caused or encouraged by your failure to abide by the
terms of this License. Subject to these restrictions, and if
the SOFTWARE is not copy-protected, you may make one (1)
copy of the SOFTWARE solely for backup purposes. You must
reproduce and include the copyright notice on the backup
copy.
5. USE RESTRICTIONS. As the LICENSEE, you may physically
transfer the SOFTWARE from one computer to another
provided that the SOFTWARE is used on only one computer
at a time if you have purchased a single user license or, if
you have purchased a multi-user single site license, on up to
the number of computers for which you have purchased a
license at one time. You may not electronically transfer the
SOFTWARE from one computer to another over a network.
You may not distribute copies of the SOFTWARE or the
DOCUMENTATION to others. You may not modify, adapt,
translate, reverse engineer, decompile, disassemble, or create
derivative works based on the SOFTWARE. You may not
modify, adapt, translate, or create derivative works based on
the DOCUMENTATION without the prior written consent of
BIAS.
6. TRANSFER RESTRICTIONS. This SOFTWARE is licensed
only to you, LICENSEE, and may not be assigned or otherwise
transferred to anyone, whether voluntary or by operation
INSTALL LICENSE AGREEMENT
This legal document is an agreement between you, the end user
(“YOU” or “LICENSEE”), and Berkley Integrated Audio Software, Inc.
(“BIAS”). BY CLICKING “INSTALL” ON THE FOLLOWING DIALOG,
YOU ARE AGREEING TO BECOME BOUND BY THE TERMS OF
THIS AGREEMENT, WHICH INCLUDES THE SOFTWARE LICENSE
AND THE SOFTWARE DISCLAIMER OF WARRANTY (collectively
the “Agreement”). CLICK “QUIT” ON THE FOLLOWING DIALOG
IF YOU DO NOT ACCEPT THE TERMS OF THIS AGREEMENT.
THIS AGREEMENT CONSTITUTES THE COMPLETE AGREEMENT
BETWEEN YOU AND BIAS. IF YOU DO NOT AGREE TO THE
TERMS OF THIS AGREEMENT, DO NOT USE OR REGISTER THE
SOFTWARE AND PROMPTLY RETURN THE SOFTWARE AND THE
OTHER MATERIALS (INCLUDING WRITTEN MATERIALS, BINDERS
OR OTHER CONTAINERS) THAT ARE PART OF THIS PRODUCT TO
THE PLACE WHERE YOU OBTAINED THEM FOR A FULL REFUND.
YOUR USE OF THIS SOFTWARE SHALL CONSTITUTE ACCEPTANCE
OF THIS AGREEMENT, AND ONCE YOU HAVE REGISTERED THE
SOFTWARE YOU MAY NOT RETURN IT.
1. BIAS SOFTWARE LICENSE
BIAS offers two distinct license options – SINGLE USER and MULTI-
USER SINGLE SITE. If you have purchased a single user license, the
license terms in section 1a apply to you. If you have purchased a
multi-user single site license (e.g. 5 user lab pack), the license terms in
section 1b apply to you.
1a. GRANT OF LICENSE (SINGLE USER). In consideration of
payment of the single user license fee, which is part of the
price you paid for this product, BIAS, as Licensor, grants to
you, LICENSEE, a nonexclusive license to use and display this
copy of a BIAS software program (the “SOFTWARE”) and
accompanying user documentation (“DOCUMENTATION”).
LICENSEE may install and authorize the SOFTWARE on one
COMPUTER, provided that (a) the COMPUTER is owned by
(or leased to) and under exclusive control of the Licensee; (b)
the SOFTWARE shall NOT be used simultaneously on more
than one COMPUTER at a time, and (c) any COMPUTER(S)
with BIAS Software installed shall not be sold, rented, leased,
loaned or otherwise be removed from the LICENSEE’s
possession without fi rst removing and deauthorizing
the Software, except as provided in Paragraph 6 (below)
pertaining to “TRANSFER RESTRICTIONS.” BIAS reserves all
rights not expressly granted to LICENSEE.
1b. GRANT OF LICENSE (MULTI-USER SINGLE SITE LICENSE). In
consideration of payment of the multi-user single site license
fee, which is part of the price you paid for this product,
BIAS, as Licensor, grants to you, LICENSEE, a nonexclusive
license to use and display this copy of the Software and
Documentation. LICENSEE may install and authorize the
SOFTWARE on a number of COMPUTERS equal to or less
than the number of licenses purchased (e.g. a 5 User Lab
Pack allows up to 5 BIAS SOFTWARE licenses at a single
SITE to be simultaneously installed, authorized, and used
on up to 5 COMPUTERS at said SITE), provided that (a) each
COMPUTER is owned by (or leased to) and under exclusive

License Agreement iii
of law, without the prior written consent of BIAS. Any
authorized transferee of the SOFTWARE must agree to be
bound by the terms and conditions of this Agreement, or the
transfer shall be invalid. In no event may you transfer, assign,
rent, lease, sell, or otherwise dispose of the SOFTWARE on a
temporary or permanent basis except as expressly provided
herein.
7. LICENSE TO U.S. GOVERNMENT. If LICENSEE is an agency
or instrumentality of the United States Government, the
SOFTWARE and DOCUMENTATION are “commercial
computer software” and “commercial computer
software documentation”, and pursuant to FAR 12.212
or DFARS 227.7202, and their successors, as applicable,
use, reproduction and disclosure of the Software and
Documentation are governed by the terms of this Agreement.
8. TERMINATION. This License is effective until terminated.
This License will terminate automatically without notice from
BIAS if you fail to comply with any provision of this License.
Upon termination you shall destroy the DOCUMENTATION
and all copies of the SOFTWARE, including modifi ed copies, if
any.
9. UPDATE POLICY. BIAS may create, from time to time,
updated versions of the SOFTWARE. At its option, BIAS will
make such updates available to LICENSEE and transferees
who have paid the update fee and returned the registration
card to BIAS.
10. BIAS PRODUCT SUPPORT.
Unlimited Complimentary Self Help Options
If you have questions about installing or using your BIAS
products, please check the manual or user guide fi rst, and
you will fi nd answers to most of your questions there. If you
need further assistance, please check the support section of
the BIAS web site, which contains answers to frequently asked
questions, troubleshooting tips, and more:
http://www.bias-inc.com/support/faq/
Limited Complimentary Technical Assistance
Ninety days of complimentary technical support assistance for
up to three incidents is available with the initial purchase of
current Type 1 BIAS products (Peak Pro, Peak Pro XT, Master
Perfection Suite, SoundSoap Pro).
Ninety days of complimentary technical support assistance
for a single incident is available with the initial purchase of
current Type 2 BIAS products (SoundSaver, Peak Express,
Peak LE, SoundSoap, PitchCraft EZ).
The support period begins when the product is initially
registered and authorized.
Type 3 products (OEM versions) and legacy products (Deck,
Deck LE, Deck SE) are excluded.
An additional thirty days of complimentary technical support
assistance for a single incident, beginning on the expiration
of the initial ninety days of complimentary support described
above, is available with the purchase of paid upgrades to
current Type 1 and Type 2 BIAS products.
To receive e-mail or telephone technical support, you will
need a valid serial number and must be registered for a
current BIAS product. Please keep your original product
serial number (located on your original owner’s certifi cate) in
a safe place as it will be required for support.
Customers who prefer support by email, please use the
contact form on the BIAS website:
http://www.bias-inc.com/support/contact.php
Customers who prefer support by telephone, (connect and toll
charges apply), please have your computer running and close
by the phone and call us at:
+1-707-782-1865
(9AM-5PM Monday-Friday PST – excluding BIAS holidays)
Fee-based Technical Support Options
Fee-based Support is available for those customers whose
support period has expired (i.e., all complimentary technical
support incidents have been used, or product is no longer
a current version) or for Type 3 (OEM version) customers.
Please call:
+1-707-782-1865
(9AM-5PM Monday-Friday PST – excluding BIAS holidays)
For customers living outside of North America, please contact
your local BIAS distributor, or contact BIAS directly. A list of
BIAS distributors may be found at:
http://www.bias-inc.com/distributors.html
Legacy Products
BIAS does not support legacy products. Legacy products
are sold as-is, and will not be developed further. Refunds
are not available for legacy products. Before purchasing
a legacy product, BIAS encourages researching system
requirements, as well as downloading and using a trial version
to ensure system compatibility. Users of legacy products may
fi nd useful support information in the BIAS User Forums,
provided by other users – BIAS User Forums are not an
offi cial resource for obtaining technical support.
BIAS Support Policy and Hours
BIAS, Inc. support policy and hours are subject to change
without notice.
Sales and Non-Technical Customer Service
For product information, sales, and other non-technical
customer service, please email or call:
sales@bias-inc.com
US: 1-800-775-BIAS (2427)
International: +1-707-782-1866

SoundSaver Quick Start Guideiv Table of Contents
(9AM-5PM Monday-Friday PST – excluding BIAS holidays)
No technical support is available at the numbers or email
address above.
11. MISCELLANEOUS. This Agreement is governed by the law
of the State of California, without regard to conicts of law
principles.
DISCLAIMER OF WARRANTY AND LIMITED WARRANTY
THE SOFTWARE AND DOCUMENTATION (INCLUDING INSTRUCTIONS
FOR USE) ARE PROVIDED “AS IS” WITHOUT WARRANTIES OF ANY KIND.
FURTHER, BIAS DOES NOT WARRANT, GUARANTEE, OR MAKE ANY
REPRESENTATIONS REGARDING THE USE, OR THE RESULTS OF THE USE,
OF THE SOFTWARE OR DOCUMENTATION IN TERMS OF CORRECTNESS,
ACCURACY, RELIABILITY, CURRENTNESS, OR OTHERWISE. THE ENTIRE
RISK AS TO THE RESULTS AND PERFORMANCE OF THE SOFTWARE IS
ASSUMED BY YOU, AND NOT BIAS OR ITS DEALERS, DISTRIBUTORS,
AGENTS, OR EMPLOYEES. YOU AGREE TO ASSUME THE ENTIRE COST OF
ALL NECESSARY SERVICING, REPAIR, OR CORRECTION.
BIAS warrants to the original LICENSEE that the media upon which the
SOFTWARE is recorded and the BIAS Key (USB dongle), if applicable, are free
from defects in materials and workmanship under normal use and service
for a period of ninety (90) days from the date of delivery as evidenced by a
copy of your receipt. Further, BIAS hereby limits the duration of any implied
warranty(ies) on the media to the respective periods stated above. Some
states do not allow limitations on duration of an implied warranty, so the
above limitation may not apply to you.
BIAS’ entire liability and your exclusive remedy as to the media shall be, at
BIAS’ option, either (a) return of the purchase price or (b) replacement of
the media that does not meet BIAS’ Limited Warranty and which is returned
to BIAS with a copy of the receipt. If failure of the media has resulted from
accident, abuse, or misapplication, BIAS shall have no responsibility to replace
the media or refund the purchase price. Any replacement media will be
warranted for the remainder of the original warranty period or thirty (30)
days, whichever is longer.
THE ABOVE ARE THE ONLY WARRANTIES OF ANY KIND, EITHER
EXPRESS OR IMPLIED, INCLUDING BUT NOT LIMITED TO THE IMPLIED
WARRANTIES OF MERCHANTABILITY AND FITNESS FOR A PARTICULAR
PURPOSE, THAT ARE MADE BY BIAS CONCERNING THE BIAS PRODUCT.
NO ORAL OR WRITTEN INFORMATION OR ADVICE GIVEN BY BIAS, ITS
DEALERS, DISTRIBUTORS, AGENTS, OR EMPLOYEES SHALL CREATE A
WARRANTY OR IN ANY WAY INCREASE THE SCOPE OF THIS WARRANTY,
AND YOU MAY NOT RELY ON ANY SUCH INFORMATION OR ADVICE. THIS
WARRANTY GIVES YOU SPECIFIC LEGAL RIGHTS. YOU MAY HAVE OTHER
RIGHTS WHICH VARY FROM STATE TO STATE.
NEITHER BIAS NOR ANYONE ELSE WHO HAS BEEN INVOLVED IN THE
CREATION, PRODUCTION, OR DELIVERY OF THIS PRODUCT SHALL BE
LIABLE FOR ANY DIRECT, INDIRECT, CONSEQUENTIAL, OR INCIDENTAL
DAMAGES (INCLUDING DAMAGES FOR LOSS OF BUSINESS PROFITS,
BUSINESS INTERRUPTION, LOSS OF BUSINESS INFORMATION, AND
THE LIKE). BECAUSE SOME STATES DO NOT ALLOW THE EXCLUSION
OR LIMITATION OF LIABILITY FOR CONSEQUENTIAL OR INCIDENTAL
DAMAGES, THE ABOVE LIMITATION MAY NOT APPLY TO YOU.
This Disclaimer of Warranty and Limited Warranty is governed by the laws of
the State of California, without regard to conicts of law principles.
Should you have any questions concerning this Agreement, or if you desire to
contact BIAS for any reason, please contact in writing:
BIAS Customer Sales and Service
121 H Street
Petaluma, CA 94952
USA
© 2010 Marin Audio Technology, LLC. All Rights Reserved Worldwide.
Exclusively licensed to Berkley Integrated Audio Software, Inc. (“BIAS”). All
other trademarks property of their respective holders. All features, prices,
specications, and offers are subject to change. Certain features such as
the number of simultaneous plug-ins or tracks are dependent on specic
versions of BIAS software, along with CPU, operating system equirements and
capabilities.
BIAS assumes no responsibility for or guarantees of third-party software or
hardware specications, features, or compatibility with BIAS products.
SoundSaver uses TagLib (http://developer.kde.org/~wheeler/taglib.html),
LAME (www.mp3dev.org), and libsndle, released under the GNU Lesser
General Public License, either version 2.1 or optionally version 3 (http://www.
gnu.org/copyleft/lesser.html).
Credits
SoundSaver Software:
Steve Berkley, Eric Eizenman, Dan Spirlock, Bill Preder, Eric Johnson,
Guillermo Garcia
Quick Start Guide:
Zac Wheatcroft
Special Thanks to:
Jason Davies, Christine Berkley, Jeremy Asuncion, Cory Stück, Ben Ventura,
Peter Martinelli, Lisa Stefan, Victor Cebreros, Thom Butler, Victor Salcedo,
Barry Diament, Steve Danielson, Anthony Ianucci, Kai-Hsuan James Johnson,
Robert Goldstein, Roycee Martin, Mike Theiss, Michael Coar, Luke Slater,
Anthony Roach, Jaimey Walking Bear, Dan Lyke, John Gatski, Kanji Murai,
Gio Benedetti, Gary Taylor , Matt Evans, Christopher Campbell, Bob Sykes,
Glenn Lorbecki, Evan Salke, Dr. Fred Bashour, Reg Rogers, Jeff Lewis, Heather
Perkins, Ken Loge, Paul Pierron, Chandler Coyle, Scott Thatcher, Seth Aicklen,
Martin Gelland, Andre Torres, Brian Valley, Frank Migliorelli, Jim Holley, Artur
L. , Lee Hocker, Mark Johnson, Stephen Manders, Robert Kjonaas.

Table of Contents v
Table of Contents
Chapter 1: Introducing SoundSaver
Welcome!............................................................................................................................................................................................................7
SoundSaver Features.......................................................................................................................................................................................7
Who is SoundSaver Designed For?...............................................................................................................................................................8
Minimum System Requirements..................................................................................................................................................................8
About Your Quick Start Guide.......................................................................................................................................................................8
Conclusion..........................................................................................................................................................................................................9
Chapter 2: Installation, Registration, and Authorization
Installing SoundSaver...................................................................................................................................................................................11
Registration and Authorization..................................................................................................................................................................12
Deauthorizing a Computer..........................................................................................................................................................................14
Conclusion........................................................................................................................................................................................................15
Chapter 3: Using SoundSaver
Introduction....................................................................................................................................................................................................17
Getting Started in the Start Page.................................................................................................................................................................18
Connecting with the Connection Page.....................................................................................................................................................18
Making Audio Connections........................................................................................................................................................................20
Diagram of Common Audio Connections...............................................................................................................................................21
Setting SoundSaver’s Audio Input Level..................................................................................................................................................22
Making Your First Recording......................................................................................................................................................................22
Cleaning a Recording....................................................................................................................................................................................25
Cutting a Recording into Tracks..................................................................................................................................................................30
Editing Tracks.................................................................................................................................................................................................32
Creating Tracks Manually............................................................................................................................................................................33
Exporting Your Finished Product..............................................................................................................................................................36
Customizing SoundSaver.............................................................................................................................................................................38
Conclusion.......................................................................................................................................................................................................40
Appendix 1: Keyboard Shortcuts
SoundSaver Keyboard Shortcuts................................................................................................................................................................41

SoundSaver Quick Start Guidevi

Chapter 1 – Introducing SoundSaver 7
11
• Insert Markers during recording
• Append to current recording
• High-precision audio waveform display with
integrated timeline
• Adjustable waveform zoom level
• Simple transport controls (Play/Pause, Previous
Track, Next Track, etc.)
• High-precision counter display
(Hours:Minutes:Seconds:Milliseconds)
• “One-click” broadband noise reduction/removal
with “Learn” function – allows automatic noise
reduction/removal
• 50 & 60 Hz hum reduction/removal
• Rumble reduction/removal
• “Preserve Voice” – specialized fi ltering for voice-
based media fi les
• Click & Crackle reduction/removal
• Audio enhancement allows tone enhancement
when working with degraded media sources, such
as old audio or video cassettes or vinyl records
• Automatic track defi nition – cuts recordings into
tracks based on audio level, ideal for working
with recordings of typical commercially produced
records and tapes with clearly defi ned gaps
between tracks
• Manual track defi nition – cuts recordings into
tracks manually – perfect for working with
continuous-play DJ mixes, live concerts, or
classical music
Chapter 1:
Introducing SoundSaver
Welcome!
Thank you for purchasing BIAS SoundSaver!
SoundSaver is the simplest way to digitally record and
clean up your old records and tapes – and create high-
quality digital fi les for use in iTunes, portable media
players, or for burning to audio CD.
SoundSaver uses the same acclaimed digital audio
technology found in BIAS’ professional recording,
editing, processing, and mastering tools. You’ve
probably heard many songs and sound effects on CDs,
on the radio, and in your favorite movies – that were
created using BIAS audio software.
SoundSaver packages this advanced technology in a
very easy-to-use application, that’s simple enough for
anyone to use and achieve amazing results.
SoundSaver Features:
• Records audio from your tape deck or turntable*
through your computer’s built-in audio input – or
through many popular third-party sound cards
and audio interfaces.
• Manual and automatic input level control
• Adjustable output level control
• High-precision input level meters
• Record monitoring (listen while you record)
• Record timer lets you record for a specifi ed
amount of time

SoundSaver Quick Start Guide8
Windows:
• Intel CPU (P4 or greater), or AMD Athlon CPU,
with SSE instructions (≥ 1.5 GHz processor
recommended)
• Windows 7, Vista, or XP (SP3)
• 2 GB RAM for Windows 7 or Vista; 1 GB RAM for
XP
• 55 MB available disk space
Both:
• Hard drive with 8 ms (or faster) access time
• 10 MB/minute available disk space for recordings
• QuickTime 7 or greater (for opening certain fi le
types, such as MP3)
For the most up-to-date info, please visit:
http://www.bias-inc.com/soundsaver/
About Your Quick Start Guide
SoundSaver is designed to be simple and intuitive.
This guide is designed to help you set up and use
SoundSaver as quickly as possible.
This Quick Start Guide assumes that you are familiar
with standard Mac and/or Windows operating
techniques, including:
• Setting up, starting, and using your computer
• Installing & authorizing software
• Choosing commands from menus
• Double-clicking, selecting, shift-selecting, and
dragging with the mouse
• Opening, copying, saving, and deleting fi les
• Opening, closing, scrolling, moving, re-sizing, and
selecting windows
• Opens AIFF, WAV, and SoundSaver Project fi les
• ID3 metadata tags for MP3 fi le export
• Export fi nished projects as individual MP3 tracks,
export tracks to iTunes, export uncompressed WAV
fi les for burning audio CDs, or as SoundSaver projects
for later editing/transfer to another computer
• Integrated localized tool tips
Non-USB turntables require use of a phono pre-amp.
Who is SoundSaver designed for?
SoundSaver is designed for anyone who wishes to
quickly and easily record their records and tapes into
a digital format – and clean up clicks, crackles, pops,
broadband noise, and hum.
SoundSaver’s advanced technology and simple user
interface make this process easy enough for anyone
with basic computer skills to convert their analog media
into a digital format.
With its few intuitive controls, you can learn how to use
SoundSaver in just a few minutes – and you’ll quickly
see why SoundSaver is perfect for anyone!
Minimum System Requirements
Your computer must meet certain minimum
performance requirements in order to use SoundSaver.
Mac:
• G4, G5, or Intel-based Mac (≥ 1 GHz processor
recommended)
• Mac OS X v.10.4.11, 10.5.8, and 10.6.4 or later
• 1.25 GB RAM
• 25 MB available disk space

Chapter 1 – Introducing SoundSaver 9
11
If you don’t know how to perform these tasks, please
refer to the documentation that was included with
your computer, and spend a little time learning about
your operating system before going any further. This
will make using SoundSaver much easier and more
enjoyable.
The sections in your SoundSaver Quick Start Guide
are arranged in the order in which you would typically
perform tasks to remove unwanted noise from your
media.
• Chapter 1 introduces you to SoundSaver and
explains some of the requirements for using it
• Chapter 2 explains how to install, register, and
authorize SoundSaver
• Chapter 3 explains the various features in
SoundSaver and how they are used to record and
edit audio, how to reduce/remove noise, and how
to export a fi nished product
• Appendix 1 includes a list of SoundSaver keyboard
shortcuts
A tutorial video is also available on the BIAS website:
http://www.bias-inc.com
Look for important tips and notes whenever you
see this exclamation mark!
Conclusion
Now that you know a little about SoundSaver, proceed
to the next section to learn how to install and authorize
your software.

SoundSaver Quick Start Guide10

Chapter 2 – Installation, Registration, & Authorization 11
2
Chapter 2:
Installation, Registration,
and Authorization
Installing SoundSaver
SoundSaver’s auto-installer software makes installation very
easy. The steps below will guide you through the process.
Your complete SoundSaver system consists of:
• CD-ROM installer
• Serial number
• Authorization File
Before you install SoundSaver, please check the
Minimum System Requirements on Page 8.
To install SoundSaver on a Mac:
1. If you are using any virus protection software,
turn it off or temporarily remove it, and restart
your Mac.
2. Insert the SoundSaver installer CD-ROM into your
CD-ROM drive – when its icon appears on your
computer’s desktop, double-click to open it and
start the installer.
3. The Installer will prompt you about running
a program to determine if SoundSaver can be
installed – click Continue when this appears.
4. When the Installer dialog appears, click the
Continue button.
5. Read the Software License Agreement – then click
the Continue button to proceed.
6. Click the Agree button if you agree to the terms of
the Software License Agreement.
7. Select the hard drive/volume on which you wish
to install SoundSaver, and click the Continue
button.
8. Click the Install/Upgrade button (depending
on the confi guration of your user account, you
may need to enter your account password.
If prompted for your password, enter it and
click the OK button. If you do not know your
account password, please contact your system
administrator for assistance).
9. When the installation is complete, a message will
appear indicating that the installation was successful.
Click the Close button to quit the Installer.
Be sure to turn back on any virus protection
software you may have disabled during
installation!
What SoundSaver installs on Mac systems:
The SoundSaver installer places a number of fi les
on your computer. The fi les and install location are
described below:
SoundSaver Application
The SoundSaver application is placed into your system’s
Applications folder:
/Mac HD/Applications/

SoundSaver Quick Start Guide12
Be sure to turn back on any virus protection
software you may have disabled during
installation!
What SoundSaver Installs on Windows
Systems:
The SoundSaver installer places a number of fi les
on your computer. The fi les and install location are
described below:
SoundSaver Application
The SoundSaver application is placed into:
\Program Files\BIAS\BIAS SoundSaver\
Documentation
An electronic (PDF format) version of the SoundSaver
Quick Start Guide, and a Read Me fi le with late-breaking
information are both installed into:
\Program Files\BIAS\BIAS SoundSaver\
BIAS Authorization Manager
The BIAS Authorization Manager is an application that
allows you to authorize and deauthorize your BIAS
software. It is installed into:
\Program Files\BIAS\
Registration & Authorization
SoundSaver must be authorized to work on your
computer. You must register SoundSaver with BIAS
in order to authorize it. BIAS offers two methods to
authorize your computer – though registering and
authorizing via the internet with the computer on
which SoundSaver will be run is by far the fastest and
easiest method. Both methods are outlined below.
Documentation
An electronic (PDF format) version of the SoundSaver
User’s Guide, and a Read Me fi le with late-breaking
information are both installed into:
/Mac HD/Library/Documentation/BIAS/SoundSaver/
BIAS Authorization Manager
The BIAS Authorization Manager is an application that
allows you to authorize and deauthorize your BIAS
software. It is installed into your Applications folder:
/Mac HD/Applications/
To install SoundSaver on a Windows PC:
1. If you are using any virus-protection software,
turn it off or temporarily remove it, and restart
your computer.
2. Insert the SoundSaver Installer CD-ROM in your
CD-ROM drive. If the SoundSaver Setup program
does not automatically launch, double-click the
Install SoundSaver icon.
3. When the InstallShield Wizard for BIAS
SoundSaver appears, click the Next button.
4. Read the Software License Agreement, and
then click the “I accept the terms in the license
agreement” radio button to continue with
installation.
5. To install SoundSaver into the default directory
(recommended), click the Next button (Vista
users – skip this step).
6. In the Setup Type dialog, choose the Typical
option (Vista users choose the Complete option),
and click the Next button.
7. In the Select Program Folder dialog, click the Next
button to continue with installation.
8. In the Ready to Install dialog, click the Next
button to continue with installation.
9. When you are fi nished installing, click Finish to
exit the installer.

Chapter 2 – Installation, Registration, & Authorization 13
2
Serial Number-Based Authorization System
SoundSaver’s standard authorization system consists of
the following components:
• BIAS Authorization Manager – A simple
application for managing BIAS software licenses.
• Serial Number – Located on Owner’s Certifi cate.
• Registration Account – Your registration and
authorization information on the BIAS Server.
• Authorization Request File – A fi le transferred
from your computer to the BIAS server, which
adds the computer you are authorizing to your
BIAS Registration Account.
• Authorization File – A fi le transferred from the
BIAS server to your computer, which authorizes it
to run SoundSaver.
The registration/authorization process provides the
following services:
• Registers your software with BIAS – making you
eligible for technical support and product updates.
• Authorizes your computer so it can run
SoundSaver. You may authorize up to two
computers for use with SoundSaver – for example,
a studio or offi ce computer, and a laptop for home
or mobile use.
Keep in mind that for each license of SoundSaver –
the software may only be used by one user, on one
computer system at a time. If you have used both of
your authorizations, and need to authorize a new
computer, you will need to fi rst de-authorize one of
the authorized computers before you are issued a new
authorization for the new computer.
About Registration, Authorization, and Trial
Modes:
When SoundSaver is fi rst launched, you will be
prompted to either authorize it or run it in trial mode.
For full functionality, authorize it with the included
serial number.
Requirements for Registration &
Authorization:
1. SoundSaver must be installed.
2. Your serial number must be available. Depending
on how you obtained SoundSaver, the serial
number will be provided in various ways:
• In new retail or upgrade packages – on the
Owner’s Certifi cate
• In downloaded purchases – in an email
receipt from BIAS
• When bundled with another product – in
the accompanying materials for the product
the BIAS software is bundled with. Check
with the manufacturer of the product the
BIAS software is bundled with for more
information.
3. A computer with internet access must be available.
To Register & Authorize SoundSaver on a computer with
internet access:
1. Launch SoundSaver – when fi rst launched on an
unauthorized computer, you will be prompted
to authorize it or run it in Trial mode. Click
the “Authorize” button to continue to the BIAS
Authorization Manager – you will need to enter an
administrator password to proceed.
2. Select the product you wish to authorize, and
enter your serial number and email address.
Your serial number is located on the included Owner’s Certifi cate – or
in the electronic receipt for a downloaded purchase.

SoundSaver Quick Start Guide14
If you use more than one email address, be sure
to make a note of which one you registered with –
this will make managing your BIAS Registration
Account faster and simpler in the future.
3. Click the “Authorize” button. SoundSaver is now
authorized – click the “Done” button to exit the
BIAS Authorization Manager.
If the computer on which you plan to run
SoundSaver does not have internet access,
you may use another computer to aid in the
authorization process – see the following section
for directions on how to do so.
To Register & Authorize SoundSaver on a computer
without internet access:
1. Launch SoundSaver – when fi rst launched on an
unauthorized computer, you will be prompted
to authorize it or run it in trial mode. Click the
“Authorize” button to continue to the BIAS
Authorization Manager – you will need to enter an
administrator password to proceed.
2. Select the product you wish to authorize, then
enter your serial number and email address.
3. Click the “Alternate Authorization” button.
4. In the Alternate Authorization dialog, click the
“Generate Authorization Request” button to
generate an Authorization Request File.
5. Transfer the Authorization Request File that is
generated to a computer with internet access (via
LAN, CD-ROM, fl ash drive, iPod, etc.).
6. After transferring the Authorization Request File
to the internet-equipped computer, double-click
the Authorization Request File – doing so will
automatically open your web browser, transmit
the Authorization Request File to the BIAS server,
and download your Authorization File to the
computer’s default download directory.
7. Locate the downloaded folder containing the
Authorization File (called “X_BIAS SoundSaver”),
and transfer it back to the host computer on
which it will be used.
8. In the BIAS Authorization Manager’s Alternate
Authorization dialog, go directly to the “To Finalize
the Alternate Authorization Process” section and
click the “Open Authorization File” button.
9. Locate the Authorization File that was transferred
back to the host computer in Step 7, and click the
“Open” button. SoundSaver is now authorized
– click the “Done” button to exit the BIAS
Authorization Manager.
If you do not have internet access on any
computer, please contact BIAS for assistance at:
US Toll-Free: 1-800-775-2427
International: +1-707-782-1866
The BIAS Authorization Manager can be found in the
following location, should you later need to deauthorize
or reauthorize SoundSaver:
• Mac Systems – Applications/BIAS Authorization
Manager
• Windows Systems – \Program Files\BIAS\BIAS
Authorization Manager\BIAS Authorization
Manager.exe
Deauthorizing a Computer
If you need to de-authorize a particular computer that
will no longer be used to run SoundSaver, you can do
so by following the steps below. The computer running
SoundSaver must be connected to the internet in order
to deauthorize it.
To De-Authorize a Computer:
1. Launch the BIAS Authorization Manager from
your hard drive (or launch the BIAS Authorization
Manager program from your installer CD-ROM).

Chapter 2 – Installation, Registration, & Authorization 15
2
2. In the BIAS Authorization Manager, select the
product you wish to de-authorize – the serial
number and email address used to authorize that
product will be automatically recalled and will
appear in the Serial Number and Email Address
fi elds.
3. Click the Deauthorize button.
4. Click the Deauthorize button to confi rm the
deauthorization process – the Deauthorization
Successful dialog appears.
5. Click the OK button – then click the Done button
in the BIAS Authorization Manager.
Conclusion
Now that you have installed, registered, and authorized
SoundSaver, please proceed to the next chapter to learn
about using it.

SoundSaver Quick Start Guide16

Chapter 3 – Using SoundSaver 17
3
Chapter 3:
Using SoundSaver
Introduction
This chapter explains how to use SoundSaver to record
and clean up your LPs and cassettes, and how to deliver
them in a variety of digital formats, including MP3,
iTunes Export, uncompressed WAV for burning CDs, and
SoundSaver Project fi les.
Workfl ow Overview
SoundSaver is designed to be very easy to use –here’s
a brief overview of how it works. In the Start page, you
choose whether you’ll be making a new recording, or
opening up an existing audio recording (or SoundSaver
project) to work on. If you’re making a new recording,
you’ll move to the Connection page, which guides you
through physically connecting your audio source to
your computer, and confi guring the audio input level.
If you plan to open and work with an existing
recording or SoundSaver project, you can move
directly to the Clean page – or if your recording
does not require cleaning, you can move directly
to the Defi ne Tracks page.
Once the connection is made between your audio
source and computer, move to the Record page, where
you can begin recording audio. A number of recording
In the Start page, you can choose to make a new recording, or open an existing recording or SoundSaver project fi le.

SoundSaver Quick Start Guide18
3. Click OK to exit the Audio Preferences.
The most common settings will be for using your
computer’s built-in audio input and output.
The only reason to change these settings is if you
are using a third-party internal sound card,
external audio interface, or recording from a
USB turntable or cassette deck.
Continue along to the Connection Page to learn about
making audio connections between your audio source
(i.e., tape deck, turntable, etc.).
To move between SoundSaver’s pages, you can
either click on the page heading at the top of the
interface, or press Shift-Left Arrow (Previous Page),
or Shift-Right Arrow (Next Page). Keyboard shortcuts
for all commands/features are listed in Appendix 1.
Connecting with the Connection Page
Now that we’ve confi gured the proper audio inputs and
outputs for your computer, it’s time to connect your
audio source, and record some audio into SoundSaver.
Common Audio Source Connections
The audio sources you will use will have either fi xed
or variable output levels. Fixed output level sources
options are available, such as setting a Record Timer,
monitoring your recording as your record, etc. When
fi nished recording, move along to the Clean page if you
wish to clean up unwanted clicks, crackles, pops, hum,
rumble, or hiss. Once your recording has been cleaned,
the Defi ne Tracks page lets you cut a long recording into
separate tracks, and add track, artist, and album names.
Finally, the Export page gives you options to create
high resolution WAV fi les for burning to audio CD, or
compressed MP3 fi les to use in portable media players, or
send your tracks directly into your iTunes library, where
they can be converted into any fi le format that iTunes
supports. SoundSaver project fi les can also be exported
for editing on another computer, or as a backup.
Getting Started in the Start Page
Once you’ve installed and authorized SoundSaver – it’s
time to get started recording! When you fi rst launch
SoundSaver, you’ll see the Start page, which allows
you to either start a new recording project, or open an
existing audio fi le or SoundSaver project for further
editing. We’ll cover making a new recording here.
If you’re opening an existing audio fi le or
SoundSaver project, you’ll probably want to skip
ahead to the “Cleaning Up Your Files” section.
Audio Settings
Before we actually start recording, we’ll need to set
some audio settings, in order to route the audio signal
from your source into SoundSaver.
To Make Audio Settings:
1. Click the Audio Settings button at the bottom of
the page.
2. In the Audio Preferences tab, select the audio
hardware device(s) you would like to use for audio
input and output.

Chapter 3 – Using SoundSaver 19
3
include those with “Line Out”, or “Record Out”
connections, or USB turntables and cassette decks. A
typical variable output level sources is the headphone
output on a portable audio device, such as a cassette
player or boom-box.
Line-level Audio Sources
The connections for the most common audio sources
are shown in the connection diagram that can be
opened from the Connection page. Typically, an audio
source will have a connection labeled “Line Out” or
“Record Out”, which uses the common red and white
(sometimes red and black or grey) RCA plugs found on
most home stereo and video equipment.
Not all audio sources will feature RCA outputs!
Depending on your equipment, you may need
to use adapters to convert RCA to 1/4”, or RCA to
1/8”, 1/4” to 1/8”, etc. This is especially true when
recording from variable-level audio sources.
Variable-level Audio Sources
Variable output level audio sources include the
headphone output of most portable tape players, boom-
boxes, memo recorders, iPods, iPhones, etc. These types
of audio sources are the most likely to require use of an
audio adapter to physically connect to your computer.
In addition, variable output level audio sources require
a bit more setup when confi guring SoundSaver’s
recording input level. Since the source has a variable
output level, and SoundSaver has its own variable input
level, it’s important to set the proper output level on the
source, and the proper input level in SoundSaver. An
output level of about 70 – 75% is a good starting point
for your source. (See the section: Setting SoundSaver’s
Audio Input Level, later in this chapter).
USB Audio Sources
USB turntables and cassette decks also feature a fi xed
output level, so it’s not necessary to confi gure their
output levels.
Some USB sources may also offer analog “Line
Out” connections. When used this way, they
should be set up as fi xed Line level audio sources.
Your Computer’s Audio Hardware
On the other end of the audio connection chain is the
computer – the way you connect audio sources to it will
vary depending on what type of audio hardware is uses.
Audio hardware in a computer is responsible for
taking in an analog audio signal from the source, and
converting it into a digital format that can be stored on
the computer’s hard drive.
The most common form of audio hardware in a
computer is built-in, which usually uses 1/8” stereo
mini-jack connections for both audio input and output.
Other types of audio hardware include internal sound
cards, PC/Express slot sound cards, or USB or FireWire
interfaces. This type of audio hardware contains the
audio input connections to which your audio source
connects. Then, the digitized audio signal is sent to the
computer via the sound card itself, or through a USB or
FireWire cable – depending on the audio hardware used.
Audio hardware is also used to play back sounds from
your computer. For playback, the hardware converts
RCA --> 1/8” Stereo miniplug is the most common cable used to
connect a stereo system to a computer (left channel is usually colored
black, white or grey/right channel is usually red or orange).
RCA - Left
Channel (Grey)
RCA - Right
Channel (Red)
1/8” Stereo
Miniplug

SoundSaver Quick Start Guide20
the digitized audio on your hard drive back to analog,
and this is routed to your speakers or headphones. This
is known as audio output.
Built-in Audio Hardware
If you are using built-in audio hardware in your
computer, chances are it will be in the form of a 1/8”
stereo mini-jack for both audio input and output. Some
desktop computers with more advanced built-in audio
hardware may also feature RCA jacks.
Third-party PCI, PC/Express Card Audio Hardware
This form of audio hardware is usually added into a
computer system to upgrade its audio recording and
playback capabilities. These can be in the form of PCI,
PCIe, etc. sound cards which are installed internally on
desktop computers, or as small cards that slide into the
PC or Express card slots commonly found on laptop
computers. Some audio hardware in this category will
not feature audio connections directly on the card itself,
but instead in a “breakout box” that connects to the
card using a separate cable.
USB & FireWire Audio Hardware
This type of audio hardware usually takes the form
of a small box with various audio input and output
connections, which is connected to the computer via a
USB or FireWire cable.
Making Audio Connections
Now that you have a little background in the wide
variety of audio hardware and connections, it’s time to
physically connect your audio source to your computer,
and then start recording!
To connect your audio source to your computer:
1. Locate your audio source’s output(s).
2. Connect the appropriate type of audio cable to
the output connection.
3. Locate your computer’s audio input(s).
4. Connect the audio cable to the computer’s input.
The Connection page helps you connect your audio source to your computer, and to set an optimal recording level.
/