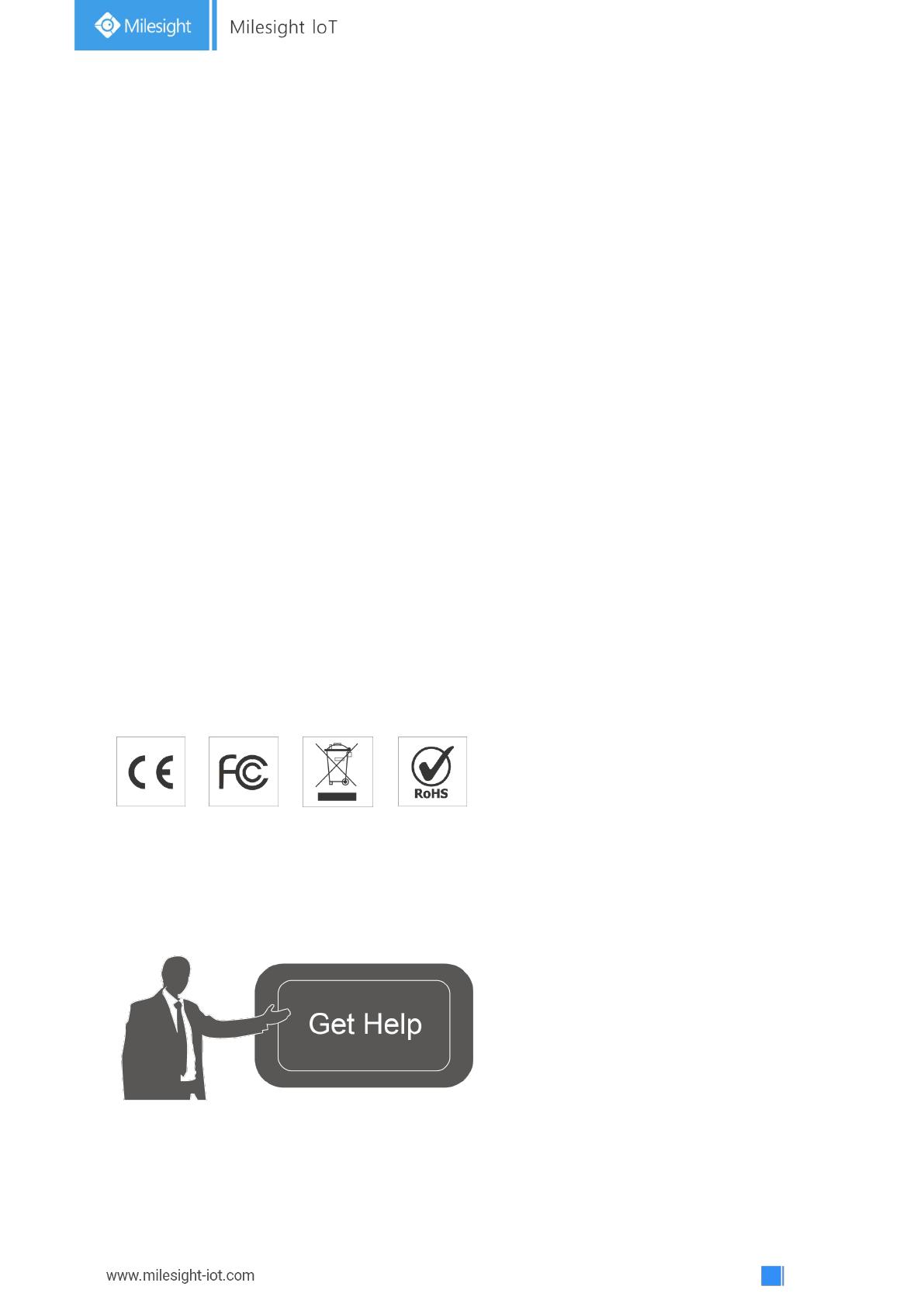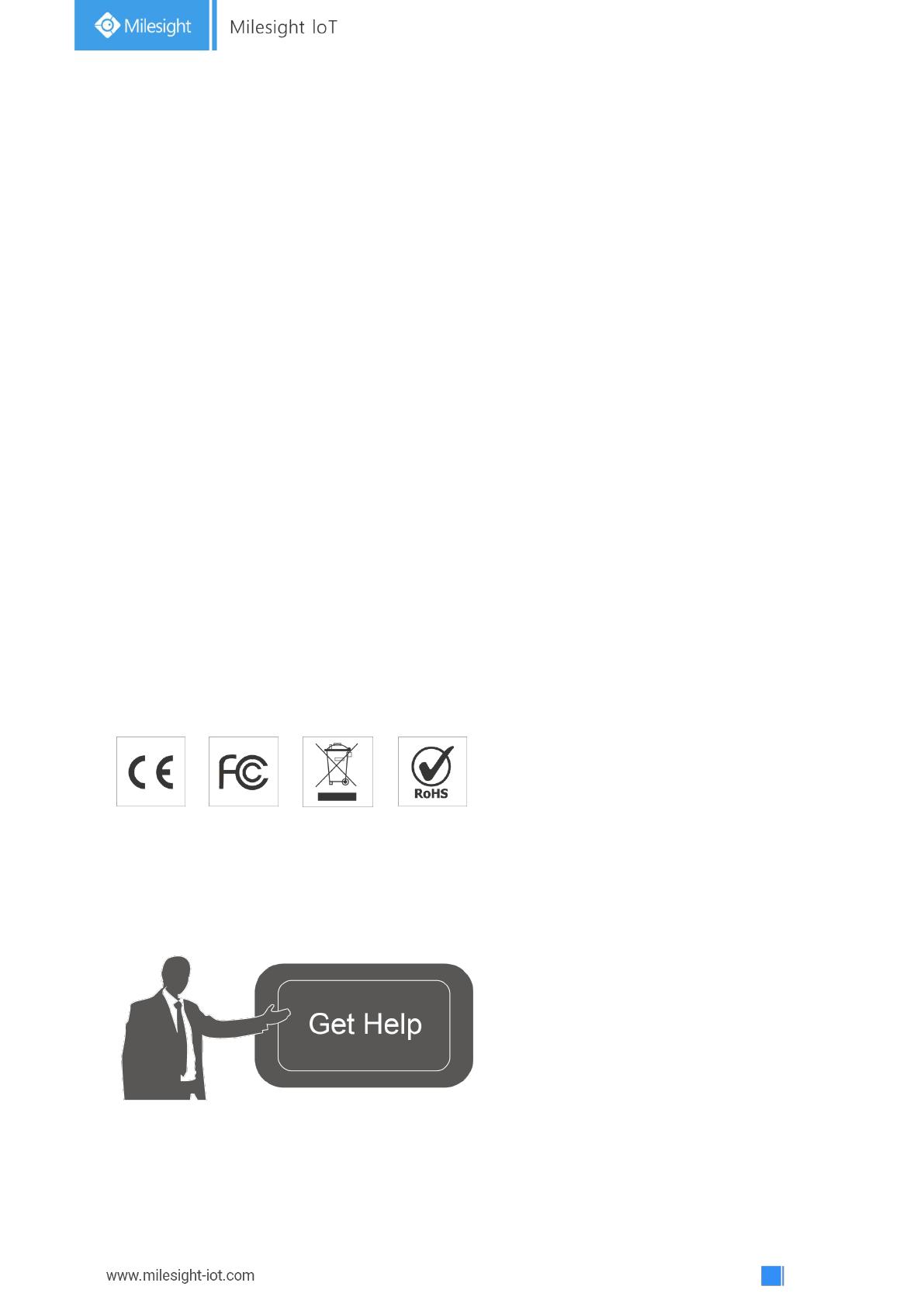
Safety Precautions
Milesight will not shoulder responsibility for any losses or damages resulting from not following
the instructions of this operating guide.
The device must not be modified in any way.
Do not expose the PIR lens to direct sunlight.
Do not paint or clean the PIR lens, or it will affect the detection of the device.
Do not place the device where the temperature is below/above the operating range.
Do not place the device close to objects with naked flames, , heat source (oven or sunlight),
cold source, liquid and extreme temperature changes.
The device is not intended to be used as a reference sensor, and Milesight will not take
responsibility for any damages which may result from inaccurate readings.
When installing the battery, please install it accurately, and do not install the reverse or
wrong model.
Remove the battery if the device will not be used for a long period of time. Otherwise, the
battery will leak and damage the device.
The device must never be subjected to shocks or impacts.
Declaration of Conformity
WS202 is in conformity with the essential requirements and other relevant provisions of the CE,
FCC, and RoHS.
Copyright © 2011-2021 Milesight. All rights reserved.
All information in this guide is protected by copyright law. Whereby, no organization or individual
shall copy or reproduce the whole or part of this user guide by any means without written
authorization from Xiamen Milesight IoT Co., Ltd.
For assistance, please contact
Milesight technical support:
Email: iot.support@milesight.com
Tel: 86-592-5085280
Fax: 86-592-5023065
Address: 4/F, No.63-2 Wanghai Road,
2nd Software Park, Xiamen, China