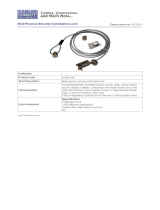7
English
INTRODUCTION
Thank you for purchasing this Novation Launchkey MIDI controller keyboard. As well as the
music keyboard itself, Launchkey is equipped with a range of controllers to allow the modern
musician to create great music in the studio, in live performance or on the move. The keyboard
allows you to control your existing Digital Audio Workstation (DAW) software, and also the
included V-Station and Bass Station software plug-ins, the Launchkey iPad synth app and the
Launchpad iPad loop-triggering app. Together, this unique software-hardware combination
allows instant, real-time tweaking of synth parameters, loops and audio effects.
This guide will introduce you to Launchkey and explain the various ways you can use it with
your music software in your recording set-up.
Launchkey includes Novation’s InControl mode, which gives you a simple yet powerful way of
controlling all your favourite music software applications.
With Launchkey you have two ways of working:
• InControl – automatically maps Launchkey’s sliders, rotary controls and buttons onto your
essential DAW parameters, such as channel faders, pan, mute and solo.
• Basic Mapping mode – use Launchkey as a conventional MIDI controller, where
each controller - sliders, rotary controls and buttons - transmits a dedicated MIDI CC
(Continuous Controller) message.
For additional information, up to date support articles and a form to contact our Technical
Support Team please visit the Novation Answerbase at: www.novationmusic.com/answerbase
Key Features
• Available with 25, 49 or 61-note synth-action keyboard
• 8 rotary controls
• 9 sliders (49 and 61-note versions)
• 16 performance launch pads with multi-colour backlighting
• Numeric LED display showing parameter values
• Standard transport control set
• Standard synth modulation and pitch bend wheels, plus octave transpose buttons
• Track control buttons – change DAW tracks remotely
• Integrated with InControl for seamless control of your DAW
• Very simple installation procedure – class compliant, no driver required
About This Manual
We’ve tried to make this manual as helpful as possible for all types of user, both newcomers to
computer music and those more experienced, and this inevitably means some users will want
to skip over certain parts of it, while relative novices will want to avoid certain parts of it until
they’re condent they’ve mastered the basics.
However, there are a few general points that are useful to know about before you continue
reading this manual. We’ve adopted some graphical conventions within the text, which we hope
all types of user will nd helpful in navigating through the information to nd what they need to
know quickly: