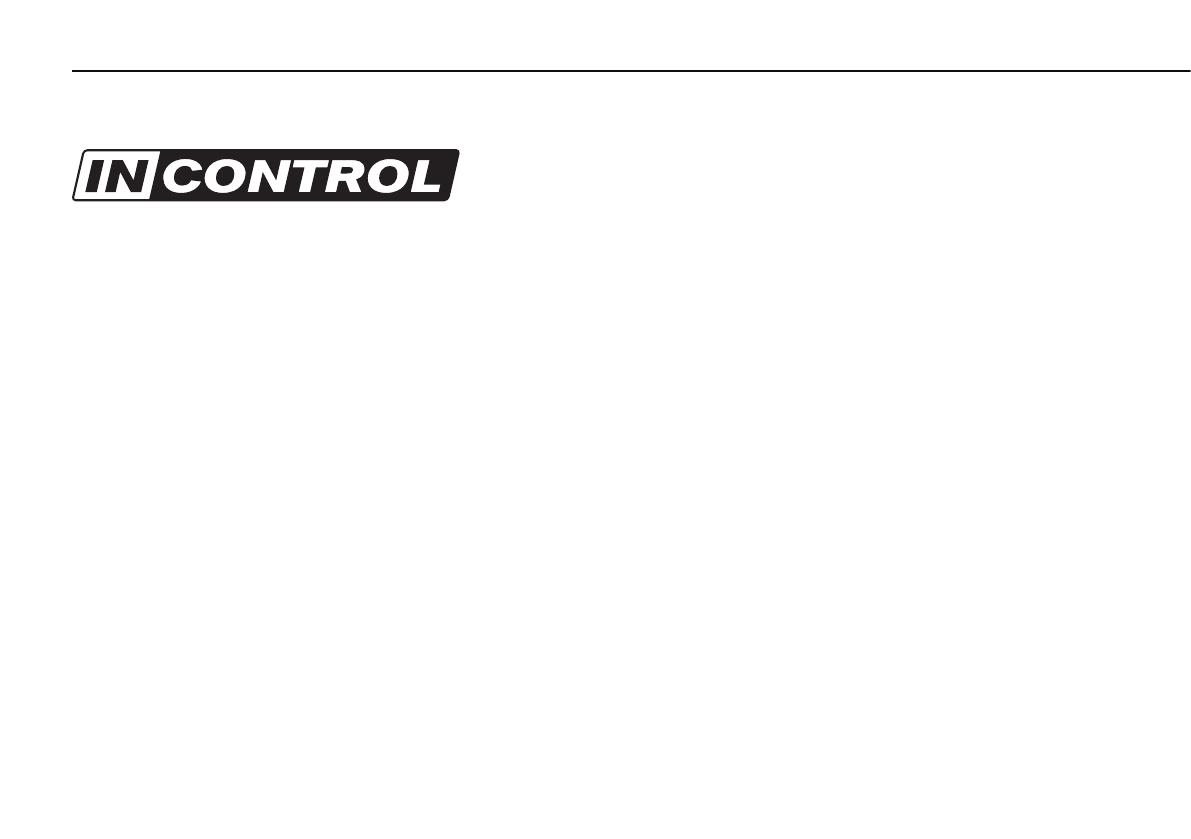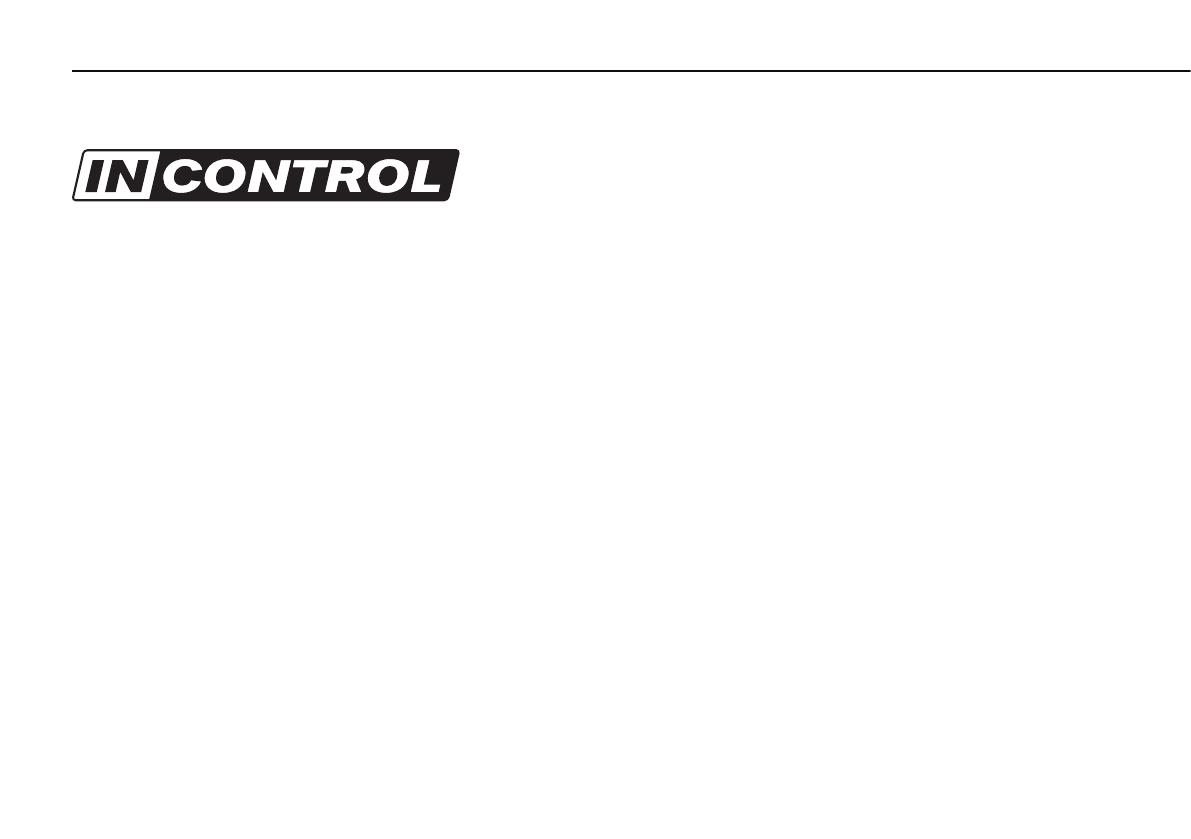
Get Started
6. InControl of your music software
When you have correctly configured Live you will notice that the InControl lights will come on. Launchkey’s unique ‘InControl’ mode is designed to work
seamlessly with Live to control the parameters that are most important to your workflow.
Alternatively, if you wish your Launchkey to operate as a standard MIDI keyboard, simply press and release the ‘InControl’ buttons to turn off ‘InControl’
and switch the faders (49 and 61 key only), knobs and pads back to basic MIDI mode. This is really useful in Live for MIDI learn.
Note: In most DAWs, ‘pot pickup’ is enabled by default. This means that knobs and faders on the screen will move only when the physical control being
moved has travelled past the position shown on the screen. This helps to avoid sudden jumps in parameters.
For further information on how to set up Launchkey in your DAW, see the downloadable User Guide.