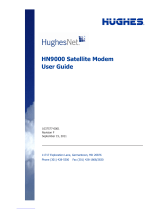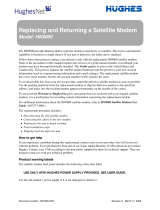Page is loading ...

1037577-0001
Revision A
March 21, 2008
HN9000 Satellite Modem
User Guide

Copyright © 2008 Hughes Network Systems, LLC
All rights reserved. This publication and its contents are proprietary to Hughes Network Systems,
LLC. No part of this publication may be reproduced in any form or by any means without the written
permission of Hughes Network Systems, LLC, 11717 Exploration Lane, Germantown, Maryland
20876.
Hughes Network Systems, LLC has made every effort to ensure the correctness and completeness
of the material in this document. Hughes Network Systems, LLC shall not be liable for errors
contained herein. The information in this document is subject to change without notice. Hughes
Network Systems, LLC makes no warranty of any kind with regard to this material, including, but not
limited to, the implied warranties of merchantability and fitness for a particular purpose.
Trademarks
Hughes, Hughes Network Systems, and HughesNet are trademarks of Hughes Network Systems,
LLC. All other trademarks are the property of their respective owners.
Revision record
Revision Date of issue Scope
A March 21, 2008 Initial release

Contents
Understanding safety messages..........................................................................................ix
Additional safety symbols.......................................................................................................................ix
Scope and audience..............................................................................................................xi
Contact Information..........................................................................................................xiii
Chapter 1: Satellite modem overview...........................................................1
Supported congurations.........................................................................................................................2
Satellite modem specications.................................................................................................................3
Power supply information........................................................................................................................4
Modem operating position.......................................................................................................................5
Computer requirements............................................................................................................................5
Chapter 2: System Control Center.................................................................7
Accessing the System Control Center......................................................................................................8
Creating a shortcut to the System Control Center........................................................................8
System Control Center home page...........................................................................................................9
Text links......................................................................................................................................9
System Control Center common features...............................................................................................10
Button links................................................................................................................................11
System Status button......................................................................................................12
Links in left panel.......................................................................................................................13
Status and information screens...................................................................................................13
State codes on status and information screens...............................................................14
Red ag indicator...........................................................................................................14
System Status page.................................................................................................................................14
Reception Information page...................................................................................................................15
Information about selected parameters.......................................................................................16
Transmission Information page..............................................................................................................16
Information about selected parameters.......................................................................................17
Terminal Status page..............................................................................................................................17
Information about selected parameters ......................................................................................19
System Information page........................................................................................................................19
State codes..............................................................................................................................................20
Viewing the state codes list........................................................................................................23
Connectivity Test page...........................................................................................................................23
Chapter 3: HughesNet Tools.........................................................................25
Launching HughesNet Tools..................................................................................................................26
HughesNet Tools home page..................................................................................................................26
iii

I Have a Technical Problem.......................................................................................................26
Support Library..........................................................................................................................27
Helpful Tools..............................................................................................................................27
Chapter 4: LEDs............................................................................................29
Front panel LEDs...................................................................................................................................30
LAN port LEDs......................................................................................................................................31
Chapter 5: Troubleshooting..........................................................................33
Cannot Access the System Control Center.............................................................................................34
Testing connectivity to the satellite........................................................................................................34
Hot cable connector................................................................................................................................36
Checking for viruses and rewall issues................................................................................................36
Chapter 6: Computer settings.......................................................................37
Understanding the modem address and computer address ....................................................................38
If you don't know the modem’s public IP address….................................................................39
Conguring a computer to use DHCP...................................................................................................39
Conguring Windows Vista to use DHCP.................................................................................40
Conguring Windows XP to use DHCP....................................................................................42
Conguring Windows 2000 to use DHCP.................................................................................44
Conguring a Mac computer to use DHCP...............................................................................45
Conguring a computer for a public IP address.....................................................................................47
Conguring Windows Vista – Public IP address.......................................................................47
Conguring Windows XP – Public IP address..........................................................................49
Conguring Windows 2000 – Public IP address.......................................................................51
Conguring a Macintosh – Public IP address............................................................................53
Conguring proxy settings.....................................................................................................................55
Conguring Internet Explorer to not use a proxy server............................................................55
Conguring Netscape to not use a proxy server .......................................................................55
Chapter 7: Home networking.......................................................................57
Wireless network basics.........................................................................................................................58
Ethernet (wired) network basics ............................................................................................................58
Chapter 8: Conformance with standards and directives...........................61
Operational and safety requirements for Canada...................................................................................62
Repairs in Canada.......................................................................................................................62
Electromagnetic interference (EMI).......................................................................................................62
FCC Part 15................................................................................................................................62
Canada Class B warning.............................................................................................................63
Acronyms used in this Guide............................................................................................lxv
iv
Contents

Table of Figures
Figure 1: HN9000 satellite modem .................................................................................................................................1
Figure 2: Single-host conguration..................................................................................................................................2
Figure 3: Multiple-host conguration in an Ethernet wired LAN...................................................................................2
Figure 4: Private network conguration..........................................................................................................................3
Figure 5: Power supply for the HN9000 satellite modem................................................................................................4
Figure 6: HN9000 in vertical position..............................................................................................................................5
Figure 7: Icon for creating shortcut..................................................................................................................................8
Figure 8: System Control Center home page...................................................................................................................9
Figure 9: Common features on System Control Center screens....................................................................................11
Figure 10: System Control Center button links..............................................................................................................11
Figure 11: Format of status and information screens.....................................................................................................13
Figure 12: Example of a state code................................................................................................................................14
Figure 13: Red ag problem indicator...........................................................................................................................14
Figure 14: System Status page.......................................................................................................................................15
Figure 15: Reception Information page..........................................................................................................................16
Figure 16: Transmission Information page....................................................................................................................17
Figure 17: Terminal Status page (top part).....................................................................................................................19
Figure 18: System Information page (top part)..............................................................................................................19
Figure 19: Examples of state codes................................................................................................................................20
Figure 20: Terminal Connectivity Test page..................................................................................................................24
Figure 21: HughesNet Tools home page .......................................................................................................................26
Figure 22: Front panel LEDs on the HN9000 modem...................................................................................................30
Figure 23: LAN port LEDs............................................................................................................................................31
Figure 24: Satellite loopback connectivity test..............................................................................................................34
Figure 25: Terminal Connectivity Test page..................................................................................................................35
Figure 26: Connectivity Test results page......................................................................................................................35
Figure 27: Example of Addressing parameters showing available private IP addresses...............................................38
Figure 28: Example of Addressing parameters showing one available public IP address.............................................38
Figure 29: Network connections – Windows Vista........................................................................................................40
Figure 30: Local Area Connection Properties – Windows Vista....................................................................................41
Figure 31: Internet Protocol Properties – Windows Vista..............................................................................................41
Figure 32: Network connections – Windows XP...........................................................................................................42
Figure 33: Local Area Connection Properties – Windows XP.......................................................................................43
Figure 34: Internet Protocol Properties – Windows XP.................................................................................................43
Figure 35: Accessing Local Area Connection Properties – Windows 2000..................................................................51
Figure 36: Local Area Connection Properties Dialog – Windows 2000........................................................................52
Figure 37: Internet Protocol Properties – Windows 2000..............................................................................................52
Figure 38: Mac System Preferences menu.....................................................................................................................46
Figure 39: Mac Network screen.....................................................................................................................................51
Figure 40: Select DHCP from the congure drop-down menu......................................................................................47
Figure 41: Network connections – Windows Vista........................................................................................................48
v

Figure 42: Local Area Connection Properties – Windows Vista....................................................................................48
Figure 43: Internet Protocol Properties – Windows Vista..............................................................................................49
Figure 44: Accessing Local Area Connection Properties – Windows XP.....................................................................50
Figure 45: Local Area Connection Properties Dialog – Windows XP...........................................................................50
Figure 46: Internet Protocol Properties – Windows XP.................................................................................................51
Figure 47: Accessing Local Area Connection Properties – Windows 2000..................................................................51
Figure 48: Local Area Connection Properties Dialog – Windows 2000........................................................................52
Figure 49: Internet Protocol Properties – Windows 2000..............................................................................................52
Figure 50: Mac System Preferences menu.....................................................................................................................53
Figure 51: Mac Network screen.....................................................................................................................................54
Figure 52: Select Manually from the congure drop-down menu.................................................................................54
Figure 53: LAN settings – Internet Explorer..................................................................................................................55
Figure 54: Proxy settings in Netscape Preferences window .........................................................................................56
Figure 55: Satellite modem in a wireless home network...............................................................................................58
Figure 56: Satellite modem in a wired Ethernet home network ....................................................................................59
vi
Table of Figures

Table of Tables
Table 1: Specications for the HN9000 satellite modem.................................................................................................3
Table 2: Power supply specications for the HN9000 satellite modem..........................................................................4
Table 3: Button links on System Control Center screens...............................................................................................11
Table 4: Meaning of System Status button colors..........................................................................................................12
Table 5: State codes........................................................................................................................................................20
Table 6: Front panel LED indications............................................................................................................................30
Table 7: HN9000 standards compliance.........................................................................................................................61
vii


Understanding safety messages
Three types of safety messages are dened according to the severity of the possible hazard each type of message addresses.
This section explains the meaning of the safety alert symbol and specic words that are used in this Guide to
bring your attention to safety information.
Safety messages are identied by a label that includes the safety alert symbol and the word DANGER, WARNING, or
CAUTION, as shown below. The safety alert symbol alerts you to a potential personal injury hazard. To avoid possible
injury or death, read and comply with all safety messages that are designated by this symbol.
These words indicate the severity of the potential hazard, as follows:
DANGER indicates a potentially hazardous situation which, if not avoided, will result in death or serious injury.
WARNING indicates a potentially hazardous situation which, if not avoided, could result in death or serious injury.
CAUTION indicates a potentially hazardous situation which, if not avoided, could result in minor or moderate injury.
The NOTICE label is used for advisory messages not related to personal injury. Failure to heed a NOTICE message
could result in damage to the product or could cause it not to work properly. In some cases failure to heed a NOTICE
message could result in damage to other property.
A notice is not a safety message but is dened here along with safety messages because notices use a label that looks
similar to the safety message labels.
Additional safety symbols
In addition to the generic safety alert symbol , other symbols may be used with safety messages to indicate the
type of hazard.
This document uses this symbol to indicate a safety message that concerns a potential electric shock hazard.
ix


Scope and audience
This User Guide describes the features and operation of the Hughes HN9000 satellite modem, which provides Internet
access by satellite. It also provides certain reference information, such as the meaning of the modem’s front panel LEDs.
The HN9000 is designed for consumers and small business users.
This Guide is written for users in the United States and Canada.
xi


Contact Information
If you experience problems with your Hughes satellite modem, rst try the solutions offered in Troubleshooting on page
33. If you need assistance, use the contact information listed here.
If you need operational, warranty, or repair support, your contact information will vary depending on where you purchased
your satellite modem. You may be supported by Hughes Customer Care or another service provider.
For modems purchased from a retail channel or Hughes sales agent
If you purchased this product through a retail channel or Hughes sales agent, you have several support options. Please
try these options in the order listed until you nd the help you need.
Begin at the HughesNet Customer Care page:
1.
Open a web browser on a computer connected to the satellite modem.
2.
Enter the web address www.myhughesnet.com.
3.
Click the HughesNet Customer Care link.
The HughesNet Customer Care page opens. Options 1, 2, and 3 below are available on this page:
1.
Search our Knowledge Base.
a.
In the Self help section, click Knowledge Base Search.
b.
Follow the on-screen instructions to nd the information you need.
2.
Email a Customer Care representative.
a.
In the Contact Hughes section, click Email.
b.
Complete the email form.
c.
Click Email Us!.
3.
Chat with a Customer Care representative.
a.
In the Contact Hughes section, click Chat.
b.
Complete the chat form.
c.
Click Chat with Us!
4.
Call a Customer Care representative.
If none of the previous options helped you, call Hughes Customer Care at 1 (866) 347-3292.
For modems purchased from a value-added reseller
If you purchased this product from one of our VARs, do not contact Hughes. Contact your VAR for technical support
according to the procedure supplied by them. They are trained to help you with any technical problem.
xiii


Chapter
1
Satellite modem overview
The HN9000 satellite modem connects to the Internet or an intranet by satellite
and provides Internet or intranet service to a single host, typically a computer,
Topics:
• Supported configurations
or to multiple hosts on a LAN. A host may be a computer using Windows or
other supported operating system.
• Satellite modem specifications
• Power supply information
The modem is a self-hosted unit, meaning that it does not depend on a computer
to establish and maintain the Internet or intranet connection. However, the
• Modem operating position
modem must be connected to a properly aligned satellite antenna. The modem
has an Ethernet port so it can be connected to a computer or to an Ethernet LAN.
• Computer requirements
Figure 1: HN9000 satellite modem
Note: Acronyms used in this User Guide are identied in Acronyms used
in this Guide on page lxv.
After your HN9000 satellite modem has been installed, you can use a web
browser on your computer to access the Internet or an intranet. You can use a
local area network (LAN) to extend Internet or intranet connectivity to multiple
computers. This requires a properly congured NIC, an Ethernet cable or wireless
connection to the LAN, and proper conguration of the computer’s operating
system network properties.
The modem has a System Control Center that provides access to system
information such as the modem's IP address and subnet mask. You may need
this information to congure a network. The System Control Center is described
in System Control Center on page 7.
1

Supported configurations
This section shows examples of supported congurations using the HN9000 satellite modem.
The satellite modem may be used in a single-host conguration or multiple-host conguration. In a single-host
conguration, the satellite modem is directly connected to the host (a computer), as shown in Figure 2: Single-host
conguration on page 2. The Hughes Internet Gateway is a Hughes-operated satellite station that provides a connection
between the Internet and the satellite. The gateway routes data to and from the Internet and to and from the satellite,
which in turn beams a signal down to the satellite modem to provide Internet connectivity.
Figure 2: Single-host configuration
In a multiple-host conguration, the hosts on the LAN share satellite Internet or internet connectivity through an Ethernet
hub, router, or wireless base station. The satellite modem is connected to the hub, router, or wireless base station, as
shown in Figure 3: Multiple-host conguration in an Ethernet wired LAN on page 2.
Note: You must provide and congure hub, router, or wireless base station equipment if any of these are used.
Figure 3: Multiple-host configuration in an Ethernet wired LAN
2
Satellite modem overviewHN9000 Satellite Modem User Guide –
1037577-0001 Rev. A
Chapter 1

Figure 4: Private network conguration on page 3 shows a private network using two satellite modems at two locations.
The thick broken line shows how the network connects a PC at one location and to a PC at a second location. This
conguration requires two antennas—one at each location. The Hughes Internet Gateway connection is optional and is
based upon the network design for the customer private network. Typically this type of conguration is used only in
enterprise (business) environments.
Figure 4: Private network configuration
Satellite modem specifications
Table 1: Specifications for the HN9000 satellite modem
1.6 lb (0.73 kg)Weight
2.4 inch (6.1 cm)Width
7.8 inch (19.8 cm)Height
9.0 inch (22.9 cm)Depth
5 to 40º C (Above 5000 ft altitude, the maximum
temperature is reduced by 1º C per 1000 ft.)
Safe operating temperature range
5% to 95% non-condensingSafe operating humidity range
Up to 10,000 ftSafe altitude
ConvectionCooling method
TCP/IP (Transmission Control Protocol / Internet Protocol)
protocol suite
Protocol support
3
Chapter 1HN9000 Satellite Modem User Guide –
1037577-0001 Rev. A
Satellite modem overview

One Ethernet port supporting 10BaseT or 100BaseT
operation, RJ-45-switched
Interface ports
See Power supply information on page 4.
Power supplies and power requirements
Power supply information
The power supply is included in the satellite modem shipping carton.
Figure 5: Power supply for the HN9000 satellite modem
Before proceeding, make sure you have the correct power supply. Check the part number on the power supply and refer
to Table 2: Power supply specications for the HN9000 satellite modem on page 4.
• Always use the power supply provided with the satellite modem. The modem's performance may suffer if the wrong
power supply is used.
• The input must be 110/130 VAC.
• A suitable surge protector is recommended to protect the satellite modem from possible damage due to power surges.
• If the satellite modem is installed outside the United States or Canada, observe the power standards and requirements
of the country where it is installed.
Table 2: Power supply specifications for the HN9000 satellite modem
Power cordElectrical requirementsApplication
Power supply type and part
number
Detachable, for 110
VAC outlet type.
Input line voltage:
100 – 130 V, 2 A maximum
HN9000 satellite modem
with 1-W or 2-W radio
AC/DC, 73 W
P/N 1501006-0001
Input line frequency:
60 Hz AC
Rated power consumption: 73 W
Note: The satellite modem should be continuously powered on unless it will not be used for an extended period.
4
Satellite modem overviewHN9000 Satellite Modem User Guide –
1037577-0001 Rev. A
Chapter 1

If there is any reason to remove power from the satellite modem, always unplug the AC power cord from the power
source (power outlet, power strip, or surge protector). Do not remove the DC power cord from the modem’s rear panel.
Doing so could result in an electrical shock or damage the modem.
When you re-apply power to the modem, plug the AC power cord into the power source.
Modem operating position
Operate the HN9000 modem only in a vertical position, that is, resting on its built-in base as shown in Figure 6: HN9000
in vertical position on page 5. In any other position, the modem may overheat and malfunction because of inadequate
ventilation.
Figure 6: HN9000 in vertical position
To avoid overheating, operate the HN9000 modem only in the upright vertical position as shown in Figure 6: HN9000
in vertical position on page 5.
Computer requirements
The computer that connects to the satellite modem must meet the following minimum requirements. Requirements are
listed by operating system.
All requirements are minimum requirements except those identied as recommended.
The satellite modem may work with a computer that does not meet these requirements, but Hughes supports only
computers that meet these requirements. When your HughesNet service was activated, the activation software automatically
checked your computer to make sure it meets the minimum requirements. If it did not meet all requirements, but nearly
did, you may have been given a choice to proceed with service activation anyway.
5
Chapter 1HN9000 Satellite Modem User Guide –
1037577-0001 Rev. A
Satellite modem overview

Microsoft Windows Vista Home Basic
• Processor speed: 800 MHz
• System memory: 512 MB
• Free hard disk space: 150 MB
Microsoft Windows Vista Home Premium, Business, Enterprise, or Ultimate
• Processor speed: 1 GHz
• System memory: 1 GB
• Free hard disk space: 150 MB
Microsoft Windows XP, Professional or Home Edition
•
Processor speed: 233 MHz. Recommended: 300 MHz or higher
•
System memory: 128 MB. Recommended: 256 MB or more
• Free hard disk space: 150 MB
Microsoft Windows 2000, Professional Edition with Service Pack 4
• Processor speed: 133 MHz
• System memory: 128 MB
• Free hard disk space: 150 MB
Apple Mac 9.0-10.5 (excludes 10.0)
• Processor speed: 300 MHz
• System memory: 128 MB
• Free hard disk space: 150 MB
Networking requirements
• Ethernet port
• Ethernet cable (provided)
• Ethernet NIC, 10/100 Mbps, congured as follows:
• Auto-negotiate
• DHCP enabled
• Obtain an IP address automatically
Note: The computer can be congured to use a public IP address if the HughesNet service plan provides for
one or more public IP addresses.
Internet browser
• Internet Explorer 6 or greater, Netscape Navigator, Mozilla Firefox, Safari (for Windows and Mac)
• Browser settings:
• HTTP 1.1 or greater enabled
• Proxy settings disabled
6
Satellite modem overviewHN9000 Satellite Modem User Guide –
1037577-0001 Rev. A
Chapter 1
/