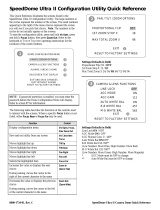Panasonic WV-CP504 User manual
- Category
- Security cameras
- Type
- User manual
This manual is also suitable for

Before attempting to connect or operate this product,
please read these instructions carefully and save this manual for future use.
No model number suffix is shown in this manual.
Operating Instructions
Color CCTV Camera
Model No. WV-CP500
WV-CP504
This illustration represents WV-CP500.
Lens: Option

2
Preface
About the user manuals
The operating instructions of the camera consist of 2 sets: these operating instructions (PDF) and Installation Guide.
This document explains how to configure the settings of the camera.
Refer to the installation guide for further information about how to install the camera.
Adobe
®
Reader
®
is required to read PDF. When the Adobe
®
Reader
®
is not installed on the PC, download the latest Adobe
®
Reader
®
from the Adobe web site and install it.
Trademarks and registered trademarks
Adobe and Reader are either registered trademarks or trademarks of Adobe Systems Incorporated in the United States and/or
other countries.

3
Contents
Preface ............................................................................... 2
About the user manuals ................................................. 2
Trademarks and registered trademarks ......................... 2
About the setup menus....................................................... 4
Setup menu list .............................................................. 4
Basic operation .............................................................. 5
Screen transition diagram ............................................... 6
Camera title setting [CAMERA ID] ...................................... 7
Camera operation setting [CAMERA SETUP] ..................... 8
1. Register a scene file [SCENE1/SCENE2] ................... 8
2. Light quantity control method selection [ALC/ELC] ..... 9
SUPER-D5 (super dynamic function) ........................ 9
SUPER-D5 setting ..................................................... 9
3. Electronic shutter setting [SHUTTER] ........................ 11
4. Gain control setting [AGC] ......................................... 12
5. Electronic sensitivity enhancement setting
[SENS UP] ................................................................. 12
6. White balance setting [WHITE BAL] .......................... 12
Manual fine adjustment of white balance ................... 14
7. Digital noise reduction function setting [DNR] ............ 14
8. Black-and-white mode setting [BW MODE] ............... 14
9. i-VMD setting [i-VMD] ................................................ 16
Perform the settings relating to the detection of
appearance/disappearance of stationary objects ...... 18
Set the detection areas .............................................. 19
Setting of scene change detection ............................ 20
Configure frame display ............................................. 20
Configure alarm notification ....................................... 21
Camera system setting [SYSTEM SETUP] ........................ 22
10. Synchronization method selection [SYNC] .............. 22
Setting of the power supply synchronization (LL)
mode ........................................................................ 22
11. Alarm input/output terminal setting
[ALARM IN/OUT] ...................................................... 23
Configure the alarm input terminal settings .............. 23
Configure the settings relating to the alarm output
terminal..................................................................... 24
12. Privacy zone setting [PRIVACY ZONE] ................... 24
13. Image stabilizer setting [STABILIZER] ..................... 25
14. Electronic zoom setting [EL-ZOOM] ........................ 26
Back focus setting [BACK-FOCUS SETUP] ....................... 27
Special menu setting [SPECIAL SETUP] ........................... 29
Chroma level adjustment [CHROMA GAIN] ................... 29
Aperture level adjustment [AP GAIN] ............................. 29
Pedestal level adjustment [PEDESTAL] ........................ 29
Chroma phase (hue) adjustment [HUE] ......................... 29
Flaw compensation [PIX OFF] ....................................... 30
Communication setting [COMMUNICATION] ................ 31
Default resetting [CAMERA RESET] .............................. 31
Serial number viewing [SER.NO.] .................................. 31
Language selection [LANGUAGE SETUP] ........................ 32
Shortcut operation .............................................................. 33

4
About the setup menus
Performing each setting item in the setup menu should be completed in advance to use this unit. Perform the settings for each
item in accordance with the conditions of the camera shooting area.
The following is an example of setup procedure when LANGUAGE is set to ENGLISH.
Setup menu list
Setup item
Description
Reference
Pages
CAMERA ID This item specifies the camera title. The camera title that indicates the camera loca-
tion and other information about the camera is created with alphanumerics and sym-
bols, and is displayed on the screen.
CAMERA Performs the camera operation settings.
SCENE1/SCENE2 Selects a scene file. It is possible to register and save the settings as a scene file in
case that it is necessary to change the settings such when shooting at night or on hol-
idays.
ALC/ELC Selects the method of controlling the quantity of light in accordance with the lens to
be used.
SHUTTER Specifies the electronic shutter speed.
AGC Specifies gain adjustment.
SENS UP Specifies electronic sensitivity enhancement.
WHITE BAL Specifies white balance adjustment.
DNR Selects the level of the digital noise reduction function.
BW MODE Performs each setting regarding the black-and-white mode such as switching
between color and black-and-white images.
i-VMD Performs settings regarding intelligent VMD (Video Motion Detector) such as motion
detection and object abandonment/removal detection.
SYSTEM Performs the settings regarding the camera system such as synchronization, alarm
input/output, and privacy zone.
SYNC Specifies the synchronization type.
ALARM IN/OUT Performs the settings of the ALARM IN connector and the ALARM OUT connector.
PRIVACY ZONE Hides undesired portions in the camera shooting area.
STABILIZER Decides whether or not to enable the image stabilizer.
EL-ZOOM Toggles the electronic zoom on and off.
BACK-FOCUS Selects the back focus setting type and performs fine adjustment.
SPECIAL
CHROMA GAIN Adjusts the chroma level.
AP GAIN Adjusts the aperture level.
PEDESTAL Adjusts the pedestal (brightness) level.
HUE Adjusts the chroma phase (hue).
PIX OFF Corrects image defects such as flaws.
COMMUNICATION Performs the communication setting of the system with a receiver into which this unit
is integrated.
CAMERA RESET Restores the settings in the setup menu to the default settings.
SER.NO. Displays the serial number of this unit.
LANGUAGE Selects a language to be used in the setup menu.
7
8
8
9
11
12
12
12
14
14
15
22
22
23
24
25
26
27
29
29
29
29
30
31
31
31
32

5
Basic operation
The description below explains how to operate the setup menu basically.
The operations in the setup menu are performed with the operation buttons after calling up the setup menu on the connected
video monitor. Refer to the installation guide for further information about the operation buttons.
The operations in the setup menu can also be performed through the system controller (option).
Screenshot 1
Hold down the setting button for approx. 2 seconds to call
up the top screen of the setup menu.
Step 1
Press the up or down button to move the cursor to "END".
Step 2
Press the right button to move the cursor to "SETUP", and
press the setting button to change the setup mode from
"DISABLE" to "ENABLE".
Screenshot 2
The setup mode changes to "ENABLE", and the setup menu
becomes ready to be set.
Step 3
Move the cursor to the item to be set, and press the setting
button.
Screenshot 3
The selected setup screen in the setup menu appears on
the screen.
Note:
• Ifthetopscreenofthesetupmenuiscalledupwiththe
operation buttons while a camera image is displayed,
the setup mode is always "DISABLE" to prevent opera-
tion errors.
To configure the settings in the setup menu, change the
setup mode to "ENABLE".
• Thecursorisareverselyhighlightedpart.
Step 4
Perform the settings for each item.
• Selectionofsettingitem:
Press the up or down button to move the cursor.
• Changeofsettings:
Press the right or left button.
• Displayofadvancedsetupscreen:
Press the setting button when "O" is attached to the tar-
get setting item.
• Returntoprevioussetupscreen:
Move the cursor to "RET" and press the setting button.
• Returntothetopscreen:
Move the cursor to "TOP" and press the setting button.
Step 5
To return to the camera image screen, move the cursor to
"END" and press the setting button.
MODEL WV-CP500 SERIES
CAMERA ID OFF
CAMERA
SYSTEM
BACK-FOCUS
SPECIAL
LANGUAGE
END SETUP DISABLE
MODEL WV-CP500 SERIES
CAMERA ID OFF
CAMERA
SYSTEM
BACK-FOCUS
SPECIAL
LANGUAGE
END SETUP ENABLE
**CAMERA SETUP**
SCENE1
ALC/ELC ALC
SHUTTER OFF
AGC ON(HIGH)
SENS UP OFF
WHITE BAL ATW1
DNR HIGH
BW MODE AUTO1
i-VMD
RET TOP END

6
Screen transition diagram
MODEL WV-CP500 SERIES
CAMERA ID OFF
CAMERA
SYSTEM
BACK-FOCUS
SPECIAL
LANGUAGE
END SETUP ENABLE
**CAMERA SETUP**
SCENE1
ALC/ELC ALC
SHUTTER OFF
AGC ON(HIGH)
SENS UP OFF
WHITE BAL ATW1
DNR HIGH
BW MODE AUTO1
i-VMD
RET TOP END
**SYSTEM SETUP**
SYNC INT
ALARM IN/OUT
PRIVACY ZONE OFF
STABILIZER OFF
EL-ZOOM OFF
RET TOP END
**BACK-FOCUS SETUP**
ABF PUSH SW
MANUAL-ADJ
C/L B/W AUTO
SETUP-SW LOCK OFF
NEAR FAR
.........
|
.........
INDICATOR XXXX
RET TOP END
**SPECIAL SETUP**
CHROMA GAIN
...
|
...128
AP GAIN
...
|
... 32
PEDESTAL
...
|
... 32
HUE
...
|
... 0
- +
PIX OFF
COMMUNICATION COAX
CAMERA RESET PUSH SW
SER.NO. XXXXXXXX
RET TOP END
**LANGUAGE SETUP**
LANGUAGE ENGLISH
SET
RET TOP END
Top screen "CAMERA ID" screen
"CAMERA SETUP" screen
"SYSTEM SETUP" screen
"BACK-FOCUS SETUP" screen
"SPECIAL SETUP" screen
"LANGUAGE SETUP" screen
**CAMERA ID**
0123456789
ABCDEFGHIJKLM
NOPQRSTUVWXYZ
().,'":;&#!?=
+-*/%$
SPACE POSI
RET TOP END RESET
................

7
Camera title setting [CAMERA ID]
This item specifies the camera title. The camera title that indicates the camera location and other information about the camera
is created with alphanumerics and symbols, and is displayed on the screen. The camera title is named with up to 16 characters.
Follow the procedure below to specify the camera title.
Step 1
Select "ON" for "CAMERA ID", and then press the setting button.
→ The "CAMERA ID" appears.
Important:
• When"CAMERAID"issetto"OFF",thecameratitledoesnotappearevenaftersettingthecameratitle.
Step 2
Move the cursor to the target item with use of the up, down, right, and left buttons, and press the setting button to enter the
character.
→ The entered characters are displayed in the editing area.
<Character entry>
• Torevisea character,movethe arrow(↑) in the entry range to a wrong character with use of the right or left button, and
enter a correct character.
• Toenterablank,movethecursorto"SPACE"andpressthesettingbutton.
• Todeletealltheenteredcharacters,movethecursorto"RESET"andpressthesettingbutton.
Step 3
Move the cursor to "POSI" and press the setting button after title entry.
→ The display positioning screen appears.
Step 4
Use the up, down, right, and left buttons to decide the title position and press the setting button.
→ The camera title and title position are specified.
Editing area
"CAMERA ID" screen Display positioning screenTop screen
FLOOR 1
MODEL WV-CP500 SERIES
CAMERA ID ON
CAMERA
SYSTEM
BACK-FOCUS
SPECIAL
LANGUAGE
END SETUP ENABLE
**CAMERA ID**
0123456789
ABCDEFGHIJKLM
NOPQRSTUVWXYZ
().,'":;&#!?=
+-*/%$
SPACE POSI
RET TOP END RESET
................

8
Camera operation setting [CAMERA SETUP]
The following describes the camera operation settings. The following settings can be configured on the "CAMERA SETUP"
screen displayed from the top screen.
Refer to page 5 for how to call up the screen.
The settings configured on the "CAMERA SETUP" screen will be saved as a scene file.
1. Register a scene file [SCENE1/SCENE2]
It is possible to register 2 patterns of scene file. For example, when different settings are to be applied between day and night,
SCENE1 can be applied in the daytime and SCENE2 at night.
Change between the scene files can be made on the ALARM IN setting or shortcut operation. (+ Pages 23 and 24)
"SCENE1" is set as the default setting.
Step 1
After confirming that "SCENE1" is selected, configure the settings of "ALC/ELC" through "i-VMD". (☞ Pages 9 - 20)
When using while changing the scene files, go to step 2.
Step 2
Move the cursor to "SCENE1" and use the right or left button to select "SCENE2".
→ The "COPY(SCENE1)" screen will be displayed.
Step 3
To configure the settings of "SCENE2" using the settings of "SCENE1", press the setting button after moving the cursor to
"COPY(SCENE1)".
→ The settings of "SCENE1" will be copied to "SCENE2".
Step 4
Edit the settings to be changed and saved as the settings of "SCENE2".
The number displayed at the right side of the title on each setting screen
inidicates a scene file number.
**CAMERA SETUP**
SCENE1
ALC/ELC ALC
SHUTTER OFF
AGC ON(HIGH)
SENS UP OFF
WHITE BAL ATW1
DNR HIGH
BW MODE AUTO1
i-VMD
RET TOP END
q
w
e
r
t
y
u
i
o
"CAMERA SETUP" screen
Screen when "SCENE1" is selected Screen when "SCENE2" is selected
**CAMERA SETUP**
SCENE1
ALC/ELC ALC
SHUTTER OFF
AGC ON(HIGH)
SENS UP OFF
WHITE BAL ATW1
DNR HIGH
BW MODE AUTO1
i-VMD
RET TOP END
**CAMERA SETUP**
SCENE2
ALC/ELC ALC
SHUTTER OFF
AGC ON(HIGH)
SENS UP OFF
WHITE BAL ATW1
DNR HIGH
BW MODE AUTO1
i-VMD
COPY(SCENE1)
RET TOP END
**ALC CONT**(1)
BACK LIGHT COMP
SUPER-D5 ON
LEVEL
...
|
... 0
- +
MANUAL ABS
RET TOP END
Scene file
number

9
Step 5
Move the cursor to "SCENE1" and press the right or left button to select "SCENE1" to resume normal operation.
Important:
• When"SCENE2"issetfor"ALARMIN",the"SCENEX(EXT)"indicationwillbedisplayedanditisimpossibletochangethe
scene file.
*Xindicates"1"or"2".
2. Light quantity control method selection [ALC/ELC]
Themethodofcontrollingthequantityoflightisselectedfromthefollowinginaccordancewiththelenstobeused.
ALC (default):Theirisofthelensisautomaticallyadjustedinaccordancewiththebrightnessofasubject.Select"ALC"when
usingtheSUPER-D5functionorwhenusinganALClens.RefertothefollowingwhenconfiguringtheSUPER-D5settings.
ALC+:Controlsthequantityoflightwithacombinationoftheelectronicshutterandautoiris.Thisselectionissuitableatshoot-
ingabrightsubjectsuchasanoutdoorsubjectwithautoirislens.Beawarethatflickermayoccurwhenasubjectisunder
fluorescent lighting.
ELC:Controlsthequantityoflightwiththeelectronicshutter.Thisselectionissuitableforuseofalenswithfixedirisormanual
iris.
SUPER-D5 (super dynamic function)
Ifthereishighcontrastbetweenthebrightanddarkareasinashootingzone,the
darkareabecomeslessvisiblebecausethecameraadjuststheirisinaccordance
withthebrightarea.Conversely,adjustingthelensbrightnessforthedarkerareas
causesthebrighterareastobecomewashedout.
The SUPER DYNAMIC function digitally combines an image that is set up for a
clearviewofthebrighterareaswithanimagethatissetupforaclearviewofthe
darkerareas,creatingafinalimagethatpreservesoveralldetail.
SUPER-D5 setting
When"ALC/ELC"issetto"ALC",theSUPER-D5functionisavailable.
Followtheprocedurebelow.
Step 1
Set"ALC/ELC"to"ALC"andpressthesettingbutton.
→ The"ALCCONT"screenappears.
Note:
• When "ALC/ELC" is set to "ELC" or "ALC+" and the setting button is pressed, the “ELC CONT” screen or “ALC+ CONT”
screen appears.
• When"ELC"or"ALC+"isselected,theSUPER-D5functionisdisabled."---"appearsand"OFF"isselected.
Subject in the dark
area is hard to notice.
Subject in the bright
area is hard to notice.
Creates a clearer
image by digitally
combining images
"ALC CONT" screen Area setting screen"CAMERA SETUP" screen
**CAMERA SETUP**
SCENE1
ALC/ELC ALC
SHUTTER OFF
AGC ON(HIGH)
SENS UP OFF
WHITE BAL ATW1
DNR HIGH
BW MODE AUTO1
i-VMD
RET TOP END
**ALC CONT**(1)
BACK LIGHT COMP
SUPER-D5 ON
LEVEL
...
|
... 0
- +
MANUAL ABS
RET TOP END
**AREA **(1)
POSITION PUSH SW
UPPER LEFT
DEL
RET TOP END

10
Step 2
Move the cursor to "SUPER-D5" and select the item from the following:
ON (default): Activates the SUPER-D5 function all the time. (+ See below)
ON (i-VMD): Activates the SUPER-D5 function all the time. (+ See below)
In addition to the SUPER-D5 function, the motion detection function also works.
OFF: Deactivates the SUPER-D5 function. (+ Page 11)
Note:
• When"ON"or"ON(i-VMD)"isselectedfor"SUPER-D5",thefollowingsettingswillberestricted.
SHUTTER: Only OFF and 1/100 are available. (+ Page 11)
SENS UP: Only "OFF" and "AUTO" become available. (+ Page 12)
• When"ON"or"ON(i-VMD)"isselectedfor"SUPER-D5",ashadow(blackline)mayappearattheboundarybetweenabright-
er area and a darker area. This is not a malfunction.
• When"ON"or"ON(i-VMD)"isselectedfor"SUPER-D5",theSUPER-D5functionwillbecomemoreeffectivebyslightlyincre-
menting "LEVEL". However, flickering or noise may be observed frequently when "LEVEL" is too much incremented.
• Whenflickeringornoiseisobservedfrequentlyduetotheilluminationoflight,select"OFF".
(1) When flickering or color deterioration is observed
(2) When noise is produced in a bright area on the screen
• When"ON(i-VMD)"isselectedfor"SUPER-D5",performanceofthemotiondetectionwillvarydependingonthei-VMDset-
tings. (☞ Steps 4 - 6 on page 17)
When using the SUPER-D5 function
Follow the procedure below.
Step 1
Move the cursor to "LEVEL" and use the right or left button to adjust the level.
Step 2
The dark area of the object is automatically corrected to lighten it.
Move the cursor to "MANUAL ABS" and press the setting button.
→ The area setting screen appears.
Step 3
Move the cursor to "POSITION" and press the setting button.
Step 4
Use the up, down, right, and left buttons to determine the left upper position of the area to be set and press the setting button.
Step 5
Use the up, down, right, and left buttons to determine the right lower position of the area and press the setting button.
Note:
• Todeleteanarea,movethecursorto"DEL"andpressthesettingbutton.
• Theareatobebrighterbecomescircular.
• Thebrightlevelofanareacannotbespecified.
• Onlyoneareacanbeset.

11
When not using the SUPER-D5 function
Followtheprocedurebelow.
Step 1
WhentheSUPER-D5functionissetto"OFF",brightareasofanimagearemaskedtofacilitatethevisibilityofdarkareas.
Movethecursorto"MASKSET"andpressthesettingbutton.
→ Themasksettingscreenappears.
Step 2
Maskbrightareas.
Usetheup,down,right,andleftbuttonstoselectanareatobemaskedandpressthesettingbutton.Whentheselectedareais
masked,themaskedareawillstartblinking(betweenstripesandwhitescreen).Whenselectinganotherareaaftermasking,the
maskedareawillbeedisplayedinwhite.Repeattheaboveproceduretomaskotherareasasnecessary.
Note:
• Tocancelthemasking,selectthemaskedareatobecanceled,andthenpressthesettingbutton.
• Tocancelallthemasking,presstheright and left buttonssimultaneouslyfor2secondsormore.
Step 3
Holddownthesettingbuttonforapprox.morethan2secondsaftercompletionofmasking.
→ The"ALCCONT"screen("ELCCONT"or"ALC+CONT"screen)appearsagain.
Step 4
Movethecursorto"LEVEL"andusetherightorleftbuttontoadjustthelevel.
Step 5
Thedarkareaoftheobjectisautomaticallycorrectedtolightenit.
Movethecursorto"MANUALABS"andpressthesettingbutton.
→ Theareasettingscreenappears.
Step 6
Movethecursorto"POSITION"andpressthesettingbuttontoselectanarea.
ThesetupprocedureisthesameasthesettingoperationintheprocessofSUPER-D5function.(+Steps4-5onpage10)
3. Electronic shutter setting [SHUTTER]
Thevariationinelectronicshutterspeedallowsuserstoperformthefollowing.
• Increasedshutterspeedpreventsblurringfast-movingsubjects.
• Ifflickerisobservedunderfluorescentlightingof60Hz,selectionof"1/120"forthespeedcanreduceflicker.
Theelectronicshutterspeedisselectablefromthefollowing:ThesettingoftheSUPER-D5functionrestrictstheavailablesetting
range.
**ALC CONT**(1)
BACK LIGHT COMP
SUPER-D5 OFF
MASK SET
LEVEL
...
|
... 0
- +
MANUAL ABS
RET TOP END
Mask setting screen"ALC CONT" screen
**AREA **(1)
POSITION PUSH SW
UPPER LEFT
DEL
RET TOP END
Area setting screen

12
When the SUPER-D5 function is set to "OFF": OFF (1/60) (default), 1/100, 1/250, 1/500, 1/1 000, 1/2 000, 1/4 000, and
1/10 000
When the SUPER-D5 function is set to "ON" or "ON(i-VMD)": OFF (1/60) (default), 1/100
Note:
• When"ALC/ELC"issetto"ELC"or"ALC+"(+page9),"---"appearsandtheelectronicshutterfunctioncannotbeactivated.
• Ifthecontroller,WV-CU254orWV-CU204isused,SWLEDandthestatusof"SHUTTER"arenotcorrectlydisplayed.
4. Gain control setting [AGC]
Selectagaincontrolsettingfromthefollowing.
ON (HIGH) (default)/ON (MID)/ON (LOW):Automaticallyincreasesthegaintomakethescreenbrighterwhentheilluminanceof
thesubjectbecomesdarker.
HIGH,MIDandLOWindicatethegainlevel.
OFF:Doesnotincreasethegain.
Note:
• When"SENSUP"issettotheAUTOmode,“AGC”cannotbesetto“OFF”.
5. Electronic sensitivity enhancement setting [SENS UP]
Useofthe electronicsensitivityenhancementfunction increasesthequantityof lightstoredonthe CCD,andaccordinglythe
imagebecomes brighter.Themagnification is unchangedforselection of FIX, andthe magnification is changeablein accor-
dancewiththeilluminanceofaphotographicsubjectforselectionofAUTO.
Themagnificationoftheelectronicsensitivityisselectablefromthefollowing.ThesettingoftheSUPER-D5functionrestrictsthe
availablesettingrange.
When the SUPER-D5 function is set to "OFF":OFF(default)/X2AUTO/X4AUTO/X6AUTO/X10AUTO/X16AUTO/X32AUTO/
OFF/X2FIX/X4FIX/X6FIX/X10FIX/X16FIX/X32FIX
When the SUPER-D5 function is set to "ON" or "ON (i-VMD)":OFF(default)/X2AUTO/X4AUTO/X6AUTO/X10AUTO/X16
AUTO/X32AUTO
Note:
• When"ALC/ELC"issetto"ELC"or"ALC+"(+page9),or"SHUTTER"issetto"1/100"(+page11),onlytheAUTOmodeis
enabled.
• When"SHUTTER"issetto"OFF"orotherthan"1/100",theelectronicsensitivityenhancementsettingcannotbeperformed.
"---"appearsand"OFF"isselected.
• It is impossible to select "AUTO" for "SENS UP" and "1/100" for "SHUTTER" using the following system controller. Use the
operationbuttonsforthesetting.
WV-CU300,WV-CU354,WV-CU204,WV-CU254
• Whenthemagnificationof"SENSUP"isincreased,thescreenbecomescoarser,morewhitish,ormoreflawed.However,this
phenomenonisnormal.
• Ifthecontroller,WV-CU254orWV-CU204isused,SWLEDandthestatusof"SENSUP"arenotcorrectlydisplayed.
6. White balance setting [WHITE BAL]
Thewhitebalanceadjustmentisselectablefromthefollowing.
ATW1 (default):Activatestheautomaticcolortemperaturetrackingmode.Thecameracontinuouslymeasuresthecolortem-
peratureofthelight sourceand automaticallyadjusts the whitebalance.The adjustment ofthe color temperatureranges
fromapprox.2700Kto6000K.

13
Note:
If the situation meets one of the following or other, color may not be accurately reproduced.
• Thesubjectismostlyhighly-colored.
• Thephotographicatmosphereisunderthebrightblueskyoratnightfall.
• Theilluminationofthelightilluminatingthesubjectisinsufficient.
ATW2: Activates the sodium lamp automatic color temperature tracking mode. The camera automatically achieves an optimal
white balance under the sodium lamp. The adjustment of the color temperature ranges from approx. 2 000 K to 6 000 K.
AWC: Activates the automatic white balance control mode. This adjustment is suitable for a location where a light source is sta-
ble. The adjustment of the color temperature ranges from approx. 2 000 K to 10 000 K. When "AWC" is selected, the white
balance needs to be adjusted.
When "AWC" is selected, follow the steps below to adjust the white balance.
Step 1
Set "WHITE BAL" to "AWC" and press the left button to change to "AWC → PUSH SW".
Step 2
Press the setting button and adjust the white balance.
"PUSH SW" is reversely highlighted during adjustment. When the reversely highlighted display is restored, the white balance
adjustment is completed.
Step 3
Press the right button to select "AWC".
Refer to the following for fine adjustment of the white balance.
Note:
• Theadjustmentofthecolortemperaturerangesfromapprox.2000Kto10000K.Ifthecorrectrangeisoutofthisadjust-
ment range or lighting directed to a subject is too dark, the white balance may not completely adjusted. In such a case,
"PUSH SW" stays reversely highlighted.
**CAMERA SETUP**
SCENE1
ALC/ELC ALC
SHUTTER OFF
AGC ON(HIGH)
SENS UP OFF
WHITE BAL AWC PUSH SW
DNR HIGH
BW MODE AUTO1
i-VMD
RET TOP END
"CAMERA SETUP" screen

14
Manual fine adjustment of white balance
The white balance is manually fine adjusted after white balance automatically adjustment in the automatic color temperature
tracking mode (ATW1, ATW2) or automatic white balance control mode (AWC).
Follow the procedure below.
Step 1
Set "WHITE BAL" to "ATW1", "ATW2" or "AWC" and press the setting button.
→ The fine adjustment screen appears.
Step 2
Move the cursor to "R" and "B" and use the right or left button to fine adjust the level for each.
Whenthe level indicatormoves inthe "+" direction,thecolor becomes deeper, andwhenthe levelindicator moves inthe "–"
direction, the color becomes lighter.
7. Digital noise reduction function setting [DNR]
The digital noise reduction function reduces noise automatically under the condition of low illuminance.
The effect level of the noise reduction function is selectable from the following:
LOW: Low level of noise reduction (small residual image).
HIGH (default): High level of noise reduction (large residual image).
8. Black-and-white mode setting [BW MODE]
The settings relating to the black-and-white mode can be configured. Follow the procedure below.
Important:
• When"BW"issetfor"ALARMIN",the"EXT"indicationwillbedisplayedfor"BMMODE"anditisimpossibletochangethe
setting. (+ Page 23)
**CAMERA SETUP**
SCENE1
ALC/ELC ALC
SHUTTER OFF
AGC ON(HIGH)
SENS UP OFF
WHITE BAL ATW1
DNR HIGH
BW MODE AUTO1
i-VMD
RET TOP END
"BW MODE" screen"CAMERA SETUP" screen
**BW MODE**(1)
AUTO1
LEVEL HIGH
DURATION TIME
.
|
..
S L
BURST(BW) ON
RET TOP END
**CAMERA SETUP**
SCENE1
ALC/ELC ALC
SHUTTER OFF
AGC ON(HIGH)
SENS UP OFF
WHITE BAL ATW1
DNR HIGH
BW MODE AUTO1
i-VMD
RET TOP END
Fine adjustment screen"CAMERA SETUP" screen
**ATW1**(1)
R
...
|
... 0
- +
B
...
|
... 0
- +
RET TOP END

15
Step 1
Move the cursor to "BW MODE" and select the black-and-white control from the following:
AUTO1 (default): Automatically toggles between color and black-and-white images in accordance with the screen brightness
(illuminance). The black-and-white mode is selected for dark images, and the color mode is selected for bright images.
AUTO2: Uses a near-infrared light source at nighttime.
ON: Displays black-and-white images.
OFF: Displays color images.
Note:
• Theautobackfocusfunctionalsoallowsuserstocorrectoutoffocuswhenchangingbetweencolorandblack-and-white
images. (+ Page 27)
• Ifasubjectisalwaysmovingorthescreenisoccupiedwithauniformcolor,brightnessdeterminationmaybenotperformed
successfully because the brightness is merely determined by information from the CCD image sensor. When "AUTO2" is
selected, the wave length of the light source shall be 800 nm or longer.
Step 2
Press the setting button.
→ The "BW MODE" screen appears.
Step 3
Move the cursor to "LEVEL" and select a brightness level at which switching between color and black-and-white images is per-
formed from the following:
LOW: Switches from color to black-and-white images when the ambient brightness (illuminance) of the camera is approx. 0.1 lx
or less.
HIGH (default): Switches from color to black-and-white images when the ambient brightness (illuminance) of the camera is
approx. 0.2 lx or less.
Note:
• Toobtaincolorimages,asufficientlevelofilluminance(approx.30lxormore)isrequired.
• Theswitchingilluminancelevelvarieswithsubjects,lightsources,andlenses.
• TheswitchingilluminancelevelvariesinaccordancewithAGCsetting.(+ Page 12)
• Theswitchingilluminancesdescribedabovearereferencevalues.Theswitchingilluminanceshallbedecidedbasedonthe
actual installation environment.
Step 4
Move the cursor to "DURATION TIME" and select a time for switching between color and black-and-white images from the fol-
lowing: (default: 10 seconds)
2 sec. - 10 sec. - 30 sec. - 60 sec.
(S) (L)
Step 5
Move the cursor to "BURST (BW)", and decide whether or not to provide a burst signal output in the black-and-white mode.
ON (default): Provides a burst signal output.
OFF: Does not provide any burst signal output.
Note:
• Imagesmaynotbedisplayedappropriatelywithoutburstsignalswhencameraimagesaredisplayedintheblack-and-white
mode depending on a monitor or VCR model to be used. In such a case, set the burst signal output to "ON".

16
9. i-VMD setting [i-VMD]
The intelligent motion detection function allows the camera to detect motion and appearance/disappearance of an object or
scene change with the camera. Detection of motion and appearance/disappearance of an object or scene change with the
camera can be announced by issuing an alarm signal or displaying a frame on the screen.
Important:
• Thefollowingcircumstancesmay resultindetectionfailureor falsedetection: Adjusting thedetection areaand sensitivity
may cause detection failure.
• Not enough difference in brightness between the background and the moving photographic subject, or significant
changes in brightness
• Dirtorwaterdropsonthelens
• Insufficientbrightness,forexample,whenshootingatnight
• Thesubjectismovingstraightatthecamera
• Thesubjectismovingtoofastortooslow
• Thesubject is too small or too large
• Therearetoomanymovingobjects
• Lightreflectedthroughawindoworfromaroadsurface
• Thecameraisshaking
• Entryofoutsidelight,suchassunlightortheheadlightsofacar
• Flickeringfluorescentlight
• Scene change detection may fail in the following cases:
• Thelensispartiallycoveredorcoveredwithatransparentitem
• Thephotographicsubjectsbeforeandafterchangingthecameradirectionaresimilar
• False detection may occur for approx. 1 minute after turning on the power, after completing settings in the SETUP menu, or
after changing the camera view angle.
Perform the settings relating to the motion detection
Perform the settings relating to the motion detection as follows. It is possible to detect only objects that moves to the direction
specified in advance or objects that keeps on moving for a certain duration. Up to 4 motions can be simultaneously detected.
Follow the procedure below.
Step 1
Move the cursor to "i-VMD" and press the setting button.
→ The "i-VMD SETUP" screen appears.
Step 2
Move the cursor to "MOTION DET" and press the setting button.
→ The "MOTION DET" screen appears.
Step 3
The setting of the motion detection mode is performed. This unit has 3 types of motion deteciton modes.
"SENSITIVITY" screen
**SENSITIVITY**(1)
SENSITIVITY LOW
MIN SIZE OFF
RET TOP END
**CAMERA SETUP**
SCENE1
ALC/ELC ALC
SHUTTER OFF
AGC ON(HIGH)
SENS UP OFF
WHITE BAL ATW1
DNR HIGH
BW MODE AUTO1
i-VMD
RET TOP END
"i-VMD SETUP" screen"CAMERA SETUP" screen
**i-VMD SETUP**(1)
MOTION DET
OBJECT DET OFF
SCENE CHANGE OFF
INDICATOR OFF
ALARM CONT
RET TOP END
"MOTION DET" screen
**MOTION DET**(1)
MOTION OFF
LOITERING OFF
DIRECTION OFF
AREA ALL
SENSITIVITY
RET TOP END

17
Detect motion of objects
Move the cursor to "MOTION" and select from the following.
ON: Provides an alarm signal when motion is detected.
OFF (default): Does not detect motion.
Detect objects that move continuously within a specified period
Move the cursor to "LOITERING" and select the duration from the following:
When a continuously moving object is detected within a specified period, an alarm signal is issued.
OFF (default)/ON (5 s)/ON (10 s)/ON (20 s)/ON (30 s)/ON (40 s)/ON (50 s)/ON (1 min)
Detect objects that move into the specified direction
Move the cursor to "DIRECTION" and select the direction from the following:
An alarm signal will be sent out when an object moves to the specified direction.
OFF (default)/ON (c)/ON (
c
)/ON (a)/ON (
a
)/ON (d)/ON (
d
)/ON ([)/ON (
[
)
Step 4
Move the cursor to "AREA" and select an area for which the motion detection is to be set. All the alarm actions selected in step 3
will be applied to this area.
ALL (default): All areas will be set as the detection area.
SETUP: When the setting button is pressed after selecting "SETUP", up to 2 areas can be set as the detection area. Refer to
pages 20 for how to configure the settings.
Step 5
Move the cursor to "SENSITIVITY" and press the setting button.
→ The "SENSITIVITY" screen appears.
Step 6
Set the detection sensitivity and the minimum size of objects detected. Perform the setup while viewing the detection result dis-
played on the screen.
Set the detection sensitivity
Move the cursor to "SENSITIVITY" and select one of the following options for the detection sensitivity:
LOW (default)/MID/HIGH
Set the minimum size of objects detected
Move the cursor to "MIN SIZE" and select the minimum size of objects detected from the following: The size options will be dis-
played in a green frame in the center of the screen. In "OFF" position, any object will be detected regardless of its size.
Perform the setup while viewing the detection result displayed on the screen.
OFF (default)/SMALL/MEDIUM/LARGE
Note:
• Thedetectionsensitivityandminimumsizeselectedinthisstepwillbeappliedtoallthealarmactionsselectedinstep3.
• Thedetectionareassetinstep4willbedisplayedasawhiteframeonthe"SENSITIVITY"screen.
• Whena motionisdetected, ablueframeappearsand changestoa redframeaftera giventime(approx.1 sec.)onthe
"SENSITIVITY" screen. In operation, an alarm signal is provided when the frame changes to red.

18
Perform the settings relating to the detection of appearance/disappearance of stationary objects
Perform the settings relating to the detection of appearance/disappearance of stationary objects as follows. Up to 4 appearanc-
es/disappearances of stationary objects can be simultaneously detected. However, use of the scene change detection function
decreases the maximum simultaneous detectable appearances/disappearances of stationary objects to 3.
Follow the procedure below.
Step 1
Move the cursor to "i-VMD" and press the setting button.
→ The "i-VMD SETUP" screen appears.
Step 2
Move the cursor to "OBJECT DET" and press the setting button.
→ The "OBJECT DET" screen appears.
Step 3
Move the cursor to "DURATION TIME" and select the wait time of appearance/disappearance of stationary objects from the fol-
lowing.
10 s (default)/20 s/30 s/40 s
Step 4
Move the cursor to "AREA" and select the area for which the detection of appearance/disappearance of stationary objects is to
be set.
ALL (default): All areas will be set as the detection area.
SETUP: When the setting button is pressed after selecting "SETUP", up to 2 areas can be set as the detection area. Refer to
pages 18 for how to configure the settings.
Step 5
Move the cursor to "SENSITIVITY" and press the setting button.
→ The "SENSITIVITY" screen appears.
Step 6
Move the cursor to "MIN SIZE" and select the minimum size of objects detected from the following: The size options will be dis-
played in a green frame in the center of the screen. In "OFF" position, any object will be detected regardless of its size.
Perform the setup while viewing the detection result displayed on the screen.
OFF (default)/SMALL/MEDIUM/LARGE
Note:
• Thedetectionareassetinstep4willbedisplayedasawhiteframeonthe"SENSITIVITY"screen.
• When appearance/disappearance of a stationary object is detected, a red frame will be displayed on the "SENSITIVITY"
screen.
**CAMERA SETUP**
SCENE1
ALC/ELC ALC
SHUTTER OFF
AGC ON(HIGH)
SENS UP OFF
WHITE BAL ATW1
DNR HIGH
BW MODE AUTO1
i-VMD
RET TOP END
"i-VMD SETUP" screen "OBJECT" screen "SENSITIVITY" screen"CAMERA SETUP" screen
**i-VMD SETUP**(1)
MOTION DET
OBJECT DET ON
SCENE CHANGE OFF
INDICATOR OFF
ALARM CONT
RET TOP END
**SENSITIVITY**(1)
MIN SIZE OFF
RET TOP END
**OBJECT DET**(1)
REMOVAL AND LEFT BEHIND
DURATION TIME 10s
AREA ALL
SENSITIVITY
RET TOP END

19
Set the detection areas
Set the detection areas for motion detection and the detection of appearance/disappearance of stationary objects.
Up to 2 detection areas can be set.
Follow the procedure below.
Step 1
Move the cursor to "AREA" and select "SETUP", and then press the setting button.
→ The "AREA" screen appears.
Step 2
Move the cursor onto the number to select the area number using the right or left button.
Step 3
Move the cursor to "POSITION" and press the setting button.
Step 4
Use the up, down, right, and left buttons to determine the left upper position of the area to be set and press the setting button.
Note:
• Theareacorrespondingtotheselectednumberwillbedisplayedinagreenframe,whiletheothersetareasareshownina
white frame.
Step 5
Use the up, down, right, and left buttons to determine the right lower position of the area to be set and press the setting button.
→ The asterisk mark "*" will be displayed after the number and the area setting will be saved.
Note:
• Todeletethearea,selecttheareanumberandpressthesettingbuttonaftermovingthecursorto"DEL".
• Tochangethesettingsofthearea,selecttheareanumberandrepeatfromstep3.
"OBJECT DET" screen Area setting screen"MOTION DET" screen
**MOTION DET**(1)
MOTION OFF
LOITERING OFF
DIRECTION OFF
AREA SETUP
SENSITIVITY
RET TOP END
**AREA 1 /2**(1)
POSITION PUSH SW
UPPER LEFT
DEL
RET TOP END
**OBJECT DET**(1)
REMOVAL AND LEFT BEHIND
DURATION TIME 10s
AREA SETUP
SENSITIVITY
RET TOP END

20
Setting of scene change detection
This function detects a change in the subject state that occurs by covering the camera with a cloth, a cap, or others, or by
changing the camera direction largely.
Follow the procedure below.
Step 1
Move the cursor to "i-VMD" and press the setting button.
→ The "i-VMD SETUP" screen appears.
Step 2
Move the cursor to "SCENE CHANGE" and select from the following.
ON: Provides an alarm signal when scene change is detected.
OFF (default): Disables scene change detection.
Configure frame display
Follow the procedure below.
Step 1
Move the cursor to "i-VMD" and press the setting button.
→ The "i-VMD SETUP" screen appears.
Step 2
Move the cursor to "INDICATOR" and determine whether or not to display a frame around the screen from the following.
OFF (default): Does not display a frame.
ON(ALL): Displays a frame.
ON(OBJ): Display the appearance/disappearance frame only.
**i-VMD SETUP**(1)
MOTION DET
OBJECT DET OFF
SCENE CHANGE OFF
INDICATOR OFF
ALARM CONT
RET TOP END
"i-VMD SETUP" screen
**CAMERA SETUP**
SCENE1
ALC/ELC ALC
SHUTTER OFF
AGC ON(HIGH)
SENS UP OFF
WHITE BAL ATW1
DNR HIGH
BW MODE AUTO1
i-VMD
RET TOP END
"CAMERA SETUP" screen
**i-VMD SETUP**(1)
MOTION DET
OBJECT DET OFF
SCENE CHANGE OFF
INDICATOR OFF
ALARM CONT
RET TOP END
"i-VMD SETUP" screen
**CAMERA SETUP**
SCENE1
ALC/ELC ALC
SHUTTER OFF
AGC ON(HIGH)
SENS UP OFF
WHITE BAL ATW1
DNR HIGH
BW MODE AUTO1
i-VMD
RET TOP END
"CAMERA SETUP" screen
Page is loading ...
Page is loading ...
Page is loading ...
Page is loading ...
Page is loading ...
Page is loading ...
Page is loading ...
Page is loading ...
Page is loading ...
Page is loading ...
Page is loading ...
Page is loading ...
Page is loading ...
Page is loading ...
Page is loading ...
-
 1
1
-
 2
2
-
 3
3
-
 4
4
-
 5
5
-
 6
6
-
 7
7
-
 8
8
-
 9
9
-
 10
10
-
 11
11
-
 12
12
-
 13
13
-
 14
14
-
 15
15
-
 16
16
-
 17
17
-
 18
18
-
 19
19
-
 20
20
-
 21
21
-
 22
22
-
 23
23
-
 24
24
-
 25
25
-
 26
26
-
 27
27
-
 28
28
-
 29
29
-
 30
30
-
 31
31
-
 32
32
-
 33
33
-
 34
34
-
 35
35
Panasonic WV-CP504 User manual
- Category
- Security cameras
- Type
- User manual
- This manual is also suitable for
Ask a question and I''ll find the answer in the document
Finding information in a document is now easier with AI
Related papers
-
Panasonic WV-CF344 Operating instructions
-
Panasonic WV-CF304L Operating instructions
-
Panasonic WV-CP474H User manual
-
Panasonic WV-CW504SK User manual
-
Panasonic WV-CP500 User manual
-
Panasonic WV-CF300 Installation guide
-
Panasonic WV-CW304L Installation guide
-
Panasonic WV-CF600 Installation guide
-
Panasonic WV-CP604E Installation guide
-
Panasonic WV-CF304L Installation guide
Other documents
-
Optimus CC-CC14 User manual
-
Pantech WV-NW474S User manual
-
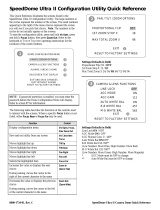 American Dynamics SpeedDome Ultra II Reference guide
American Dynamics SpeedDome Ultra II Reference guide
-
Samsung SCC-B2031P User manual
-
Samsung SCC-B2333B/QVS User manual
-
Samsung SCC-B1331P User manual
-
Samsung SCC-B2031P User manual
-
Samsung SCC-B2335P User manual
-
Samsung SCC-B2333B/QVS User manual
-
Samsung SCC-B2333(P) User manual