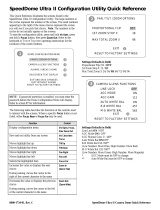3
Contents
Preface ............................................................................... 2
About the user manuals ................................................. 2
Trademarks and registered trademarks ......................... 2
About the setup menus ...................................................... 4
Setup menu list .............................................................. 4
Basic operation .............................................................. 5
Screen transition diagram .............................................. 6
Camera title setting [CAMERA ID] ...................................... 7
Camera operation setting [CAMERA SETUP] .................... 8
1. Register a scene file [SCENE1/SCENE2] ................... 8
2. Light quantity control method selection [ALC] .......... 9
SUPER-D5 (super dynamic function) ......................... 9
SUPER-D5 setting ..................................................... 9
3. Electronic shutter setting [SHUTTER] ........................ 11
4. Gain control setting [AGC] ......................................... 12
5. Electronic sensitivity enhancement setting
[SENS UP] ................................................................. 12
6. White balance setting [WHITE BAL]........................... 12
Manual fine adjustment of white balance .................. 13
7. Digital noise reduction function setting [DNR] ........... 14
8. Black-and-white mode setting [BW MODE] .............. 14
9. i-VMD setting [i-VMD] ................................................ 15
Perform the settings relating to the motion
detection .....................................................................16
Perform the settings relating to the detection of
appearance/disappearance of stationary objects ..... 17
Set the detection areas .............................................. 18
Setting of scene change detection ........................... 19
Configure frame display ............................................. 20
Configure alarm notification ....................................... 20
Camera system setting [SYSTEM SETUP] ......................... 21
10. Synchronization method selection [SYNC] .............. 21
Setting of the power supply synchronization (LL)
mode ........................................................................ 21
11. Automatic adjustments of the focus [LENS] ............ 22
12. Privacy zone setting [PRIVACY ZONE] .....................22
13. Image stabilizer setting [STABILIZER]..................... 23
14. Electronic zoom setting [EL-ZOOM] ........................ 24
15. Display setting of vertical or horizonal flip
[UPSIDE-DOWN] ...................................................... 24
Back focus setting [BACK-FOCUS SETUP] ....................... 25
Special menu setting [SPECIAL SETUP] ............................ 27
Chroma level adjustment [CHROMA GAIN] ................... 27
Aperture level adjustment [AP GAIN] ............................. 27
Pedestal level adjustment [PEDESTAL] ......................... 27
Chroma phase (hue) adjustment [HUE] ......................... 27
Flaw compensation [PIX OFF] ....................................... 28
Default resetting [CAMERA RESET]............................... 28
Serial number viewing [SER.NO.] .................................. 28
Language selection [LANGUAGE SETUP] ......................... 29
Shortcut operation ............................................................. 30