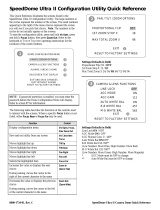Page is loading ...

Before attempting to connect or operate this product,
please read these instructions carefully and save this manual for future use.
The model number is abbreviated in some descriptions in this manual.
Operating Instructions
Color CCTV Camera
Model No.
WV-CP300 Series
WV-CF344 Series
(Lens is optional for WV-CP300 Series.)
WV-CP300 WV-CF344
This manual covers the models: WV-CP300 Series (WV-CP310, WV-CP314, WV-CP300, WV-CP304) and WV-CF344
Series (WV-CF354, WV-CF344).

2
Preface
About the user manuals
The operating instructions of the camera consist of 2 sets: these operating instructions (PDF) and Installation Guide.
This document explains how to configue the settings of the camera.
Refer to the installation guide for further information about how to install the camera.
Adobe
®
Reader
®
is required to read PDF. When the Adobe
®
Reader
®
is not installed on the PC, download the latest Adobe
®
Reader
®
from the Adobe web site and install it.
Trademarks and registered trademarks
Adobe, Acrobat Reader and Reader are either registered trademarks or trademarks of Adobe Systems Incorporated in the United
States and/or other countries.
About notations
The following notations are used when describing the functions limited for specific models.
The functions without the notations are supported by all models.
CP310
CP310
CP300
: The functions with this notation are available when using the model WV-CP310 and WV-CP314.
CP310
CP310
CP300
: The functions with this notation are available when using the model WV-CP300 and WV-CP304.
CF354
: The functions with this notation are available when using the model WV-CF354.
CF344
: The functions with this notation are available when using the model WV-CF344.

3
Contents
Preface .................................................................................. 2
About the user manuals .................................................... 2
Trademarks and registered trademarks............................2
About notations ................................................................ 2
About the setup menus ........................................................4
List of setup menu ............................................................ 4
Basic operation ................................................................ 5
Screen transition diagram
CP310
CP310
CP300
....................................... 6
Screen transition diagram
CP310
CP310
CP300
....................................... 7
Screen transition diagram
CF354
....................................... 8
Screen transition diagram
CF344
.......................................9
Camera title setting [CAMERA ID] ....................................... 10
Camera operation setting [CAMERA SETUP] .....................11
1. Register a scene file [SCENE1/SCENE2] .................... 11
2. Light quantity control method selection [ALC/ELC] .. 11
Back light compensation function ..............................12
3. Electronic shutter setting [SHUTTER] ........................13
4. Gain control setting [AGC] ......................................... 13
5. Electronic sensitivity enhancement setting
[SENS UP] ...................................................................13
6. White balance setting [WHITE BAL] ...........................13
Manual fine adjustment of white balance .................. 14
7. Digital noise reduction function setting [DNR] ............ 15
8. Black-and-white mode setting [D&N (IR) ]
CP310
CP310
CP300
[D&N (ELE) ]
CP310
CP310
CP300
CF354
CF344
................................... 15
9. VMD setting [VMD] ..................................................... 16
Setting of motion detection ........................................ 17
Setting of scene change detection ............................ 18
Camera system setting [SYSTEM SETUP] ......................... 19
10. Synchronization method selection [SYNC] ...............19
11. Privacy zone setting [PRIVACY ZONE] ..................... 19
12. Image stabilizer setting [STABILIZER] ......................20
13. Electronic zoom setting [EL-ZOOM] ........................ 20
14. Upside-down setting [UPSIDE-DOWN] ................... 21
15. Lens distortion correction [LDC] ............................... 21
16. Focus setting [FOCUS]
CF354
................................... 21
Special menu setting [SPECIAL SETUP] ............................ 23
17. Chroma level adjustment [CHROMA GAIN] ............. 23
18. Aperture level adjustment [AP GAIN] ........................ 23
19. Pedestal level adjustment [PEDESTAL] ................... 23
20. Chroma phase (hue) adjustment [HUE] ................... 23
21. Pixel compensation [PIX OFF] ................................. 23
22. Communication setting
[COMMUNICATION]
CP310
CP310
CP300
CP310
CP310
CP300
............................. 24
23. Default resetting [CAMERA RESET] ........................24
24. Serial number viewing [SER.NO.] ............................ 24
Camera language selection [LANGUAGE SETUP] .............. 25
Shortcut operation .............................................................26

4
Setup item Description
CAMERA ID
This item specifies the camera title. The camera title that indicates the camera location and other information
about the camera is created with alphanumeric characters and symbol, and then displayed on the screen.
CAMERA
Performs the camera operation settings.
SCENE 1/
SCENE 2
Selects a scene file. It is possible to register and save the settings as a scene file in case that it is necessary
to change the settings such when shooting at night.
ALC/ELC
Selects the method of controlling the quantity of light in accordance with the lens to be used.
SHUTTER
Specifies the electronic shutter speed.
AGC
Specifies gain adjustment.
SENS UP
Specifies electronic sensitivity enhancement.
WHITE BAL
Specifies white balance adjustment.
DNR
Selects the level of the digital noise reduction function.
D&N (IR/ELE)
Performs each setting regarding the black-and-white mode such as switching between color and black-and-
white images.
VMD
Performs settings regarding VMD (Video Motion Detection)
SYSTEM
Performs the settings regarding the camera system such as synchronization and privacy zone.
SYNC
Specities the synchronization type.
PRIVACY ZONE
Hides undesired portions in the camera shooting area.
STABILIZER
Decides whether or not to enable the image stabilizer.
EL-ZOOM
Switches the electronic zoom on and off.
UPSIDE-DOWN
Flips the camera images vertically or horizontally.
LDC
Adjusts the lens distortion correction to convert the image so that it matches the square monitor.
FOCUS
CF354
Selects the adjustment method and fine adjustment method for focus.
SPECIAL
CHROMA GAIN
Adjusts the chroma level (color density).
AP GAIN
Adjusts the aperture level.
PEDESTAL
Adjusts the pedestal (brightness) level.
HUE
Adjust the chroma phase (hue).
PIX OFF
Corrects image defects such as flaws.
COMMUNICATION
CP310
CP310
CP300
CP310
CP310
CP300
Performs the communication setting of the system with a receiver into which this unit is integrated.
CAMERA RESET
Restores the settings in the setup menu to the default settings.
SER.NO.
Displays the serial number of this unit.
LANGUAGE
Selects a language to be used in the setup menu.
About the setup menus
Performing each setting item in the setup menu should be completed in advance to use this unit.
Perform the settings for each item in accordance with the conditions of the camera shooting area.
List of setup menu

5
Basic operation
The operations in the setup menu are performed with the operation buttons after calling up the setup menu on the connected video
monitor.
The description below explains how to operate the setup menu basically.
Screenshots of WV-CP310 are shown as an example.
Screenshot 2
The setup mode changes to “ENABLE”, and the setup menu
becomes ready to be set.
Step 3
Move the cursor to the item to be set, and press the [SET]
button.
Screenshot 1
Hold down the [SET] button for about 2 seconds to call up the
top screen of the setup menu.
Step 1
Press the [UP] or [DOWN] button to move the cursor to “END”.
Step 2
Press the [RIGHT] button to move the cursor to “SETUP”,
and press the [SET] button to change the setup mode from
“DISABLE” to “ENABLE”.
MODEL WV-CP310 SERIES
CAMERA ID OFF
CAMERA
SYSTEM
SPECIAL
LANGUAGE
END SETUP DISABIE
MODEL WV-CP310 SERIES
CAMERA ID OFF
CAMERA
SYSTEM
SPECIAL
LANGUAGE
END SETUP ENABLE
Screenshot 3
The selected setup screen in the setup menu appears on the
screen.
Note:
• Ifthetopscreenofthesetupmenuiscalledupwiththe
operation buttons while the camera is operated, the setup
mode is always “DISABLE” to prevent operation errors.
To perform settings in the setup menu, change the setup
mode to “ENABLE”.
• Thecursorisareverselyhighlightedpart.
Step 4
Perform the settings for each item.
• Selectionofsettingitem:
Press the [UP] or [DOWN] button to move the cursor.
• Changeofsettings:
Press the [RIGHT] or [LEFT] button.
• Displayofadvancedsetupscreen:
Press the [SET] button when “
” is attached to the target
setting item.
• Returntoprevioussetupscreen:
Move the cursor to “RET” and press the [SET] button.
• Returntothetopscreen:
Move the cursor to “TOP” and press the [SET] button, to
display the top screen of the setup menu.
Step 5
Move the cursor to “END” and press the [SET] button to return
to the camera image screen, or wait about 5 minutes and the
setup menu will automatically close.
**CAMERA SETUP**
SCENE1
ALC/ELC ALC
SHUTTER OFF
AGC ON(HIGH)
SENS UP OFF
WHITE BAL ATW1
DNR HIGH
AUTO1
VMD
RET TOP END
D&N(IR)
OFF

6
Screen transition diagram
CP310
CP310
CP300
Top screen “CAMERA ID” screen
“CAMERA SETUP” screen
“SYSTEM SETUP” screen
“SPECIAL SETUP” screen
“LANGUAGE SETUP” screen
MODEL WV-CP310 SERIES
CAMERA ID OFF
CAMERA
SYSTEM
SPECIAL
LANGUAGE
END SETUP DISABLE
**LANGUAGE SETUP**
LANGUAGE ENGLISH
SET
RET TOP END
**CAMERA ID**
0123456789
ABCDEFGHIJKLM
NOPQRSTUVWXYZ
().,'":;&#!?=
+-*/%$
SPACE POSI
RET TOP END RESET
................
**SYSTEM SETUP**
SYNC INT
PRIVACY ZONE OFF
STABILIZER OFF
EL-ZOOM OFF
UPSIDE-DOWN OFF
- +
LDC I...... 0
HUE ...I... 0
RET TOP END
**SPECIAL SETUP**
CHROMA GAIN
...
.
I..160
AP GAIN
...I... 32
PEDESTAL
.I.
.
... 15
- +
PIX OFF
CAMERA RESETPUSH SET
SER.NO. XXXXXXXX
COMMUNICATION COAX
RET TOP END
**CAMERA SETUP**
SCENE1
ALC/ELC ALC
SHUTTER OFF
AGC ON(HIGH)
SENS UP OFF
WHITE BAL ATW1
DNR HIGH
AUTO1
VMD
RET TOP END
D&N(IR)
OFF

7
Screen transition diagram
CP310
CP310
CP300
Top screen “CAMERA ID” screen
“CAMERA SETUP” screen
“SYSTEM SETUP” screen
“SPECIAL SETUP” screen
“LANGUAGE SETUP” screen
MODEL WV-CP300 SERIES
CAMERA ID OFF
CAMERA
SYSTEM
SPECIAL
LANGUAGE
END SETUP DISABLE
**LANGUAGE SETUP**
LANGUAGE ENGLISH
SET
RET TOP END
**CAMERA ID**
0123456789
ABCDEFGHIJKLM
NOPQRSTUVWXYZ
().,'":;&#!?=
+-*/%$
SPACE POSI
RET TOP END RESET
................
**SYSTEM SETUP**
SYNC INT
PRIVACY ZONE OFF
STABILIZER OFF
EL-ZOOM OFF
UPSIDE-DOWN OFF
- +
LDC I...... 0
RET TOP END
**SPECIAL SETUP**
CHROMA GAIN
...
.
I..160
AP GAIN
...I... 32
PEDESTAL
.I.
.
... 15
PIX OFF
CAMERA RESET PUSH SET
SER.NO. XXXXXXXX
COMMUNICATION COAX
RET TOP END
**CAMERA SETUP**
SCENE1
ALC/ELC ALC
SHUTTER OFF
AGC ON(HIGH)
SENS UP OFF
WHITE BAL ATW1
DNR HIGH
OFF
VMD OFF
RET TOP END
D&N(ELE)
HUE ...I... 0
- +

8
Screen transition diagram
CF354
Top screen “CAMERA ID” screen
“CAMERA SETUP” screen
“SYSTEM SETUP” screen
“SPECIAL SETUP” screen
“LANGUAGE SETUP” screen
MODEL WV-CF354
CAMERA ID OFF
CAMERA
SYSTEM
SPECIAL
LANGUAGE
END SETUP DISABLE
**LANGUAGE SETUP**
LANGUAGE ENGLISH
SET
RET TOP END
**CAMERA ID**
0123456789
ABCDEFGHIJKLM
NOPQRSTUVWXYZ
().,'":;&#!?=
+-*/%$
SPACE POSI
RET TOP END RESET
................
**SYSTEM SETUP**
SYNC INT
PRIVACY ZONE OFF
STABILIZER OFF
EL-ZOOM OFF
UPSIDE-DOWN OFF
- +
LDC I...... 0
RET TOP END
**SPECIAL SETUP**
CHROMA GAIN
...
.
I..160
AP GAIN
...I... 32
PEDESTAL
.I.
.
... 15
PIX OFF
CAMERA RESET PUSH SET
SER.NO. XXXXXXXX
ABF PUSH
FOCUS
RET TOP END
**CAMERA SETUP**
SCENE1
ALC/ELC ALC
SHUTTER OFF
AGC ON(HIGH)
SENS UP OFF
WHITE BAL ATW1
DNR HIGH
OFF
VMD OFF
RET TOP END
D&N(ELE)
HUE ...I... 0
- +

9
Screen transition diagram
CF344
Top screen “CAMERA ID” screen
“CAMERA SETUP” screen
“SYSTEM SETUP” screen
“SPECIAL SETUP” screen
“LANGUAGE SETUP” screen
MODEL WV-CF344
CAMERA ID OFF
CAMERA
SYSTEM
SPECIAL
LANGUAGE
END SETUP DISABLE
**LANGUAGE SETUP**
LANGUAGE ENGLISH
SET
RET TOP END
**CAMERA ID**
0123456789
ABCDEFGHIJKLM
NOPQRSTUVWXYZ
().,'":;&#!?=
+-*/%$
SPACE POSI
RET TOP END RESET
................
**SYSTEM SETUP**
SYNC INT
PRIVACY ZONE OFF
STABILIZER OFF
EL-ZOOM OFF
UPSIDE-DOWN OFF
- +
LDC I...... 0
RET TOP END
**SPECIAL SETUP**
CHROMA GAIN
...
.
I..160
AP GAIN
...I... 32
PEDESTAL
.I.
.
... 15
PIX OFF
CAMERA RESET PUSH SET
SER.NO. XXXXXXXX
RET TOP END
**CAMERA SETUP**
SCENE1
ALC/ELC ALC
SHUTTER OFF
AGC ON(HIGH)
SENS UP OFF
WHITE BAL ATW1
DNR HIGH
OFF
VMD OFF
RET TOP END
D&N(ELE)
HUE ...I... 0
- +

10
Camera title setting [CAMERA ID]
This item specified the camera title. The camera title that indicates the camera location and other information about the camera is
created with alphanumerics and symbols, and is displayed on the screen. The camera title is named with up to 16 characters.
Follow the procedure below to specify the camera title.
Step 1
Select “ON” for “CAMERA ID”, and then press the [SET] button.
→
The “CAMERA ID” screen appears.
Important:
• When“CAMERAID” is set to “OFF”, the camera title does not appear even after setting the camera title.
Step 2
Move the cursor to the target item with use of the [UP], [DOWN], [RIGHT], and [LEFT] buttons, and press the [SET] button to enter
the character.
→
The entered characters are displayed in the editing area.
<Characterentry>
• Toreviseacharacter,movethearrow(↑) in the editing area to a wrong character with use of the [RIGHT] or [LEFT] button, and
enter a correct character.
• Toenterablank,movethecursorto“SPACE” and press the [SET] button.
• Todeletealltheenteredcharacters,movethecursorto“RESET” and press the [SET] button.
Step 3
Move the cursor to “POSI” and press the [SET] button after title entered.
→ The display positioning screen appears.
Step 4
Press the [UP], [DOWN], [RIGHT], and [LEFT] buttons to decide the title position and press the [SET] button.
→
The title position is specified.
FLOOR 1
Editing area
Top screen
“CAMERA ID” screen Display positioning screen
MODEL WV-CP310 SERIES
CAMERA ID ON
CAMERA
SYSTEM
SPECIAL
LANGUAGE
END SETUP ENABLE
**CAMERA ID**
0123456789
ABCDEFGHIJKLM
NOPQRSTUVWXYZ
().,'":;&#!?=
+-*/%$
SPACE POSI
RET TOP END RESET
................

11
Screen when "SCENE1" is selected Screen when "SCENE2" is selected
**CAMERA SETUP**
SCENE1
ALC/ELC ALC
SHUTTER OFF
AGC ON(HIGH)
SENS UP OFF
WHITE BAL ATW1
DNR HIGH
AUTO1
VMD OFF
RET TOP END
D&N(IR)
**CAMERA SETUP**
SCENE2
COPY(SCENE1)
ALC/ELC ALC
SHUTTER OFF
AGC ON(HIGH)
SENS UP OFF
WHITE BAL ATW1
DNR HIGH
AUTO1
VMD OFF
RET TOP END
D&N(IR)
Scene file
number
**ALC CONT**(1)
BACK LIGHT COMP
“SYSTEM SETUP” screen
OFF
ABS
MASK SET
- +
LEVEL .I..... 0
RET TOP END
BLC
ON
Camera operation setting [CAMERA SETUP]
The following describes the camera operation settings. The following settings can be configured on the “CAMERA SETUP”
screen displayed from the top screen.
Refer to page 5 for how to call up the screen.
The settings configured on the “CAMERA SETUP” screen will be saved as a scene file.
1. Register a scene le [SCENE1/SCENE2]
It is possible to register 2 patterns of scene file. When different settings are to be applied between day and night, SCENE1 can be
applied in the daytime and SCENE2 at night. Change between the scene files can be made by shortcut operation. (
page 26)
“SCENE1” is set as the default setting.
Step 1
After confirming that “SCENE1” is selected, configure the settings of “ALC/ELC” through “VMD”. (
page 11-18)
To change the scene files, go to step 2.
Step 2
Move the cursor to “SCENE1” and press the [RIGHT] or [LEFT] button to select “SCENE2”.
→
The screen changes and displays “SCENE2”.
Step 3
To configure the settings of “SCENE2” using the settings of “SCENE1”, press the [SET] button after moving the cursor to
“COPY(SCENE1)”.
→
The settings of “SCENE1” will be copied to “SCENE2”.
Step 4
Edit the settings to be changed as the settings of “SCENE2”.
The number displayed at the right side of the title on each setting screen indicates a scene
file number.
Step 5
Move the cursor to “SCENE2” and press the [RIGHT] or [LEFT] button to select “SCENE1”
to resume normal operation.
2. Light quantity control method selection [ALC/ELC]
The method of controlling the quantity of light is selected from the following in accordance with the lens to be used.
ALC (default): The iris of the lens is automatically adjusted in accordance with the brightness of a subject. Select “ALC” when using
an ALC lens.
ALC+: Controls the quantity of light with a combination of the electronic shutter and auto iris. This selection is suitable at shooting
a bright subject such as an outdoor subject with auto iris lens. Be aware that flicker may occur when a subject is under
fluorescent lighting.
ELC: Controls the quantity of light with the electronic shutter. This selection is suitable for use of a lens with fixed iris or manual iris.

12
Back light compensation function
Follow the procedure below.
Step 1
Set “ALC/ELC” to “ALC”, and press the [SET] button.
→
The “ALC CONT” screen appears.
Note:
Step 2
ON:
OFF (default):
Step 3
ON: Uses ABS.
OFF (default): Does not use ABS.
Note:
Step 4
Move the cursor to “MASK SET” and press the [SET] button.
→
Step 5
Press the [UP], [], [RIGHT], and [LEFT
button.
Note:
“ALC CONT” screen Mask setting screen“CAMERA SETUP” screen
**ALC CONT**(1)
BACK LIGHT COMP
OFF
ABS
MASK SET
- +
LEVEL .I..... 0
RET TOP END
BLC
OFF
**CAMERA SETUP**
SCENE1
ALC/ELC ALC
SHUTTER OFF
AGC ON(HIGH)
SENS UP OFF
WHITE BAL ATW1
DNR HIGH
AUTO1
VMD OFF
RET TOP END
D&N(IR)

13
Step 6
Hold down the [SET] button for more than 2 seconds after completion of masking.
→
Return to the previous menu.
Step 7
Move the cursor to “LEVEL” and press the [RIGHT] or [LEFT] button to adjust the level.
3. Electronic shutter setting [SHUTTER]
The variation in shutter speed allows users to perform the following.
• Increased shutter speed prevents blurring fast-moving subjects.
• If icker is observed under uorescent lighting of 50 Hz, selection of “1/100” for the speed can reduce icker.
The shutter speed is selectable from the following.
OFF (1/60) (default), 1/100, 1/250, 1/500, 1/1000, 1/2000, 1/4000, 1/10000, 1/120000
Note:
• When “ALC/ELC” is set to “ELC” or “ALC+”, “---” appears and the shutter function cannot be activated.
4. Gain control setting [AGC]
Select a gain control setting from the following.
ON (HIGH) (default)/ON (MID) /ON (LOW): Automatically increases the gain to make the screen brighter when the illuminance of the
subject becomes darker.
HIGH, MID and LOW indicate the gain level.
OFF: Does not increase the gain.
Note:
• When “SENS UP” is set to the AUTO mode, “AGC” cannot be set to “OFF”.
5. Electronic sensitivity enhancement setting [SENS UP]
Use of the electronic sensitivity enhancement function increases the light sensitivity of the CCD, and accordingly the image becomes
brighter. The magnication is unchanged for selection of FIX, and the magnication is automatically adjusted in accordance with the
illuminance of a photographic subject for selection of AUTO.
The magnication of the electronic sensitivity is selectable from the following.
OFF (default)/X2 AUTO/X4 AUTO/X6 AUTO/X10 AUTO/X16 AUTO/X32 AUTO/OFF/X2 FIX/X4 FIX/X6 FIX/X10 FIX/X16 FIX/
X32 FIX/X64 FIX/X128 FIX/X256 FIX/X512 FIX
Note:
• When “ALC/ELC” is set to “ELC” or “ALC+”, only the AUTO mode is enabled.
• When “SHUTTER” is set to options other than “OFF”, the electronic sensitivity enhancement setting cannot be performed and
“---” appears.
• When the magnification of “SENS UP” is increased, the screen becomes coarser, more whitish, or more flawed. However, this
phenomenon is normal.
6. White balance setting [WHITE BAL]
The white balance adjustment is selectable from the following.
ATW1 (default): Activates the automatic color temperature tracking mode.
The camera continuously check the color temperature of the light source and automatically adjusts the white
balance. The adjustment of the color temperature ranges from approx. 2700 K to 6000 K.
ATW2: Activates the sodium lamp automatic color temperature tracking mode. The camera automatically achieves an optimal white
balance under the sodium lamp. The adjustment of the color temperature ranges from approx. 2000 K to 6000 K.

14
AWC: Activates the automatic white balance control mode. This adjustment is suitable for a location where a light source is stable.
The adjustment of the color temperature ranges from 2000 K to 10000 K. When “AWC” is selected, the white balance needs
to be adjusted.
Note:
•Ifthesituationmeetsoneofthefollowings,colormaynotbeaccuratelyreproduced.
• Thesubjectismostlyhighly-colored.
• Thephotographicsceneisunderthebrightblueskyoratnightfall.
• Theilluminationofthelightilluminatingthesubjectisinsufficient.
When “AWC” is selected, follow the steps below to adjust the white balance.
Step 1
Set “WHITE BAL” to “AWC” and press the [LEFT] button to change to “AWC
→
PUSH SET”.
Step 2
Press the [SET] button and adjust the white balance. “AWC
→
PUSH SET” is reversely highlighted during adjustment. When the
reversely highlighted display is restored, the white balance adjustment is completed.
Step 3
Press the [RIGHT] button to select “AWC”. Refer to this page for fine adjustment of the white balance.
Note:
• Theadjustmentofthecolortemperaturerangesfromapprox.2000Kto10000K.Iftherangeisoutofthisadjustmentrangeor
lighting directed to a subject is too dark, the white balance may not be adjusted. In such a case, “AWC → PUSH SET” stays
reversely highlighted.
Manual ne adjustment of white balance
The white balance is manually fine adjusted after white balance automatically adjustment in the automatic color temperature tracking
mode (ATW1, ATW2) or automatic white balance control mode (AWC).
Follow the procedures below.
“CAMERA SETUP” screen
**CAMERA SETUP**
SCENE1
ALC/ELC ALC
SHUTTER OFF
AGC ON(HIGH)
SENS UP OFF
WHITE BAL AWC PUSH SET
DNR HIGH
AUTO1
VMD OFF
RET TOP END
D&N(IR)
**ATW1**(1)
R
- +
B
- +
AREA
RET TOP END
**ATW1 AREA**(1)
POSITION PUSH SET
RET TOP END
RESET
...
I
...
0
...
I
...
0
**CAMERA SETUP**
SCENE1
ALC/ELC ALC
SHUTTER OFF
AGC ON(HIGH)
SENS UP OFF
WHITE BAL ATW1
DNR HIGH
AUTO1
VMD OFF
RET TOP END
D&N(IR)
“CAMERA SETUP” screen Fine adjustment screen Area setting screen

15
Step 1
Set “WHITE BAL” to “ATW1”, “ATW2” or “AWC” and press the [SET] button.
→
The fine adjustment screen appears.
Step 2
Move the cursor to “R” and “B” and press the [LEFT] or [RIGHT] button to fine adjust the level for each. “R” stands for red and “B”
stands for blue.
Whenthelevelindicatormovesinthe“+”direction,thecolorbecomesdeeper,andwhenthelevelindicatormovesinthe“–”
direction, the color becomes lighter.
Step 3
Move the cursor to “AREA” and press the [SET] button to enter “AREA” setting screen.
The area to detect white area of white balance can be set on the area setting screen. The area to detect white area of white balance
is displayed full-screen by default.
To change the white balance detection area, start from step 4.
Step 4
Move the cursor to “POSITION” and press the [SET] button.
Step 5
Press the [UP], [DOWN], [RIGHT] and [LEFT] buttons to move to the upper-left part of the area to be set, and press the [SET] button.
Step 6
Press the [UP], [DOWN], [RIGHT] and [LEFT] buttons to move to the lower-right part of the area to be set, and press the [SET] button.
7. Digital noise reduction function setting [DNR]
The digital noise reduction function reduces noise automatically under the condition of low illuminance.
The effect level of the noise reduction function is selectable from the following.
LOW: Low level of noise reduction (small residual image)
HIGH (default): High level of noise reduction (large residual image)
8. Black-and-white mode setting [D&N (IR) ]
CP310
CP310
CP300
[D&N (ELE) ]
CP310
CP310
CP300
CF354
CF344
The settings relating to the black-and-white mode can be configured.
Follow the procedure below
AUTO1
**D&N(IR) **(1)
LEVEL
HIGH
DURATION TIME
S L
BURST(BW)
ON
RET TOP END
.
I
..
**CAMERA SETUP**
SCENE1
ALC/ELC ALC
SHUTTER OFF
AGC ON(HIGH)
SENS UP OFF
WHITE BAL ATW1
DNR HIGH
AUTO1
VMD OFF
RET TOP END
D&N(IR)
“CAMERA SETUP” screen “D&N (IR)” screen
Step 1
Move the cursor to “D&N (IR)” and select the mode from the following.
CP310
CP310
CP300
AUTO1 (default): Automatically switches between color and black-and-white images in accordance with the illuminance. The
black-and-white mode is selected for dark images, and the color mode is selected for bright images.

16
AUTO2: Used a near-infrared light source at night time.
ON: Displays black-and-white images.
OFF: Displays color images.
CP310
CP310
CP300
AUTO: Similar to the basic functions of AUTO1, but does not change the IR filter.
CF354
Switches to black-and-white images when the illuminance around the camera is lower than approx. 0.1 lx.
CF344
OFF (default): Displays color images.
Note:
•
CP310
CP310
CP300
When “AUTO1” or “AUTO2” is selected, it is recommended to set “AGC” to “ON”.
•
CP310
CP310
CP300
If a subject is always moving or the screen is occupied with a uniform color, brightness determination may not be per-
formed successfully because the brightness is merely determined by information from the CCD image sensor. When “AUTO2” is
selected, the wave length of the light source shall be 800 nm or longer.
• WV-CP300,WV-CP304,WV-CF354andWV-CF344cannotsettheswitchingbrightness(illuminance)levelofcolorimagesand
black-and-white images.
• Toobtaincolorimages,asufficientlevelofilluminance(approx.30lxormore)isrequired.
Step 2
Press the [SET] button.
→
The “D&N (IR)” screen appears.
Step 3
Move the cursor to “LEVEL” and select a brightness level at which switching between color and black-and-white images is performed
from the following.
LOW: Switches from color to black-and-white images when the ambient illuminance of the camera is less than 0.1 lx.
HIGH (default): Switches from color to black-and-white images when the ambient illuminance of the camera is less than 0.2 lx.
Note:
• Theswitchingilluminancelevelvarieswithsubjects,lightsources,andlenses.
• TheswitchingilluminancelevelvariesinaccordancewithAGCsetting.(
page13)
• Theswitchingilluminancesdescribedabovearereferencevalues.Theswitchingilluminanceshallbedecidedbasedontheactual
installation environment.
• Theremayberepeatedswitchingbetweencolorandblack-and-whiteimagesdependingonthesettingandenvironment.
Step 4
Move the cursor to “DURATION TIME” and select a time for switching between color and black-and-white images from the following.
2seconds-10seconds(default)-30seconds-60seconds
(S) (L)
Step 5
Move the cursor to “BURST (BW)”, and decide whether or not to provide a burst signal output in the black-and-white mode.
ON (default): Provides a burst signal output.
OFF: Does not provide any burst signal output.
Note:
• Imagesmaynotbedisplayedappropriatelywithoutburstsignalswhencameraimagesaredisplayedintheblack-and-white
mode depending on a monitor or VTR model to be used. In such a case, set the burst signal output to “ON”.
9. VMD setting [VMD]
The VMD function allows the camera to detect motion and scene change with the camera. Detection of motion or scene change with
the camera can be announced by issuing an alarm signal.
CP310
CP310
CP300
CP310
CP310
CP300
CP310
CP310
CP300
CP310
CP310
CP300

17
Important:
• Thefollowingcircumstancesmayresultindetectionfailureorfalsedetection.Usethecameraafteradjustingthedetectionarea
and sensitivity.
•Notenoughdifferenceinbrightnessbetweenthebackgroundandthemovingphotographicsubject,orsignificantchangesin
brightness
•Dirtorwaterdropsonthelens
•Insufficientbrightness,forexample,whenshootingatnight
•Thesubjectismovingstraightatthecamera
•Thesubjectismovingtoofastortooslow
•Thesubjectistoosmallortoolarge
•Therearetoomanymovingobjects
•Lightreflectedthroughawindoworfromaroadsurface
•Thecameraisshaking
•Entryofoutsidelight,suchassunlightortheheadlightsofacar
•Flickering fluorescent light
• Subjectchangedetectionmayfailinthefollowingcases.
•
The lens is partially covered or covered with a transparent item
•Thephotographicsubjectsbeforeandafterchangingthecameradirectionaresimilar
• Falsedetectionmayoccurforapprox.1minuteafterturningonthepower,aftercompletingsettingsintheSETUPmenu,orafter
changing the camera view angle.
• Motiondetectionisthedetectionfunctionwithinthescreenrangeforelectroniczoomof1x.
“MOTION DET” screen
**
MOTION DET
**(1)
RET TOP END
LEVEL
2S
OFF
DWELL TIME
DISPLAY MODE
ALARM
MASK SET
....
I
..
20
-
+
“CAMERA SETUP” screen
MOTION DET
AUTO1
**CAMERA SETUP**
SCENE1
ALC/ELC ALC
SHUTTER OFF
AGC ON(HIGH)
SENS UP OFF
WHITE BAL ATW1
DNR HIGH
VMD
RET TOP END
D&N(IR)
Setting of motion detection
Move the cursor to “VMD”, press the [LEFT] or [RIGHT ] button to select “MOTION DET”.
Step 1
Move the cursor to “MOTION DET” and press the [SET] button.
→
The “MOTION DET” screen appears.
Step 2
Move the cursor to “MASK SET” and press the [SET] button.
→
The mask setting screen appears.
“MOTION DET” screen Mask setting screen
**
MOTION DET
**(1)
RET TOP END
LEVEL
2S
OFF
DWELL TIME
DISPLAY MODE
ALARM
MASK SET
....
I
..
20
-
+
In the masked area, no alarm will be issued even if a moving object is detected. The masked area is set in the same way as the
masked area setting in “Light quantity control method selection”. (
page 11)

18
Step 3
Hold down the [SET] button for more than 2 seconds after completion of masking.
→
Return to the previous menu.
Step 4
Move the cursor to “ALARM” and press the [LEFT] and [RIGHT] buttons to select “ON” or “OFF”.
ON: Outputs alarm signal when in display mode. Actions may be confirmed through the motion detection mode when a moving
object is detected.
OFF (default): Does not output alarm signal when in display mode.
Step 5
Move the cursor to “DISPLAY MODE” and press the [SET] button.
→
The display mode screen appears.
If a moving object is detected in the set area, the area will be reversely highlighted. Hold down the [SET] button for more than 2
seconds to return.
**
MOTION DET
**(1)
RET TOP END
LEVEL
2S
OFF
DWELL TIME
DISPLAY MODE
ALARM
MASK SET
....
I
..
20
-
+
Display mode screen“MOTION DET” screen
Step 6
Move the cursor to “LEVEL” and press the [RIGHT] or [LEFT] button to adjust the level.
Repeat step 5 and 6 to adjust to optimal level.
Step 7
Move the cursor to “DWELL TIME ” and select the dwell time from the following. (unit: seconds)
2S (default)/5S /10S /30S
Alarm signal will be issued once a continuously moving object is detected within the specified time.
Setting of scene change detection
This function detects a change in the subject state that occurs by covering the camera with a cloth, a cap, or others, or by changing
the camera direction largely.
Follow the procedure below.
Step 1
Move the cursor to “VMD” and press the [RIGHT] or [LEFT] button to select “SCENE CHANGE”.
“CAMERA SETUP” screen
VMD SCENE CHANGE
**CAMERA SETUP**
SCENE1
ALC/ELC ALC
SHUTTER OFF
AGC ON(HIGH)
SENS UP OFF
WHITE BAL ATW1
DNR HIGH
AUTO1
RET TOP END
D&N(IR)

19
Camera system setting [SYSTEM SETUP]
Performs the settings relating to the camera system such as synchronization, and privacy zone. The following settings can be
configured on the “SYSTEM SETUP” screen displayed from the top screen.
Refer to page 5 for how to call up the screen.
10. Synchronization method selection [SYNC]
This unit supports the following 2 types of synchronization methods, and one of the following is selected.
(1) Multiplexed vertical drive signal (VD2)
(2) Internal synchronization (INT) (default)
Input of a multiplexed vertical drive signal (VD2) automatically switches to the VD2 synchronization even if the camera is set to other
than the VD2 synchronization method.
When the VD2 synchronization is not selected, internal synchronization can be selected.
11. Privacy zone setting [PRIVACY ZONE]
When undesired portions in the camera shooting area (on the screen) exist, those portions (privacy zone) can be set to be hidden. Up
to 8 portions can be specified for the privacy zone.
ON (1): Grays the zone.
ON (2): Mosaics the zone.
OFF (default): Displays the zone normally.
Follow the procedure below to set the privacy zone.
Note:
• Theprivacyzonefunctionisdisabledatinitializingtheunit,i.e.rightafterturningonthepower.
**ZONE NUMBER 1 /8**
PUSH SET
POSITION
UPPER LEFT
RET TOP END
DEL
- +
ZONE LEVEL ..I.... 2
“SYSTEM SETUP” screen “ZONE NUMBER” screen
ON(2)
**SYSTEM SETUP**
SYNC INT
PRIVACY ZONE
STABILIZER OFF
EL-ZOOM OFF
UPSIDE-DOWN OFF
- +
LDC I...... 0
RET TOP END
Step 1
Move the cursor to “PRIVACY ZONE”, select “ON (1)” or “ON (2)”, and press the [SET] button.
→
The “ZONE NUMBER” screen appears.
Step 2
Move the cursor to the number at the right of the title and select the zone number using the [RIGHT] or [LEFT] button.
Step 3
Move the cursor to “POSITION” and press the [SET] button.
“SYSTEM SETUP” screen
**SYSTEM SETUP**
SYNC INT
PRIVACY ZONE OFF
STABILIZER OFF
EL-ZOOM OFF
UPSIDE-DOWN OFF
- +
LDC I...... 0
RET TOP END

20
Step 4
Press the [UP], [DOWN], [RIGHT], and [LEFT] buttons to determine the left upper position of the zone to be set and press the [SET]
button.
Step 5
Press the [UP], [DOWN], [RIGHT], and [LEFT] buttons to determine the lower right position of the zone to be set and press the [SET]
button.
→
An asterisk “*” will be displayed after the number and the zone setting will be saved.
Step 6
When “ON (2)” is selected for “PRIVACY ZONE”, the mosaic level may be adjusted. The mosaic level may be set through “ZONE
LEVEL”. (Range: 1 to 4)
Note:
• Todeleteazone,selectthezonenumberandpressthe[SET]buttonaftermovingthecursorto“DEL”.
• Tochangethesettingsofazone,selectthezonenumberandrepeatfromstep3.
12. Image stabilizer setting [STABILIZER]
Whether or not to enable the image stabilizer is determined.
This function is effective for the case that the camera is installed at a place with slight shaking.
ON: Enables the image stabilizer.
OFF (default): Disables the image stabilizer.
Important:
• When“ON”isselectedfortheimagestabilizer,theviewanglebecomesnarrowerandtheresolutionbecomeslower.When“ON”
is selected for the image stabilizer, check the view angle and resolution at camera installation.
• Theimagestabilizerfunctionmaynotworkforthefollowingsubjectsorconditions.
•Darksubject
•Lesscontrastysubject(e.g.whitewall)
•Subjectshakingatexcessivespeed
•Largeamplitudeimageshaking
13. Electronic zoom setting [EL-ZOOM]
Whether or not to use the electronic zoom is determined.
ON: Uses the electronic zoom.
OFF (default): Does not use the electronic zoom.
When “ON” is selected, the zoom factor and the panning/tilting settings can be configured.
Follow the procedure below.
**EL-ZOOM**
**EL-ZOOM**
**EL-ZOOM**
PUSH SET
PUSH SET
ZOOM
PAN/TILT
PUSH SET
PUSH SET
ZOOM
PAN/TILT
PUSH SET
PUSH SET
ZOOM
PAN/TILT
U ZOOM
D
U TILT
D/L PAN R
“SYSTEM SETUP” screen “EL-ZOOM” screen Pan/tilt setting screenZoom setting screen
RET TOP END RET TOP END RET TOP END
OFF
**SYSTEM SETUP**
SYNC INT
PRIVACY ZONE
STABILIZER OFF
EL-ZOOM ON
UPSIDE-DOWN OFF
- +
LDC I...... 0
RET TOP END
Step 1
Move the cursor to “EL-ZOOM” and select “ON” and press the [SET] button.
→
The “EL-ZOOM” screen appears.
/