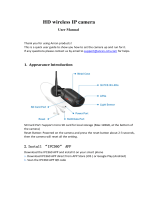Page is loading ...

Wi-Fi IP CAMERA
QUICK OPERATION GUIDE
Apply for Model: BC5 /P1-4X /P14-4X/ P2R-20X
Note: Due to the continuous updating of the product and software, there may be a discrepancy between
the operating guide and the APP interface. All the instructions are subject to the actual operation
interface.

Contents
1. Introduction
.....................................................................................................................................................
- 1 -
2. Installation
.....................................................................................................................................................
- 2 -
3. SD Card Slot
.....................................................................................................................................................
- 3 -
4. APP Download
.....................................................................................................................................................
- 4 -
5. Mobile APP Connection
..................................................................................................................................
- 5 -
5.1 Connect Hot-Spot
...................................................................................................................................
- 5 -
5.2 Add Camera
...............................................................................................................................................
- 5 -
5.3 Connect Wi-Fi
.................................................................................................................................................
6
5.4 Connect the Camera by Scan QR Code
.......................................................................................................
7
5.5 Connect the Camera by Search Nearby Devices
.....................................................................................
8
5.6 APP Function Introduction
.........................................................................................................................
9
5.6.1 Video playback and download
....................................................................................................
9
5.6.2 Local files, device list and add other new camera
.................................................................
10
5.6.3 Pre-set point and auto cruise (For PTZ)
.................................................................................
10
5.6.4 Change password
.......................................................................................................................
11
5.6.5 Alarm management and notification
........................................................................................
11
5.6.6 Motion Detection
.........................................................................................................................
12
5.6.7 Email setting
................................................................................................................................
12
5.6.8 FTP setting
..................................................................................................................................
12
5.6.9 Video setting and audio setting
................................................................................................
13
5.6.10 SD card plan recording
............................................................................................................
13
5.6.11 SD card setting
..........................................................................................................................
13
5.6.12 Device time setting
...................................................................................................................
14
5.6.13 Default setting
...........................................................................................................................
14
6. Computer Browsing Access
..................................................................................................................................
15
6.1 Search IP Camera
.........................................................................................................................................
15
6.2 View Video by Browser
...............................................................................................................................
15
6.3 Interface
.......................................................................................................................................................
15
6.4 Parameter Settings
.....................................................................................................................................
16
6.4.1 SettingMedia
.................................................................................................................................
16
6.4.2 SettingNetwork
.............................................................................................................................
17
6.4.3 SettingAlarm
.................................................................................................................................
18
6.4.4 Setting Advanced
.....................................................................................................................
18
6.4.5 Settings System
.........................................................................................................................
19
7. Video Management Software (P2P Client)
......................................................................................................
20
7.1 Software installation
...............................................................................................................................
20
7.2 Add Camera
.....................................................................................................................................................
20
Frequently Asked Questions
....................................................................................................................................
23
Service Guarantee
.......................................................................................................................................................
25

- 1 -
1. Introduction
Thanks for buying JideTech Wi-Fi IP Camera. We provide IP cameras which has
different appearance and function. We follow the people-oriented design philosophy,
these four cameras will be easily able to integrate into our daily lives, both in terms of
appearance and function. This manual describes all the parameters, functional
structure, how to use, common problems and solutions for the camera in detail. This
would help you know the camera quickly and use it easily.

- 2 -
2. Installation
BC5 P1-4X
P14-4X P2R-20X

- 3 -
3. SD Card Slot
BC5 P1-4X
P14-4X P2R-20X

- 4 -
4. APP Download
Download APP “CamHipro” from Google Play or Apple Store, or scan
the QR Code to install.

- 5 -
5. Mobile APP Connection
5.1 Connect Hot-Spot
Connect power supply and use your mobile device to search the camera’s Hot-Spot and
connect the Hot-Spot. As the below picture. The camera will turn into the self-test mode after
connect power supply. It will take about 15 seconds.
5.2 Add Camera
Add your camera to ‘CamHipro’ APP follow the steps of the below pictures.
Step 1 Step 2 Step 3

- 6 -
Step 4 Step 5 Step 6
Step 7 Step 8 Step 9
5.3 Connect Wi-Fi
Connect your camera with the your Router’s Wi-Fi follow the steps of the below picture
Step 1 Step 2 Step 3 Step 4

- 7 -
5.4 Connect the Camera by Scan QR Code
A) Connect the camera to the power supply and the camera would turn into self-test mode,
which would take about 15 seconds. Open the ‘CamHipro’ APP.
B) Add the camera by Scan QR code follow the below steps.
Note: Please make sure that the camera has connected to your router’s Wi-Fi.
Step 1 Step 2 Step 3
Step 4 Step 5 Step 6

- 8 -
5.5 Connect the Camera by Search Nearby Devices
A
)
Connect the camera to the power supply and the camera would turn into self-test mode, which
would take about 15 seconds. Open the ‘CamHipro’ APP.
B) Add the camera by Search Nearby Devices follow the below steps.
Note:
1. Please make sure that the camera has been connected to router’s Wi-Fi.
2. Please make sure that your cell phone connects the same Wi-Fi as the camera connected.
3. If there is no camera on the device list, please come close to the camera and refresh.
Step 1 Step 2 Step 3
Step 4 Step 5 Step 6

- 9 -
5.6 APP Function Introduction
5.6.1 Video playback and download

- 10 -
5.6.2 Local files, device list and add other new camera
Click to view the local file of different cameras.;click to change the camera device
list;click to add a new camera.
5.6.3 Pre-set point and auto cruise (For PTZ)
Click the camera into real-time monitor -- turn to next page -- preset position
Number 1-8 means 8 points you want to set up
Adjust the camera rotation to the first point you want to monitor on the app; input "1" and Setting;
Adjust the camera rotation to the second point you want to monitor on the app; input "2" and Setting;
……until set up 8 points……
After you set up 8 points, input "41" and transfer. The camera will auto cruise.
Input "41" and Setting, auto cruise will stop.
There are 8 cruise lines can be set.

- 11 -
Cruise line
Number for setting
Number for auto cruise
Number for stop
the second cruise line
17-32
42 +transfer
42+ Setting
the third cruise line
65-80
43 +transfer
43 + Setting
the forth cruise line
113-128
44 +transfer
44 + Setting
the fifth cruise line
129-144
45 +transfer
45 + Setting
the sixth cruise line
146-160
46 +transfer
46 + Setting
the seventh cruise line
161-176
47 +transfer
47 + Setting
the eighth cruise line
177-192
48 +transfer
48 + Setting
5.6.4 Change password
Click “Change Password” to modify the password. Old password :01234567
5.6.5 Alarm management and notification

- 12 -
5.6.6 Motion Detection
5.6.7 Email setting
5.6.8 FTP setting

- 13 -
5.6.9 Video setting and audio setting
5.6.10 SD card plan recording
5.6.11 SD card setting

- 14 -
5.6.12 Device time setting
5.6.13 Default setting

- 15 -
6. Computer Browsing Access
6.1 Search IP Camera
Download Software from the website ( https://JideTech-cctv.com) or Mini CD in the package, open the
file and install search tool in your computer. Click “next” to find IP camera. You can select Network Card
to search IP Camera.
6.2 View Video by Browser
Support IE, Google and Firefox browser, install ActiveX before view video.
6.3 Interface
Region A
Multiple preview modes.
Region B
View memory card capacity and date.
Click on the capture and take the current image.

- 16 -
Local manual recording.
Video Recording playback: Click the playback, select
the date and time, select the local playback or SD card
playback, search the video files and double click on
the file to play.
Region C
PTZ control operation interface, control the camera to
rotate horizontally and vertically.
Control the camera zoom in/out, focus +/-, left / right
and up / down cruise.
Adjust the camera rotation speed and presetting point
settings: Select presetting point 1, the camera rotates
to the screen you want to monitor, click on the setting
to set the preset point. Type 41 in Presetting to call the
command of auto cruise.
6.4 Parameter Settings
6.4.1 SettingMedia

- 17 -
Video: Set the video format, video coding, resolution, bit rate, max frame rate, key frame interval, bit
rate control and image quality.
OSD Set: Set time stamp, time show, camera name and name show in this interface.
Image: Adjust the brightness, saturation, contrast, exposure parameter and set the WDR, Aemode,
Imgmode, Intelligent night mode, IR LED Control, IRCut in this interface. (The camera does
not support full colour night vision and smart night vision currently.)
Audio: Audio type support G711 / 726 protocol, audio stream selection on/off, audio input type
selection, input / output volume adjustment
6.4.2 Setting
Network
Network: The IP address can be selected manually settings or automatically obtain. The DNS also can be
selected manually or automatically.
Wireless: Enable Wireless to search and select the wireless network that you want to add, put password.
Click the “check” to verify camera if connected to the wireless signal.
DDNS: To set up DDNS (Remote access), requesting an dynamic domain name to fill in the username and
password which provided by Service provider. Contact us to get the cam ID number, each camera
username and password will be different. Also you could use a third-party domain name to set it up.
Platform: this function was replaced by P2P, please use P2P to complete your setting.
ONVIF: Set the Server Port, Preview, Time zone Setting, Image Setting, NVC Type in this interface.
P2P: Enable this function, can watch video in Mobile App via add UID Number.

- 18 -
6.4.3 Setting
Alarm
Audio alarm: Enable this function. Need to connect a buzzer, turn on & adjust the volume, audio alarm can
work well.
Motion detection: There are 4 windows selections under Motion Detection. Select different windows to
display different window positions. Drag the selected window to enlarge the window
proportion. Manually type the sensitivity value or swipe the sensitivity bar to adjust the
sensitivity.
Alarm: Email setting method is the same as Phone APP. Set the FTP server setting and Image capture in
this interface.
Schedule: Select the time and click on the “Apply”.
6.4.4 Setting
Advanced
User: For Change password.
Auto snap: Time capture, Choose to set the SD card snap interval or FTP snap interval and save route.
/