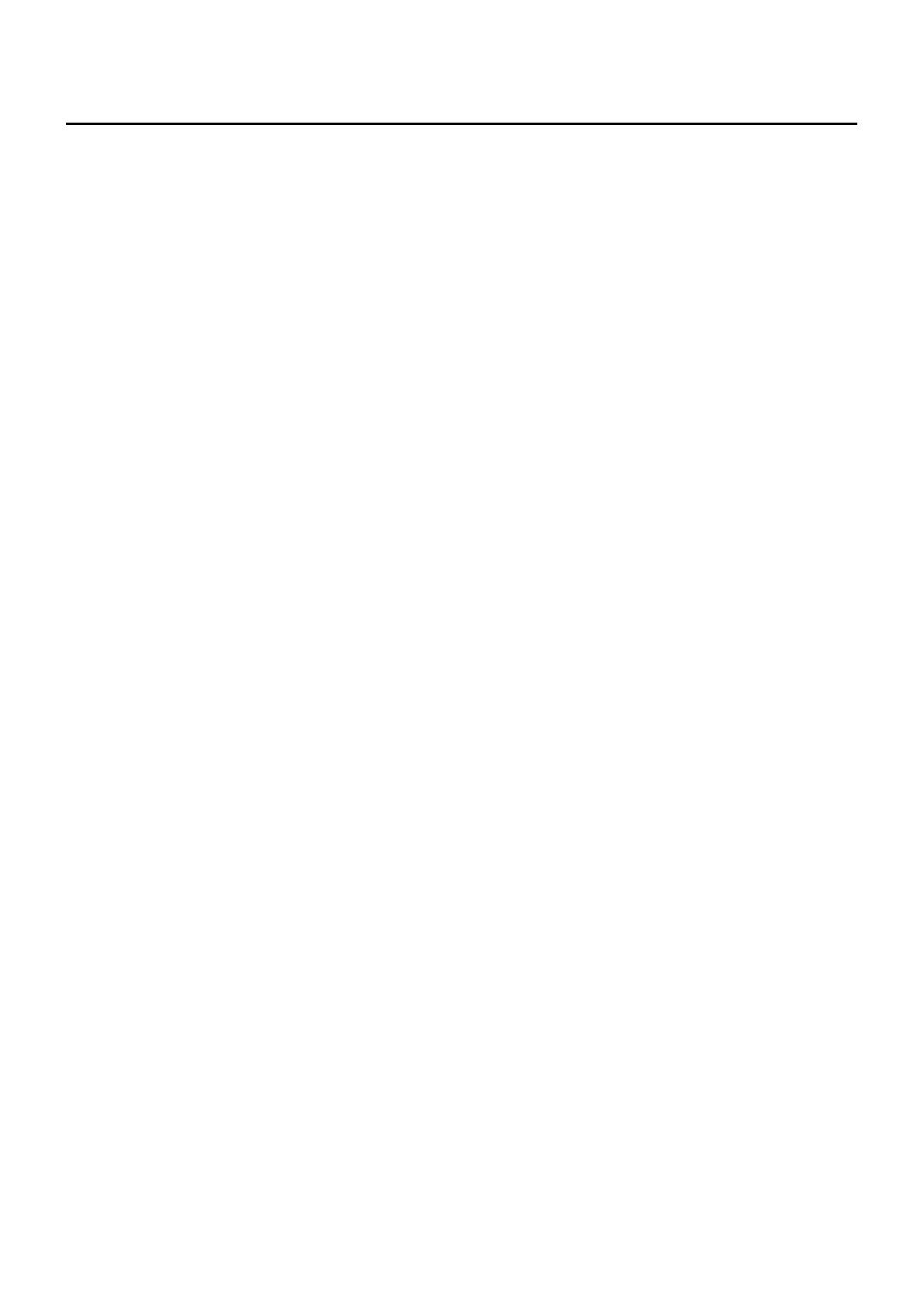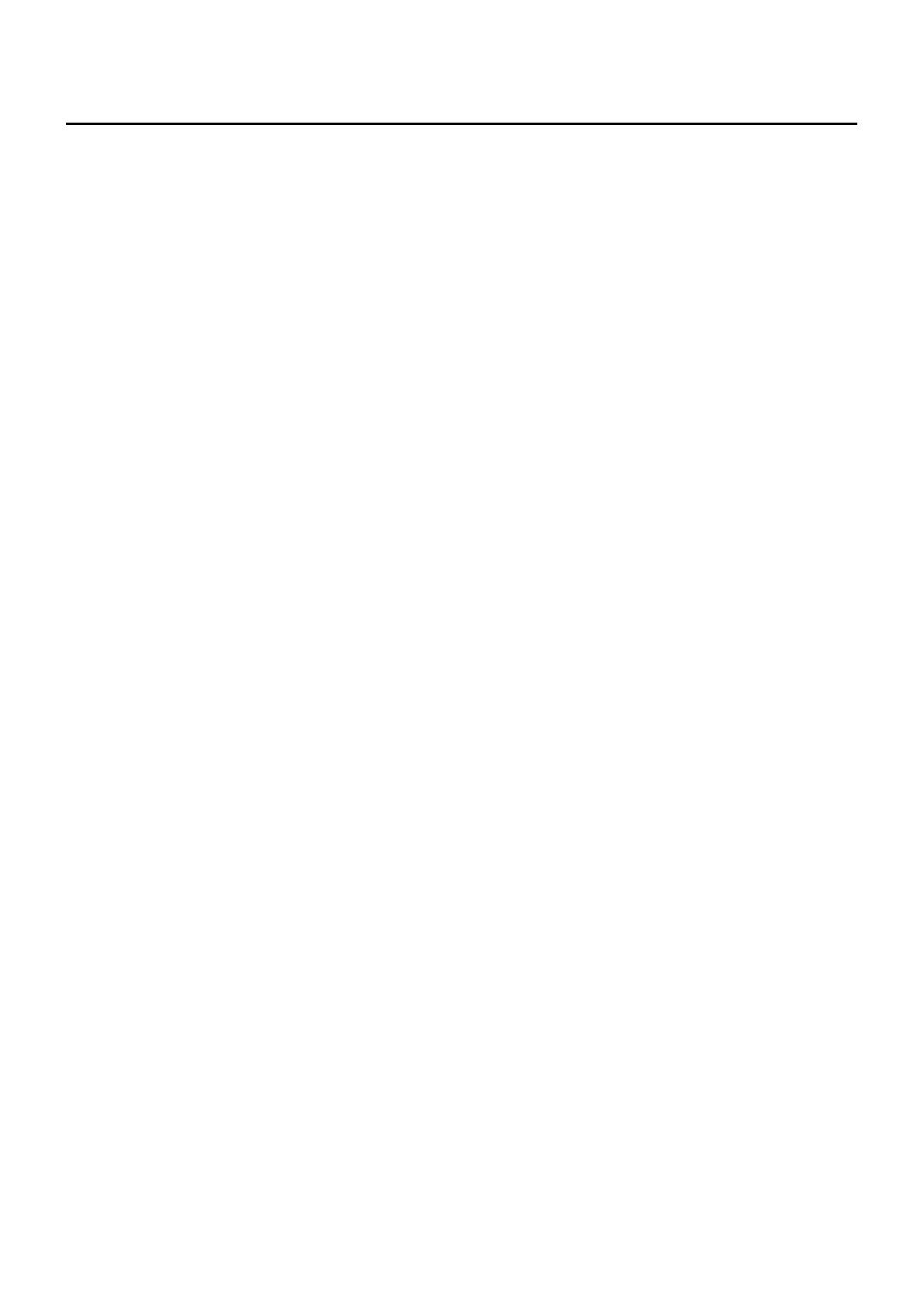
Table of Contents
Security Warning...................................................................................................................................................................1
1 Overview.......................................................................................................................................................................... 1
1.1 Key Features........................................................................................................................................................1
1.2 Read Before Use.................................................................................................................................................2
1.3 Package Contents...............................................................................................................................................2
1.4 Physical Description........................................................................................................................................... 2
1.5 Micro-SD Card..................................................................................................................................................... 4
1.6 Hardware Installation..........................................................................................................................................5
2 Access the Camera........................................................................................................................................................ 6
2.1 Access the Camera in LAN................................................................................................................................6
2.2 Access the FosBaby in WLAN........................................................................................................................ 11
2.3 Using the VLC player....................................................................................................................................... 15
2.4 Camera Connection to the Server................................................................................................................. 17
2.5 CMS Client Monitor...........................................................................................................................................17
3 Surveillance Software GUI..........................................................................................................................................18
3.1 Login Window.................................................................................................................................................... 18
3.2 Surveillance Window........................................................................................................................................19
4 Advanced Settings........................................................................................................................................................26
4.1 Setup Wizard..................................................................................................................................................... 26
4.2 Status.................................................................................................................................................................. 26
4.3 Basic Settings....................................................................................................................................................28
4.4 Network...............................................................................................................................................................37
4.5 Video................................................................................................................................................................... 50
4.6 Detector.............................................................................................................................................................. 53
4.7 Record.................................................................................................................................................................60
4.8 Lullabies..............................................................................................................................................................64
4.9 PTZ (For FosBaby P1).....................................................................................................................................65
4.10 Firewall............................................................................................................................................................. 70
4.11 System.............................................................................................................................................................. 71
5 Playback.........................................................................................................................................................................73
6 Appendix........................................................................................................................................................................ 76
6.1 Frequently Asked Questions...........................................................................................................................76
6.2 Default Parameters...........................................................................................................................................83
6.3 Specifications.....................................................................................................................................................84
6.4 CE & FCC...........................................................................................................................................................87
6.5 Warranty............................................................................................................................................................. 88
6.6 Statement........................................................................................................................................................... 90
7 Obtaining Technical Support.......................................................................................................................................92