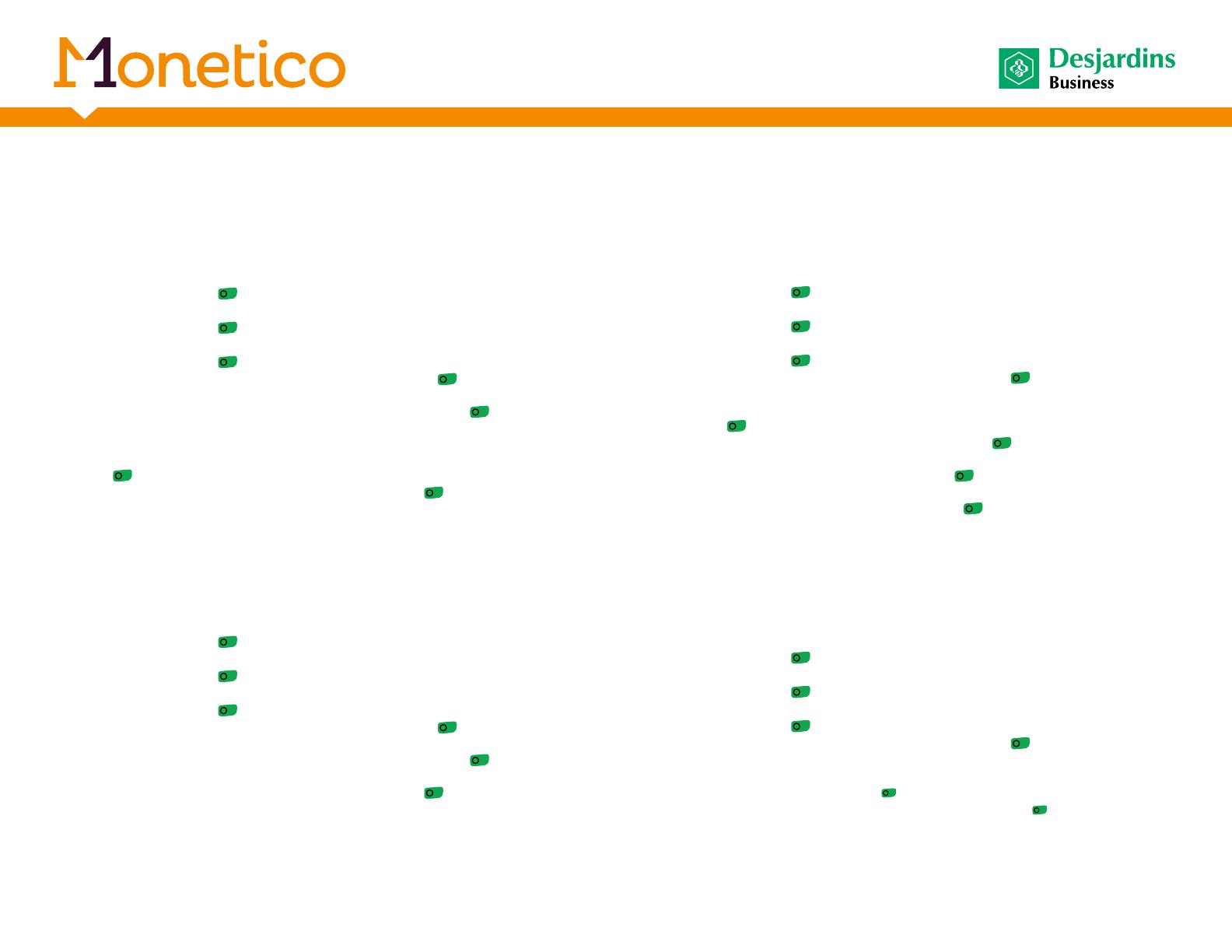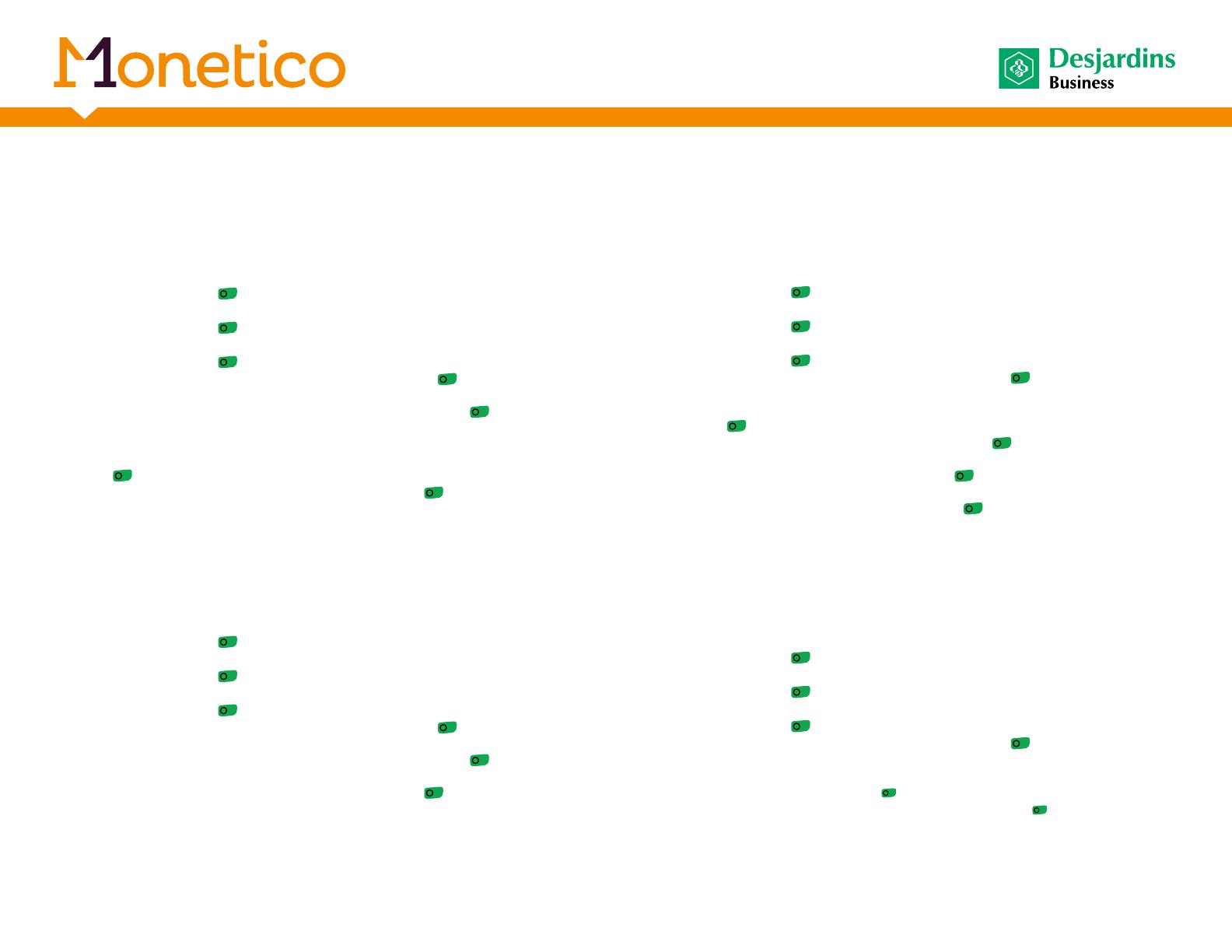
Accord D Offline Purchase
(Differed payment financing)
From the idle screen
•
Press F1 once, the terminal displays (Retailer).
•
Press the green key , the terminal displays (Transaction).
•
Press on
q
until the terminal displays « Accord D DPF ».
•
Press the green key , the terminal displays (Purchase).
•
Press on
q
until the terminal displays « Offline purchase ».
•
Press the green key , the terminal displays (Plan number).
•
Enter payment plan number and press the green key , the terminal
displays (Grace Period).
•
Enter payment plan grace period and press the green key , the
terminal displays (Authorization #).
•
Enter the authorization number received by phone or the one that
appears on the Accord D preauthorization record and press the green
key
, the terminal displays (Amount).
•
Enter the transaction amount, press the green key and follow the
terminal instructions.
Accord D Preauthorization
(Differed payment financing)
From the idle screen
•
Press F1 once, the terminal displays (Retailer).
•
Press the green key , the terminal displays (Transaction).
•
Press on
q
until the terminal displays « Accord D DPF ».
•
Press the green key , the terminal displays (Purchase).
•
Press on
q
until the terminal displays « Preauthorization ».
•
Press the green key , the terminal displays (Plan number).
•
Enter payment plan number and press the green key , the terminal
displays (Grace Period).
•
Enter payment plan grace period and press the green key , the
terminal displays (Amount).
•
Enter the transaction amount, press the green key and follow the
terminal instructions.
Accord D Offline Refund
(Differed payment financing)
From the idle screen
•
Press F1 once, the terminal displays (Retailer).
•
Press the green key , the terminal displays (Transaction).
•
Press on
q
until the terminal displays « Accord D DPF ».
•
Press the green key , the terminal displays (Purchase).
•
Press on
q
until the terminal displays « Offline refund ».
•
Press the green key , the terminal displays (Plan number).
•
Enter payment plan number and press the green key , the terminal
displays (Authorization #).
•
Enter the authorization number of the purchase transaction and press the
green key
, the terminal displays (Cashier #).
•
Enter the cashier number and press the green key , the terminal displays
(Password).
•
Enter the password and press the green key , the terminal displays
(Amount).
•
Enter the refund amount, press the green key and follow the terminal
instructions.
Accord D Preauthorization reversal
(Differed payment financing)
From the idle screen
•
Press F1 once, the terminal displays (Retailer).
•
Press the green key , the terminal displays (Transaction).
•
Press on
q
until the terminal displays « Accord D DPF ».
•
Press the green key , the terminal displays (Purchase).
•
Press on
q
until the terminal displays « Preauth reversal ».
•
Press the green key , the terminal displays (Plan number).
•
Enter payment plan number and press the green key , the terminal
displays (Authorization #).
•
Enter the authorization number of the preauthorization transaction to be
reversed and press the green key
, the terminal displays (Amount).
•
Enter the preauthorization amount, press the green key and follow the
terminal instructions.
15
Quick
reference
guide