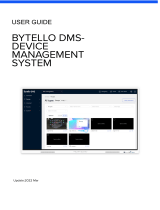Page is loading ...

Panel Management
User Guide

2 Promethean Panel Management User Guide 0420v1.5
Overview 3
Signing up for a myPromethean account 3
Setting up an organization in the myPromethean portal 3
Accessing multiple organizations 3
User Management 4
Assigning roles and suspending/activating users 4
Suspending/activating users in bulk 5
Adding a user without a matching email domain 5
Viewing the organization activity log 6
Viewing user details 6
Panel Management 6
Enrolling a panel in the myPromethean Portal – type it in manually 6
Enrolling panels in the myPromethean Portal – import from CSV file 6
Enrolling a panel in the myPromethean iOS or Android app 7
Unenrolling a panel 7
Viewing enrolled panels 8
Filtering the panel list 8
Viewing device details 8
Using tags and tag groups 9
Creating and managing sites 9
Viewing the Panel Management activity log 10
Applying a software update to an Elements series ActivPanel
®
10
Creating and managing configurations for panels 11
Troubleshooting 14
Table of Contents
© Promethean Limited. All rights reserved. Promethean Ltd. is owner of a number of trademarks in several jurisdictions across the world
including but not limited to Promethean, the Promethean logo, ActivPanel and Vellum. All third-party trademarks (including logos and icons)
referenced by Promethean remain the property of their respective owners. Unless specifically identified as such, Promethean’s use of third-party
trademarks does not indicate any relationship, sponsorship, or endorsement between Promethean and the owners of these trademarks. Applicable
Terms and Conditions for warranty and support available at PrometheanWorld.com/Warranty. All weights and dimensions are approximate.
Product specifications are subject to change without notice. PrometheanWorld.com.
Promethean Panel Management User Guide 04/20 v1.6 EN

3 Promethean Panel Management User Guide 0420v1.5
Overview
Promethean Panel Management saves time, money, and effort for school technology administrators by
providing them with the ability to centrally and remotely manage all ActivPanel Elements series within their
organization. Administrators can ensure that ActivPanel Elements series panels are secure, and teachers have
access to the latest Promethean firmware, software, and Classroom Essential apps. This guide outlines the
steps needed to set up and use the myPromethean portal, Panel Management, and User Management.
Signing up for a myPromethean account
In order to use Promethean Panel Management, an account must first be created in the myPromethean portal.
The account should be created using your school’s email domain if possible (e.g. Seattle School District with
domain @seattleschools.org):
1. Navigate to https://portal.mypromethean.com.
2. Account Creation Option 1 - Select Sign in with Google
a. Input credentials and connect your Google account. Upon next sign in, select the Sign in with Google.
3. Account Creation Option 2 - Select Sign in with Microsoft
a. Input credentials and connect your Microsoft account. Upon next sign in, select Sign in with Microsoft.
Note: This option will only work for enterprise O365 accounts.
4. Account Creation Option 3 - Select Sign in with Email
a. Click Sign in with email and type in all the fields. The email inputted will be your username.
b. On next sign in, use your username (email) and password.
Setting up an organization in the myPromethean portal
The next step is requesting for an organization to be created. Your security is extremely important to us.
As such, we need to ensure that the request for the organization is coming directly from the owner of the
organization. This can happen in one of two ways: 1) the Promethean Partner provides the customer with
the Organization Request form or 2) the customer contacts Promethean Support and is given the request
form directly.
Accessing multiple organizations
If you belong to multiple organizations, you can select which organization to access:
a. Click on the button with the organization name in the top right corner.
b. Use the drop-down to select which organization you would like to access.
Note: If you do not see this drop-down, you only belong to one organization.
If you belong to multiple organizations, you can also switch between organizations in the myPromethean app:
1. Under Profile in the myPromethean app, use the drop-down option to select which organization you
would like to access.
2. Click Edit Profile to choose which organization is your default organization. This will set your default
view to a specific organization on log in.

4 Promethean Panel Management User Guide 0420v1.5
User Management
Assigning roles and suspending/activating users
Once the organization is set up, new users who create myPromethean accounts using the same email
domain will automatically be sorted into the organization. All new users will be assigned a Teacher role
by default.
The Organization Administrator will have the ability to assign a user as an Organization Administrator, Panel
Administrator, or Site Manager. An Organization Administrator will have access to both Panel and User
Management, while a Panel Administrator will only have access to Panel Management. A Site Manager is
a Panel Administrator for a specific subset of panels or “Sites”.
Information required to set up Organization Administrator:
• Organization name (District or School)
• Email domain for school or district (e.g.@seattleschools.org)
• First and Last name of the Organization Administrator
• Email address for Organization Administrator.
See below for a breakdown of the permissions for each role:
Permissions
Organization
Administrator
Panel
Administrator
Site
Manager
Teacher
Create and edit their account X X X X
Access training materials X X X X
Assign and unassign roles for users X
Suspend and re-activate roles for users X
Adding unique users X
View user details and activities X
Enroll and unenroll panels in their organization X X
Trigger over-the-air updates for enrolled panels X X
X
(for their site)
Set and apply panel configurations X X
X
(for their site)

5 Promethean Panel Management User Guide 0420v1.5
There is no limit to the number of users that can be assigned to each role.
Additionally, suspending a user restricts that user from signing into your myPromethean organization account.
This is only recommended for organizations NOT using Google or Microsoft O365 for sign in. Those accounts
should be managed from within the Google or Microsoft O365 user management portal.
In order to assign roles to other users within a given organization, or suspend/activate user accounts, follow
these steps:
1. Sign in to https://portal.mypromethean.com
2. Click in the top right to navigate to User Management ,
3. Find the user you would like to edit, either by searching the name or email address, or by using filters
and sorting to help narrow results.
4. Click the checkbox next to a username to select that user.
5. Click in the top right corner and select Manage Roles or Suspend Account .
a. For managing roles, select Manage Roles then use the drop-down to select the role, or multiple
roles, you want to assign to the user. Click Save.
b. Click to remove a role from the user. Please note that you cannot remove the Teacher role.
Note: Roles can also be managed in the User Details page by clicking into a user’s row and clicking
the Roles card.
c. Click Suspend Account to suspend an account and then click Save.
d. Click the Activate Account to active an account and then click Save.
Note: Accounts can also be suspended or activated in the User Details page by clicking into a user’s
row and selecting either the orange Suspend or Activate button next to the User Status.
Suspending/activating users in bulk
To suspend/activate multiple accounts, check the boxes next to the accounts you want to suspend or activate
and click Suspend Accounts or Activate Accounts .
Adding a user without a matching email domain
Users without a matching email domain can be added to an organization:
1. Sign in to https://portal.mypromethean.com
2. Click in the top right to navigate to User Management .
3. Click Add User in the top right corner.
Note: Make sure you do not have a user selected.
4. Input the email address of the user that you would like to add to your organization.
Note: The user you are trying to add must first register for a myPromethean account before being
added to your organization.

6 Promethean Panel Management User Guide 0420v1.5
Viewing the organization activity log
To view a log of user activities throughout the organization, click on Activity Log in the navigation bar
on the left. The Activity Log is a date-ordered list of User Management activities including user added, user
account suspended, user account activated, role assigned, and role removed. For a more focused view, filters
can be applied to view activities by type, user, or date range. When multiple users are affected, click to
see the list of users.
Viewing user details
The User Details page is a summary view for each user which shows additional information for a specific user
including name, status, email address, date registered, and current roles assigned. The log of activities for a
specific user also shows up in the User Details page.
Panel Management
Enrolling a panel in the myPromethean Portal – type it in manually
To manually enroll panels directly through Panel Management in the myPromethean portal:
1. Sign-in to https://portal.mypromethean.com
2. Click in the top right to navigate to Panel Management .
3. Click Enroll in the top right corner.
4. From the window select Type it in manually.
5. Enter the panel name and serial number for the panel you wish to enroll and click Next. You can
enroll multiple panels by clicking + ADD ANOTHER PANEL.
6. A window will appear indicating whether the enrollment was successful or not. If any panels were
not enrolled successfully, click DOWNLOAD ERROR TO CSV for a description of the issue preventing
the enrollment.
Enrolling panels in the myPromethean Portal – import from CSV file
To enroll multiple panels at once using a CSV file:
1. Sign-in to https://portal.mypromethean.com
2. Click in the top right to navigate to Panel Management .
3. Click Enroll in the top right corner.
4. From the window select Import from CSV file.
5. Drag and drop a CSV file with the first two columns labeled Panel Name and Panel Serial Number and
click Next. Please make sure that Panel Name and Panel Serial Number are listed in the CSV file exactly
as shown in the image below. A CSV template is also available to download and use.
6. A window will appear indicating whether the enrollment was successful or not. If any panels were
not enrolled successfully, click DOWNLOAD ERROR TO CSV for a description of the issue preventing
the enrollment.
7. Correct the information based on the error message and upload the correct CSV file.

7 Promethean Panel Management User Guide 0420v1.5
Enrolling a panel in the myPromethean iOS or Android app
Once an organization is set up and has the myPromethean iOS or Android app installed on their device, follow
these steps to enroll ActivPanel Elements Series panels in Promethean Panel Management:
1. Power on the panel you wish to enroll for management and ensure it is connected to the internet.
2. On the ActivPanel, tap the Locker app . Tap the Panel Management app to open it (may need
to swipe left to locate the app).
3. The opened app will display a QR code. This represents the panel’s serial number which will be passed
through the myPromethean mobile app to Panel Management during enrollment.
4. Sign in to the myPromethean mobile app and tap the blue button that reads I’m an IT Admin.
This will only show if your account has been given the Panel or Organization Administrator role
by your Organization Administrator.
Note: You may need to scroll the screen vertically to see the button.
5. Sign in to your Promethean account the same way you created your myPromethean portal account, i.e.
Sign in with Google OR Sign in with Microsoft OR other email and password if your organization does
not use Google or Microsoft.
6. While on the ActivPanels tab, tap the orange ADD PANEL button to switch to the panel enrollment
function. Note: Your mobile device may ask you to allow camera access to the myPromethean app.
You will need to allow the access in order to scan the QR code.
7. The Enroll ActivPanel screen will now show an active camera viewfinder. Centre the viewfinder over the
QR code being displayed on the panel app. This will capture the ActivPanel details and start to enroll
the panel into your organization.
8. Input a panel name in the box provided to better identify the panel in the myPromethean portal.
We suggest that you use a pre-determined naming format to better organise your panels.
9. You can also apply any existing tags that are listed to apply to the panel. These are set up in Panel
Management in the myPromethean portal and can be applied at any time - either during enrollment,
or post-enrollment.
10. The enrollment should complete in a matter of seconds. When enrollment is successful, you will see
a confirmation in both the mobile app AND on the panel, indicating that the panel has been enrollled
in your district or organization.
11. You can now tap to close the app on the panel and move on to additional panels to enroll if you
have them.
Unenrolling a panel
A Panel Administrator or Organization Administrator can unenroll a panel from their organization through
Panel Management in the myPromethean portal. To unenroll a panel follow these steps:
1. Sign in to https://portal.mypromethean.com
2. Click in the top right to navigate to User Management .
3. Find the panel you wish to unenroll and click the checkbox to the left of the panel name. You can only
select one panel to unenroll at a time.
4. Click in the top right corner and from the drop-down click unenroll .
5. Click UNENROLL in the open window to confirm unenrollment of the panel.

8 Promethean Panel Management User Guide 0420v1.5
Viewing enrolled panels
To view all panels that have been enrolled in your organization, go to https://portal.mypromethean.com and
sign in with your account. To view Panel Management, your account will need to have been assigned either
the Organization Admin or Panel Administrator role for your organization. Upon sign in, you will be taken to
the list of enrolled panels.
The list of panels includes the following columns:
• The Device Name of the panel: A panel may have been given a name during Enrollment but can be
modified from the Device Details card.
• The Serial Number of the panel.
• The Model of the panel.
• The current Software version. This is the software made available for panels on the Promethean
Update server. It contains both the panel software and the software required for the bezel in a single,
updatable package.
• The Status will indicate which state of the enrollment process the panel is in, including:
o Pending – the panel is enrolled in the organization but is not manageable.
o Online – the panel is enrolled and manageable.
o Offline – the panel is enrolled and previously connected, but is now offline (and therefore
not manageable).
o Updating – the panel is actively being updated via panel management or scheduled for an update
later that day.
• Update Available will indicate with a Yes or No whether a software update is available for the panel on the
Promethean Update server.
• Assigned Tags is a count of Tags that have been applied to the panel. Tags and tag Groups can be created
to help filter to a specific set of panels in a large deployment.
Clicking on at the far right of lets you control which of these columns are visible in the table view. By default,
the Panel List will show 25 panels in view at a time with navigation buttons at the center bottom of the list. To
see more than 25 panels at a time, use the control at the bottom right to see 50 or 100 panels at a time.
Filtering the panel list
Once you have created Tags and assigned those to panels, they can be used to filter panels down to those
you wish to examine or act upon. Tags will show up under the Filter list immediately to the left of the list of
panels.
When you click on the click on a checkbox next to a Tag in the Filter list, the panel list will refresh to show
just the panels with that Tag.
Viewing device details
The Device Details page is a summary view for each panel which shows additional information for a specific
panel including Bezel Firmware, MAC Address, and IP Address for a given panel. Tags can be assigned here,
and the Activity Log can be viewed. Also, a panel can be renamed by clicking the Device Details card.

9 Promethean Panel Management User Guide 0420v1.5
Using tags and tag groups
Tags are text labels you create and apply to panels to help filter a large list of panels by attributes you choose.
Here are two examples:
• A Tag Group called School Name that includes individual Tags for each school in your district or group.
• Tag Group called Connection Type that includes Tags for Wired and Wireless.
To create Tags and Tag Groups, click Tags in the navigation bar on the left.
You can also create a new Tag to add to a new Tag group by selecting Add New Group , inputting a Tag
Group name and then inputting the new Tag.
Renaming a tag
To rename an existing tag:
1. Select a checkbox next to the tag in the list.
2. Click in the upper right of the panel list view.
3. Click Rename.
4. Input the new tag in the window and click Save.
Deleting a tag
To delete an existing tag:
1. Select a checkbox next to the tag in the list.
2. Click in the upper right of the panel list view.
3. Click Delete.
If the tag being deleted is assigned to one or more panels, a confirmation window will be shown indicating the
panels that will lose the assignment of the deleted tag.
Moving a tag
To move an existing tag from one tag group to another:
1. Select a checkbox next to the tag in the list.
2. Click in the upper right of the panel list view.
3. Click Move.
In the Move Tag window, select an existing tag group to move the tag to or create a new group and click Save.
Creating and managing sites
1. Select Sites in the navigation bar on the left and click Create Site .
2. Enter in the details of the site – name, description and any notes. Click Save.
3. Once the site has been created, assign a Site Manager to manage the panels in this site by clicking the
Site Manger card.
4. Click + Add a Site Manager and select a user from the drop-down. There can be multiple Site Managers
assigned to each site.
5. Click Save. Note: The Site Manager role must be assigned to the selected user prior to assigning them
to the site. This can be done via User Management.

10 Promethean Panel Management User Guide 0420v1.5
Creating and managing sites - continued
6. Add panels to this site by clicking the Devices card.
7. Select the panels that should be part of this site and add them by selecting the checkbox next to a
panel. The Tags and search bar can be used to find a panel.
8. Click Next to review your selection of panels.
9. Click Next to bring up a window confirming the number of panels that will be assigned to a site.
10. Click Save.
The Site Manager(s) assigned can now manage the panels that have been assigned to the Site. Site Mangers
can be edited, added and removed at any time.
Viewing the Panel Management activity log
To view a log of Panel Management activities executed against all enrolled panels in the organization, click
Activity Log in the navigation bar on the left.
The Activity Log is a date-ordered list of Panel Management activities executed against any enrolled panels.
For a more focused view, filters can be applied to view activities by user.
Applying a software update to an Elements series ActivPanel
When there is a software update available from Promethean for ActivPanels enrolled under management
in your organization, you can prompt that update to occur from Panel Management in the myPromethean
portal remotely.
For a panel to execute the software update, it must be powered on AND in either active mode (display on)
or standby mode (display off but otherwise powered). A panel enters standby mode after two hours of
inactivity and remains in standby for a period of two hours at which point it will power off to reduce energy
usage. When powered off, the panel will not be reachable by Panel Management until it is powered on again
with an internet connection.
To apply an ActivPanel Elements Series firmware update to one or many panels:
1. Select one or more panels that you wish to update from within Panel Management in the
myPromethean portal.
2. Click in the upper right corner and click to apply an available update to a single panel. You can
also apply an update an individual panel by clicking into an individual panel and clicking Update .
3. The software update window offers two options for execution of the update:
a. Update Now: This option will send a command to the panel when it is next powered on with an
internet connection to contact the Promethean Update server for the available software update.
Note: In the event the panel is in use, there will not be an opportunity for the panel user to postpone
the update. Following the update, the panel will also reboot.

11 Promethean Panel Management User Guide 0420v1.5
To apply an ActivPanel Elements Series firmware update to one or many panels - continued
b. Update Later: This option provides more sensitivity to a panel that might be in use in a classroom.
It will update the panel only when two conditions have been met:
i. The panel’s local time is between the hours of 7:00pm (19:00) and 6:00am (06:00)
ii. The panel is in standby mode, which is entered after two hours of panel inactivity. In standby
mode, the display is off but the panel’s ethernet and/or Wi-Fi connection remains active, allowing
it to contact the Promethean update server and apply the update.
To apply a software update to more than one panel, select multiple panels in the panel list:
1. Click on the action button in the upper right corner and click Bulk Updates .
2. The same window offering the same Update Now and Update Later options described above will
appear. Choose the option appropriate for the selected panels.
Creating and managing configurations for panels
Panel configurations can be set up and applied to a panel or group of panels. This is an easy and efficient
way to remotely set up panels to match your organization’s needs.
Creating a configuration
To set up a configuration that can then be applied to a panel or group of panels:
1. Click Configurations in the navigation bar on the left.
Note: Configurations that are already created will show up in the table.
2. Click in the top right to create a new configuration.
3. Click on the Details card and input a configuration name and description.
Note: The configuration name must be unique for your organization.
4. Click on a specific card to adjust settings within a configuration.
5. Once you have created the desired configuration, the configuration can be applied to a panel or
a group of panels.
Power management settings
1. Click the Power Management card to edit those settings.
Note: This card can be found by selecting a specific configuration in Configurations or by selecting a
specific panel in Panels .
2. Click Enable power-off to turn on this setting.
3. Once selected, choose how often you would like the panel to power off.
4. Select the time of day to have the panel power off - Hour increments, for example 7:00 pm or 8:00 pm.
5. Click Save to apply the settings.
Note: Clicking Cancel will close the window without saving the changes.

12 Promethean Panel Management User Guide 0420v1.5
Network settings
Wi-Fi settings
1. Click the Network Settings card to edit the Wi-Fi settings.
Note: This card can be found by selecting a specific configuration in Configurations or by selecting
a specific panel in Panels .
2. Click Enable Wi-Fi:
a. Choose which security type you would like to use from the drop-down (WPA/WPA2 or WEP)
b. Input the SSID and the password
c. Click Save to apply the network settings.
If incorrect network settings are provided, the panel will automatically return to the previous network settings
to ensure that the panel can still be remotely managed.
Integrations
Google Play
To enable Google Play on the panel:
1. Click the Integrations card to edit the integrations.
2. Click the slider to enable or disable access to the Google Play Store in the next the pop-up window.
IMPORTANT NOTI
FICATION: Enabling access to the Google Play Store also enables Google Mobile
Services (GMS or Google Services) for your Promethean ActivPanel. Promethean ActivPanels are not
Google Play Protect certified devices. The decision to enable GMS is 100% your choice and should be
made by an authorized and informed decision maker.
By clicking Enable you acknowledge that you are authorized to make this decision on behalf of your
organization or institution.
3. Click Save.
Panel settings
1. Click the Panel Settings card to edit panel settings.
2. Click the slider next to the panel setting(s) to enable or disable those specific settings at the panel:
Software
• Allow the Android factory reset – if enabled , the option to factory reset the panel is available
in Settings.
• Allow OTA (over-the-air) updates – if enabled , the Update app is available in the Locker and a
user can trigger an over-the-air update on the panel.
Network and Internet
• Show network and internet settings on panel – if enabled , the network & internet settings are
visible in Settings.

13 Promethean Panel Management User Guide 0420v1.5
Applications
• Show apps settings on panel – if enabled , apps on the panel are visible in Settings.
• Allow apps to be installed locally (“side-loading”) – if enabled , apps can be installed on the panel
via side-loading.
3. Click Save.
Once the configuration is applied to the panel or group of panels, the selected settings will be enabled
or disabled.
Applying a configuration
You can apply a configuration to a panel or a group of panels from Configurations or Panels
in the navigation bar on the left.
Applying a configuration from Configurations :
1. Click the checkbox next to the configuration name to select the configuration that you want to apply.
2. Click in the top right corner and click Apply to Panels .
3. Use the search bar and/or filters to find the panels that you would like to apply the configuration
to and then
4. Review the panel or panels that you will be applying the configuration to:
a. Click next to the panel name to remove a panel.
b. Click Back to return to the panel selection page.
5. Once confirmed, click Next and select when you would like to apply the configuration:
a. Click Apply Now to immediately apply the configuration.
b. Click Apply Later to have the configuration be applied the next time the panel or panels enter
standby mode after 7:00pm (19:00) local time.
Applying a configuration from Panels :
1. Select the panel or panels that you want to apply a configuration to.
2. Click in the top right corner and click Apply to Configuration .
3. Use the search bar to find the configuration that you would like to apply and then click Next.
4. Click Apply Now to immediately apply the configuration.
5. Click Apply Later to have the configuration be applied to the panels the next time they enter standby
mode after 7:00pm (19:00) local time.

14 Promethean Panel Management User Guide 0420v1.5
Troubleshooting
In the event a QR code cannot be generated for enrollment on the panel, the Panel Management app
on the panel will generate an error code and an error message describing the reason for the error.
Error code Error message Description of error Recommended solutions
H76C
No internet connection
detected
Panel has no internet connection
Check to make sure panel has a
Wi-Fi or ethernet connection
2A32
Serial number could
not be found
Panel serial number could not be
found in the Promethean database
Contact your Promethean
Support team
3G4R
Could not validate
serial number
Panel has internet connection BUT
serial number could not be validated
in the Promethean database
Contact your Promethean
Support team
33DF
Could not retrieve
device certificate
Panel has internet connection BUT
could not retrieve device certificate
Refer to the Network
Considerations Guide for
network guidelines. If still
experiencing issues, contact
your Promethean support team.
/