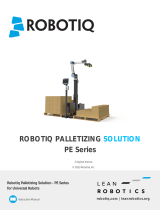Page is loading ...

Front cover
● Be sure to read this Instruction Manual thoroughly
before operating the product.
● In particular, make sure to carefully read and
understand all descriptions related to safety.
● Keep this Instruction Manual in a safe and
convenient place where it can be quickly taken
out and read whenever necessary.
INSTRUCTION MANUAL
ELECTRIC ACTUATOR
KBA Series
KBB Series
KBX Series
KBZ Series
PC SOFTWARE
KCA-SF-98D
SM-629750-A
2th Edition


Contents
Chapter 1 Introduction ............................................................................. 1-1
■ 1.1 Safety ........................................................................................................... 1-1
■ 1.2 Features ....................................................................................................... 1-1
■ 1.3 About Instruction Manual .............................................................................. 1-2
■ 1.3.1 Descriptions on Operations ................................................................................. 1-2
■ 1.3.2 Structure of Instruction Manual ........................................................................... 1-2
■ 1.3.3 Notation in the Manual ........................................................................................ 1-2
■ 1.3.4 Corporate Name ................................................................................................. 1-3
■ 1.4 System Structure .......................................................................................... 1-3
■ 1.5 Connecting with Robot Controller ................................................................. 1-4
■ 1.6 Installing ....................................................................................................... 1-5
■ 1.6.1 Installing to the Windows .................................................................................... 1-5
Chapter 2 Basic Operations .................................................................... 2-1
■ 2.1 How to Start .................................................................................................. 2-1
■ 2.2 Setting Type of Robot Controller ................................................................... 2-2
■ 2.3 Data Transfer and Saving from Robot Controller to PC ................................ 2-4
■ 2.4 Data Display and Editing .............................................................................. 2-7
■ 2.5 File Transmission ........................................................................................ 2-10
■ 2.6 Printing Program ......................................................................................... 2-14
■ 2.7 Terminating the KCA-SF–98D .................................................................... 2-16
■ 2.8 Tool Buttons ................................................................................................ 2-16
Chapter 3 File Editing .............................................................................. 3-1
■ 3.1 How to Open and Close File Editing Screen ................................................. 3-1
■ 3.1.1 How to Open ....................................................................................................... 3-1
■ 3.1.2 How to Close ...................................................................................................... 3-1
■ 3.2 Editing Sequential Program .......................................................................... 3-2
■ 3.2.1 Structure of Sequential Program Editing Screen ................................................. 3-2
■ 3.2.2 Editing Sequential Program ................................................................................ 3-4
■ 3.3 Editing Palletizing Program ........................................................................... 3-6
■ 3.3.1 Structure of Palletizing Editing Screen ................................................................ 3-6
■ 3.3.2 Editing Palletizing Program ................................................................................. 3-8
■ 3.4 Editing Easy Program ................................................................................. 3-10
■ 3.4.1 Structure of Easy Editing Screen ...................................................................... 3-10
■ 3.4.2 Editing Easy Program ....................................................................................... 3-13

■ 3.5 Editing Point Table ...................................................................................... 3-15
■ 3.5.1 Structure of Point Table Editing Screen ............................................................. 3-15
■ 3.5.2 Editing Point Table ............................................................................................ 3-16
■ 3.6 Editing MVM Table ...................................................................................... 3-17
■ 3.6.1 Structure of MVM Table Editing Screen............................................................. 3-17
■ 3.6.2 Editing MVM Table ............................................................................................ 3-19
■ 3.7 Editing Speed and Acceleration/Deceleration Table ................................... 3-20
■ 3.7.1 Structure of Speed and Acceleration/Deceleration Table Editing Screen ........... 3-20
■ 3.7.2 Editing Speed and Acceleration/Deceleration Table .......................................... 3-22
■ 3.8 Editing Robot Type ..................................................................................... 3-23
■ 3.8.1 Structure of Robot Type Editing Screen ............................................................ 3-23
■ 3.8.2 Editing Robot Type ........................................................................................... 3-24
■ 3.9 Editing Parameter 1 .................................................................................... 3-25
■ 3.9.1 Structure of Parameter 1 Editing Screen ........................................................... 3-25
■ 3.9.2 Editing Parameter 1 .......................................................................................... 3-28
■ 3.10 Editing Parameter 2 .................................................................................... 3-30
■ 3.10.1 Structure of Parameter 2 Editing Screen ........................................................... 3-30
■ 3.10.2 Editing Parameter 2 .......................................................................................... 3-34
■ 3.11 Editing Parameter 3 .................................................................................... 3-35
■ 3.11.1 Structure of Parameter 3 Editing Screen and Editing ........................................ 3-35
■ 3.12 Editing Point Table (for KCA-01-M05) ......................................................... 3-36
■ 3.12.1 Structure of Point table (KCA-01-M05) Editing Screen ...................................... 3-36
■ 3.12.2 Editing Point Table (KCA-01-M05) .................................................................... 3-37
■ 3.13 Editing Torque Limit and Area Table ........................................................... 3-39
■ 3.13.1 Structure of Torque Limit and Area Table Editing Screen ................................... 3-39
■ 3.13.2 Editing Torque Limit and Area Table .................................................................. 3-40
■ 3.14 Editing Torque Limit Table ........................................................................... 3-42
■ 3.14.1 Structure of Torque Limit Table Editing Screen .................................................. 3-42
■ 3.14.2 Editing Torque Limit and Area Table .................................................................. 3-43
Chapter 4 Menu Bar ................................................................................ 4-1
■ 4.1 Details of Menu Bar Items ............................................................................ 4-1
■ 4.1.1 Start, Edit and Run Screens ............................................................................... 4-1
■ 4.1.2 Details of Menu Bar Items ................................................................................... 4-2
■ 4.2 File ................................................................................................................ 4-4
■ 4.2.1 New .................................................................................................................... 4-4
■ 4.2.2 Open ................................................................................................................... 4-4
■ 4.2.3 Close .................................................................................................................. 4-5
■ 4.2.4 Save ................................................................................................................... 4-5
■ 4.2.5 Save As .............................................................................................................. 4-6
■ 4.2.6 Import ................................................................................................................. 4-6
■ 4.2.7 Print .................................................................................................................... 4-8
■ 4.2.8 End ................................................................................................................... 4-11

■ 4.3 Editing......................................................................................................... 4-12
■ 4.3.1 Details of Edit Commands ................................................................................ 4-12
■ 4.3.2 Undo ................................................................................................................. 4-13
■ 4.3.3 Line Insert ......................................................................................................... 4-13
■ 4.3.4 Line Delete ....................................................................................................... 4-13
■ 4.3.5 Insert By Line Number Range ........................................................................... 4-13
■ 4.3.6 Delete By Line Number Range ......................................................................... 4-14
■ 4.3.7 Program Clear .................................................................................................. 4-14
■ 4.3.8 Cut, Copy and Paste (Editing of Characters) .................................................... 4-14
■ 4.3.9 Select All and Select Range .............................................................................. 4-15
■ 4.3.10 Cancel Range Select ........................................................................................ 4-15
■ 4.3.11 Step Search (Editing of Sequential Program) .................................................... 4-16
■ 4.3.12 Tag Search ....................................................................................................... 4-16
■ 4.3.13 Search (Editing of Point Table) .......................................................................... 4-17
■ 4.3.14 Search (Editing of Easy Program) ..................................................................... 4-17
■ 4.3.15 I/O usages ........................................................................................................ 4-17
■ 4.4 Tool ............................................................................................................. 4-18
■ 4.4.1 Set Range ......................................................................................................... 4-18
■ 4.4.2 Syntax Check ................................................................................................... 4-19
■ 4.4.3 Coordinate Entry ............................................................................................... 4-21
■ 4.4.4 Code-Display On(Off) ....................................................................................... 4-24
■ 4.5 Robot Operation ......................................................................................... 4-25
■ 4.5.1 Emergency Stop Circuit Check ......................................................................... 4-25
■ 4.5.2 Run ................................................................................................................... 4-26
■ 4.5.3 Monitor Function ............................................................................................... 4-34
■ 4.5.4 Transmission to Controller ................................................................................ 4-45
■ 4.5.5 Receiving from Controller ................................................................................. 4-47
■ 4.5.6 Online edit ........................................................................................................ 4-49
■ 4.6 Option ......................................................................................................... 4-51
■ 4.6.1 Register Group ................................................................................................. 4-51
■ 4.6.2 Setting of System Environment ......................................................................... 4-53
■ 4.6.3 Setting of Robot Type ....................................................................................... 4-56
■ 4.6.4 Confirmation of Controller Version .................................................................... 4-57
■ 4.6.5 File Convert ...................................................................................................... 4-58
■ 4.6.6 Program Compare ............................................................................................ 4-62
■ 4.6.7 Error History ..................................................................................................... 4-64
■ 4.6.8 Memory Initialization ......................................................................................... 4-65
■ 4.7 Window ....................................................................................................... 4-66
■ 4.7.1 Cascade ........................................................................................................... 4-66
■ 4.7.2 Horizontal Tile ................................................................................................... 4-66
■ 4.7.3 Vertical Tile ....................................................................................................... 4-67
■ 4.8 Help ............................................................................................................ 4-67
■ 4.8.1 About KCA-SF-98D .......................................................................................... 4-67
Chapter 5 Others ..................................................................................... 5-1
■ 5.1 Error.............................................................................................................. 5-1

This page is blank.

1-1
Chapter 1 Introduction
Personal computer software KCA-SF–98D is designed to support you in creating programs for
ROIBOT when you use a personal computer as the host computer.
Before creating a program, you are requested to read through and completely understand this
manual.
■ 1.1 Safety
To use our arm robot ROIBOT series safely, the items you have to strictly observe are contained in the
appropriate robot instruction manual and the safety booklet attached to the robot. Be sure to
completely read them.
This software controls axis motions by teaching and program execution. To assure safety, equip an
emergency stop pushbutton switch near the operator before starting such operations.
■ 1.2 Features
• This software can be used on the personal computer where the English versions of Microsoft
Windows 7/8/10 run.
• A program can be edited easily by using the multi-window screen editor.
• Data such as program and table can be sent to and received from the robot controller. It is also
possible to save the data as a file.
• Axis motions can be controlled by teaching and program execution.
• At program printing (i.e., output to the printer), a title and comment can be added, which is very
convenient to debug and verify the program.

1-2
■ 1.3 About Instruction Manual
■ 1.3.1 Descriptions on Operations
For the basic Windows operations and terms, refer to the Windows manual and help.
In this manual, the hard disk drive unit of the personal computer is assigned to "C" and the CD–
ROM drive unit to "D".
Additionally, the robot controller is explained based on KBB series controller KCA-20–M00.
■ 1.3.2 Structure of Instruction Manual
1. Introduction
This section deals with introduction of applicable devices and software installing procedures.
2. Basic operations
This section deals with the basic operations covering from the start to end of the software.
3. File editing
This section deals with the procedures for using the KCA-SF–98D, including the basic ones.
4. Menu bar
This section deals with each command on the menu bar.
5. Others
This section deals with the descriptions and remedies of errors.
■ 1.3.3 Notation in the Manual
[XXX] : Signifies the button named "XXX" or the menu named "XXX".
"XXX" : Represents the display of "XXX".
Sequential program, palletizing program and so on are generically called the "program".
Point table, MVM table and so on are generally called the "table".
Program and table are generically called the "data".
KCA-25-M10/M40/M80, KCA-20-M00/M01, KCA-10-M00/M01 and KCA-10-M00B/01B are
generically called the "enhanced master unit".
KCA-20-M10/M40 and KCA-10- M10/M40 are generically called the "master unit".
But the axis numbers of KCA-25-M10/M40/M80 are A0 to A3 as well as "master unit".

1-3
■ 1.3.4 Corporate Name
Microsoft Windows, Microsoft Windows NT and Windows logo mark are the registered trademarks
or trademarks.
■ 1.4 System Structure
The minimum hardware required for installing and operating the KCA-SF–98D is as follows:
• Personal computer
The personal computer where the English versions of Microsoft Windows 7/8/10 run.
The following are required for the hardware environment.
CD–ROM drive unit
Serial port
Hard disk free area: 10 M byte or more
Memory free area: 12M byte or more
• Printer
Printer that can be connected with your personal computer and allows printing from the Windows.
• Communication cable
Connects the controller and computer. Use the KCA-PCBL–31.
• Display
Resolution 800 600 pixel or more

1-4
■ 1.5 Connecting with Robot Controller
Connect the personal computer where the KCA-SF–98D software is already installed with the robot
controller, etc., in the manner below.
• Applicable controller
KCA-25-M10/M40/M80,
KCA-20–M00/M01,
KCA-10–M00/M01, KCA-10–M00B/M01B,
KCA-20–M10/M40, KCA-10–M10/M40,
KCA-01-M05
• Connection with robot controller
Connect the controller side of the communication cable with the teach pendant connector, and the
personal computer side of the same cable with the RS232C terminal.
Axis (actuator)
Robot controller
Personal computer
Printer
Communication cable
Emergency stop pushbutton switch

1-5
■ 1.6 Installing
Before using the KCA-SF–98D software, you have to install it on your personal computer first. Install
the software according to the procedures given below.
Before installing, terminate all application programs which are in operation.
The following explanations are made with the hard disk drive unit of the personal computer assigned
to "C" and` the CD–ROM drive unit to "D".
■ 1.6.1 Installing to the Windows
1. Insert the install disk into the CD–ROM
drive unit.
2. Click the [Start] button on the Windows
task bar, then click [Run (R)] of the
[Start] menu.
3. When the "Run"` screen appears, enter
"D:¥Eng¥setup.exe" under the column
of "Open (O) " and click the [OK] button.
4. The “KCA-SF–98D” setup screen
opens. Click the [Next] according to
the instructions on the screen.

1-6
5. Next, the “End User License
Agreement” screen is called.
Read through and completely
understand the Agreement first. Then
click the “Agree (A)” option button.
Click the [Next] button.
6. Specify the folder where you wish to
install the KCA-SF–98D.
Normally, a folder named "KCA-SF–
98D" is automatically created in the
[Program files] folder in the C-drive to
install the software.
Make sure of the folder name where the
KCA-SF–98D is to be installed, then
click the [Next] button.
6.1 When you wish to specify the new
folder on the “[Select Installation
Folder” screen, click the [Browse]
button.
When the “Browse for Folder”
screen is displayed, select the drive
and folder where you wish to install
the software, and click the [OK]
button.

1-7
6.2 When you click the [Disk Cost]
button on the “Select Installation
Folder” screen, the “KCA-SF–98D
Disk Space” screen appears, where
the disk space, available space and
disk size required for installing the
KCA-SF–98D of each drive are
displayed.
7. When you click the [Next] button on the
“Select Installation Folder” screen, the
“Install Confirmation” screen is
displayed.
To start installing the software, click the
[Next] button, and the installation starts.
8. While the software is installed, the
screen as shown right is displayed.
Wait until the installation completes.

1-8
9. When the software has been installed,
the screen as shown right is
automatically displayed.
Now, the installation has finished.
Click the [Close] button to quit the setup
screen.

2-1
Chapter 2 Basic Operations
■ 2.1 How to Start
First, let's start the KCA-SF–98D.
1. Click the [Start] button on the Windows
task bar.
2. The [Start] menu is displayed.
3. Set the mouse pointer to [Programs].
4. Click the [KCA-SF–98D] file folder.
5. Click [KCA-SF–98D].
6. When the menu screen is displayed,
startup of the KCA-SF–98D has
finished.
* The KCA-SF–98D can be started also
by double-clicking the [KCA-SF–98D]
icon shown on the desktop.
[KCA-SF–98D] icon
KCA-SF-98D
KCA-SF-98D

2-2
■ 2.2 Setting Type of Robot Controller
When the KCA-SF–98D has been installed newly, or when the robot controller has been replaced,
specify the type of the robot controller first.
1. Click [Option (O)] on the menu bar.
2. Select and click [System Environment
Setting (E)] from the command list.
3. The [SYSTEM ENVIRONMENT
SETTING] screen appears.
* For the column of “ALL-CLEAR
SEQUENTIAL BEFORE TRANSMIT”,
see Para. 4.6.2.
4. Click [▼] of the “CONTROLLER
TYPE” setting box.
5. Select the connected controller from
the dropdown menu, then click it.

2-3
6. Click [SETTING] of the “SYSTEM
ENVIRONMENT SETTING” screen.
7. The”[COMMUNICATION CONDITION”
screen appears.
8. DO NOT change the following four (4)
items.
DATA LENGTH: 8
STOP BIT: 1
PARITY: EVEN (E)
FLOW CONTROL: NONE
9. Select the communication port,
referring to the instruction manual of
your personal computer and Windows
instruction manual.
10. Click [OK] and return to the “SYSTEM ENVIRONMENT SETTING” screen.
11. Click the [OK] button on the “SYSTEM ENVIRONMENT SETTING” screen.

2-4
■ 2.3 Data Transfer and Saving from Robot Controller to PC
A sequential program in the robot controller can be transferred to the personal computer (KCA-SF–
98D) and saved as a file.
Before starting this operation, connect the personal computer with the robot controller.
1. Click [Operation (C)] on the menu bar.
2. Select and click [Receive from
Controller (U)] from the command list.
3. The “RECEIVE (HOST COMPUTER <-
CONTROLLER)” screen appears.
4. Click [▼] of the “Text Data” box.
* “Text Data” box
5. The dropdown menu opens.

2-5
6. Click [SEQUENTIAL PROGRAM] from
the dropdown menu.
7. Click [OK] on the “RECEIVE (HOST
COMPUTER <- CONTROLLER)”
screen.
8. The “Select file” screen appears.
9. Make sure that the KCA-SF–98D
folder is shown in the “Save in (I)” box.
10. Specify the file name under “File name (N)”. Here, enter "test" temporarily.
11. DO NOT change the type of the file set under “Save as type”.
12. Click the [Save] button.
13. The “SPECIFY RECEIVED RANGE”
screen is called on the display.
14. Select the task number you wish to
receive from the “Task No.” box.
Here, select "01" temporarily.
15. Specify the range of the steps you wish
to receive under “Step No.”. Here,
enter "0001 – 0100" temporarily.
16. Click the [OK] button.
KCA-SF-98D
/