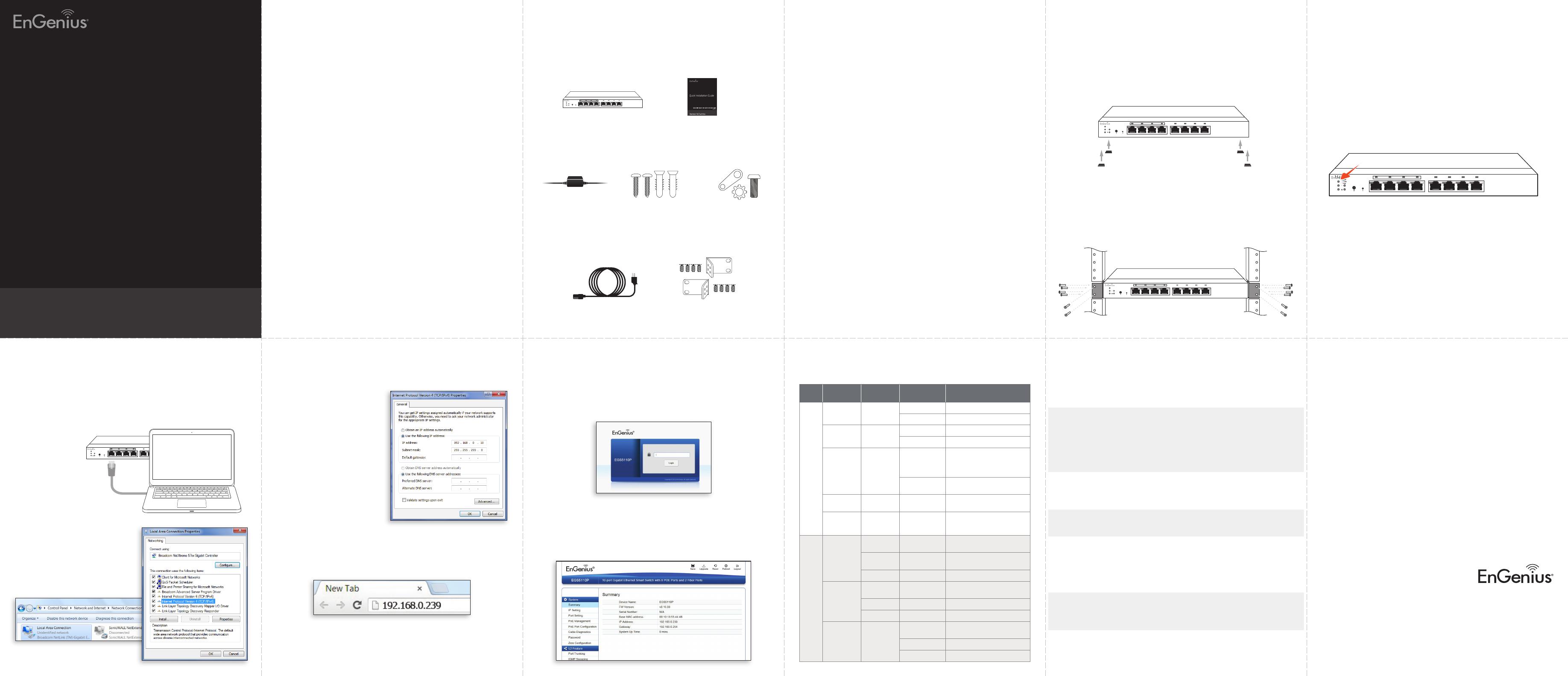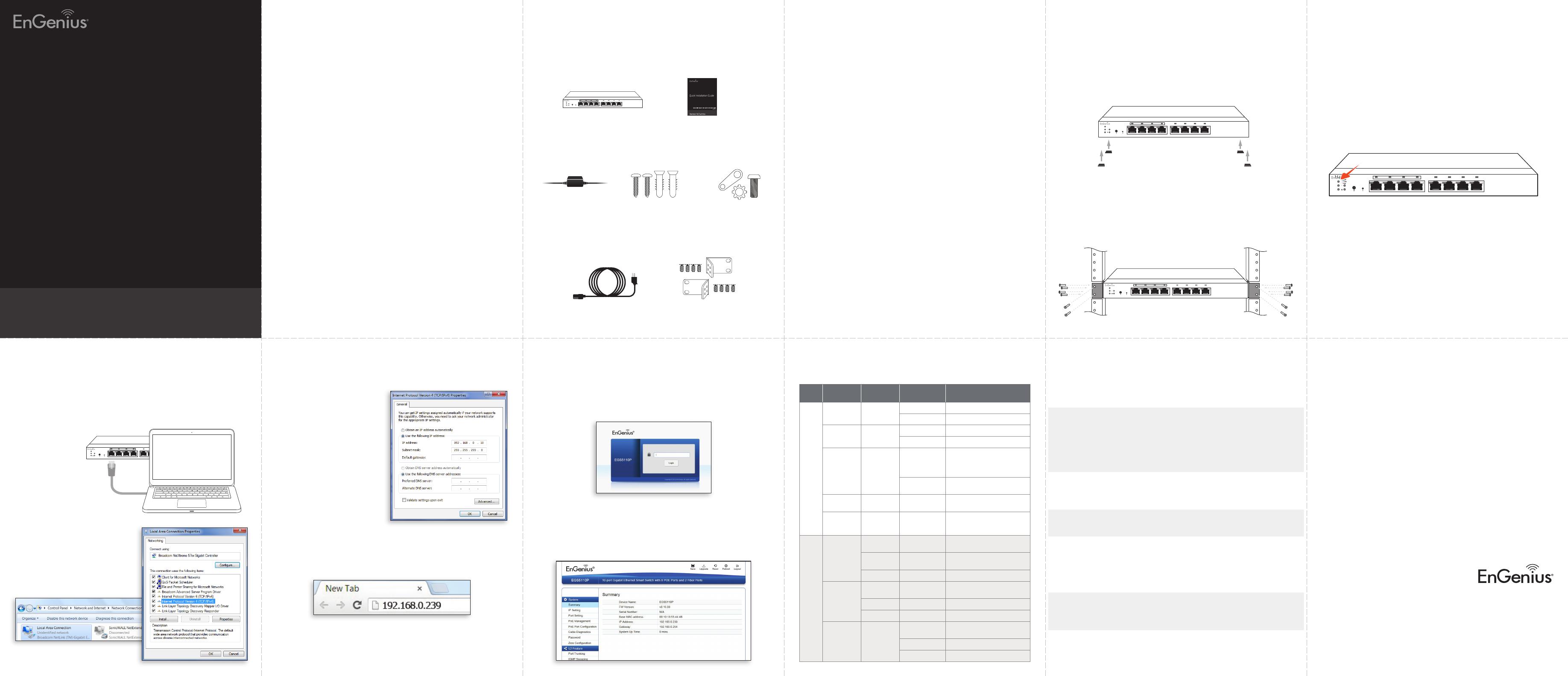
Quick Installation Guide
Maximum data rates are based on IEEE 802.3ab standards. Actual throughput and range
may vary depending on distance between devices or trac and bandwidth load in the
network. Features and specications subject to change without notice. Trademarks and
registered trademarks are the property of their respective owners. For United States of
America: Copyright ©2013 EnGenius Technologies, Inc. All rights reserved. Compliant with
FCC - This equipment has been tested and found to comply with the limits for a Class A digital
device, pursuant to Part 15 of the FCC Rules. These limits are designed to provide reasonable
protection against harmful interference in a residential installation. This equipment generates,
uses, and can radiate radio frequency energy and, if not installed and used in accordance with
the instructions, may cause harmful interference to radio communications. Operation of this
equipment in a residential area is likely to cause harmful interference in which case the user
will be required to correct the interference at his own expense.
NotesTechnical Support
Country of Purchase Service Center Service Information ng
North America
www.engeniuscanada.com
Canada
Toll Free: (+1) 888 397 2788
Local: (+1) 905 940 8181
www.engeniustech.com
Los Angeles, USA
Toll Free: (+1) 888 735 7888
Local: (+1) 714 432 8668
Central & South America
es.engeniustech.com
pg.engeniustech.com
Miami, USA
Miami: (+1) 305 887 7378
Sao Paulo, Brazil: (+55) 11 3957 0303
D.F, Mexico: (+52) 55 1163 8894
Europe
www.engeniusnetworks.eu
Netherlands
(+31) 40 8200 887
Africa
CIS
Middle East
Russia
www.engenius-me.com
Dubai, UAE
Toll Free:
U.A.E.: 800-EnGenius
800-364-364-87
General: (+971) 4 357 5599
Asia
Oceania
www.engeniustech.com.sg
Singapore
www.engeniustech.com.sg/e_warranty_form
techsupport@engeniustech.com.sg
Toll Free:
Singapore: 1800 364 3648
Others
www.engeniusnetworks.com
Taiwan, R.O.C
Introduction Package Content
Before you connect
Appendix: LED
•DonotplaceheavyobjectsontheSwitch.
•Donotexposetheswitchtodirectsunlight.
•Makesurethatthereisadequatespace(atleast2inches)
forproperheatdissipationaroundtheSwitch.Pleasedonot
covertheventilationholesonallsidesoftheSwitch.
•InstalltheSwitchinafairlycoolanddryenvironment.
•InstalltheSwitchinasitefreefromstrongelectromagnetic
source.
•Visuallyinspectthepowerjackandmakesurethatitisfully
securedtothepoweradapter.
Power-over-Ethernet (PoE) technology brings new capability and device
expansion to network deployments. IP cameras, indoor wireless access
points, VoIP (Voice-over- IP) phone systems and many other client devices
are capable of receiving their power over Ethernet cabling. These EnGenius
Switches provide management with tools to congure and control the
network through its simple web-based Graphical User Interface (GUI).
Unpacking
Open the shipping carton and carefully unpack its contents. Please
consult the packing list below to make sure all the items are present and
undamaged. Please note that the model you have purchased may appear
slightly dierent. If any item is found missing or damaged, please contact
your local EnGenius reseller for replacement.
A) Installing the Switch on a Flat Surface
Install the switch on a at surface such as a desktop or shelf, attach the
rubber feet on the bottom at each corner of the switch. The rubber feet
cushion the switch from shock or vibration, and secure space between
devices when stacking.
Connecting the Devices to the Switch and Managing the Switch
using a Web Browser
Step 1
Connect the supplied Power Adapter (cord) to the Switch and plug the
other end into an electrical outlet. Turn the Power Switch on the back of
the device to the ON Postion. Verify the Power LED indicator is lit on the
Switch.
Step 2
Wait for the switch to complete boot up. It might take several minutes for
the switch to complete boot up.
B) Rack Installation
To mount the switch in a rack, attached the included rack mounting
brackets to the switch. Then connect the switch to the rack, securing
the mounting brackets to the rack. The switch can be mounted in an EIA
standard size, 13-inch rack, which can be placed in a wiring closet with
other equipment.
Step 3
Connect one end of a Category 5/6 Ethernet cable into the Gigabit
(10/100/1000) Ethernet port on the switch front panel and the other end
to Ethernet port on the computer. Verify that the LED on Ethernet ports of
the switch are green.
Step 4A
Once your computer is on, ensure
that your TCP/IP is set to On
or Enabled. Open Network
Connections and then click Local
Area Connecton.Select Internet
Protocol Version4(TCP/IPv4).
Step 4B
If your Computer is already on a
network, ensure that you have
set it to a Static IP Address on the
interface.
(Example: 192.168.0.10 and
the Subnet Mask address as
255.255.255.0.
Step 5
Open a web browser on your computer. In the address bar of the web
browser, enter 192.168.0.239 and enter.
Step 6
A login screen will appear. By default, the password is password. Enter
the current password of the Switch and then click Login.
Step 7
The switch Web-based Graphical User Interface (GUI) page screen
will appear. Use the switch Web-based Graphical User Interface (GUI)
management to perform basic switch conguration and monitoring.
EGS2108P
|
EGS2110P
|
EGS5110P
version l.0
Business PoE Switches
LED
Indicator
LED
Color Status Meaning
LED
Per Device
Power Green Solid Light Power On
Light O Power O
Fault Amber Solid Light Error
Light O Normal Behavior
PoE Max Amber Solid Light The PoE device’s output power
has exceeded total PoE limit.
No additional devices can be
powered on via PoE.
Light O Additional devices may still be
added
LAN Mode Green Solid Light The device is connected and the
port successfully
PoE Mode Green Solid Light The PoE powered device is
connected and the port is
supplying power successfully
LED
Per Copper Port
LAN Mode Green Solid Light A valid 1000 Mbps link is
established on the port.
Amber Solid Light A valid 10/100 Mbps link is
established on the port.
O Light O No link is established on the port
PoE Mode Green Solid Light Power is being supplied from
the PoE switch.
Amber Solid Light Error
O Light O No Power
Link/Act Green Solid Light A valid link is established on
the port
Blinking Packet transmission on the port
O No link is established on the port
1
Switch Installation
2
Connecting to the Switch
Wall Mount Kit
(EGS2108P & EGS2110P)
EnGenius Switch
Ground Screw Kit
(EGS2108P & EGS2110P)
Power Adapter
(EGS2108P & EGS2110P)
Power Cord
(EGS5110P Only)
Rack Mount Kit
(EGS5110P Only)
Quick Installation
Guide
Power
Fault
LAN
Mode
PoE
Mode
LED Mode
Selector
Factory
Reset
1 2 3 4
Mode
Link/Act
PoE
Max
5 6 7 8
Power
Fault
LAN
Mode
PoE
Mode
LED Mode
Selector
Factory
Reset
1 2 3 4
Mode
Link/Act
PoE
Max
5 6 7 8
Power
Fault
LAN
Mode
PoE
Mode
LED Mode
Selector
Factory
Reset
1 2 3 4
Mode
Link/Act
PoE
Max
5 6 7 8
Power
Fault
LAN
Mode
PoE
Mode
LED Mode
Selector
Factory
Reset
1 2 3 4
Mode
Link/Act
PoE
Max
5 6 7 8
Power
Fault
LAN
Mode
PoE
Mode
LED Mode
Selector
Factory
Reset
1 2 3 4
Mode
Link/Act
PoE
Max
5 6 7 8
Power
Fault
LAN
Mode
PoE
Mode
LED Mode
Selector
Factory
Reset
1 2 3 4
Mode
Link/Act
PoE
Max
5 6 7 8
Power
Fault
LAN
Mode
PoE
Mode
LED Mode
Selector
Factory
Reset
1 2 3 4
Mode
Link/Act
PoE
Max
5 6 7 8
Power
Fault
LAN
Mode
PoE
Mode
LED Mode
Selector
Factory
Reset
1 2 3 4
Mode
Link/Act
PoE
Max
5 6 7 8
Power
Fault
LAN
Mode
PoE
Mode
LED Mode
Selector
Factory
Reset
1 2 3 4
Mode
Link/Act
PoE
Max
5 6 7 8
Power
Fault
LAN
Mode
PoE
Mode
LED Mode
Selector
Factory
Reset
1 2 3 4
Mode
Link/Act
PoE
Max
5 6 7 8
Power
Fault
LAN
Mode
PoE
Mode
LED Mode
Selector
Factory
Reset
1 2 3 4
Mode
Link/Act
PoE
Max
5 6 7 8
Power
Fault
LAN
Mode
PoE
Mode
LED Mode
Selector
Factory
Reset
1 2 3 4
Mode
Link/Act
PoE
Max
5 6 7 8
Power
Fault
LAN
Mode
PoE
Mode
LED Mode
Selector
Factory
Reset
1 2 3 4
Mode
Link/Act
PoE
Max
5 6 7 8
Power
Fault
LAN
Mode
PoE
Mode
LED Mode
Selector
Factory
Reset
1 2 3 4
Mode
Link/Act
PoE
Max
5 6 7 8
Power
Fault
LAN
Mode
PoE
Mode
LED Mode
Selector
Factory
Reset
1 2 3 4
Mode
Link/Act
PoE
Max
5 6 7 8
Power
Fault
LAN
Mode
PoE
Mode
LED Mode
Selector
Factory
Reset
1 2 3 4
Mode
Link/Act
PoE
Max
5 6 7 8
Power
Fault
LAN
Mode
PoE
Mode
LED Mode
Selector
Factory
Reset
1 2 3 4
Mode
Link/Act
PoE
Max
5 6 7 8
Power
Fault
LAN
Mode
PoE
Mode
LED Mode
Selector
Factory
Reset
1 2 3 4
Mode
Link/Act
PoE
Max
5 6 7 8
Power
Fault
LAN
Mode
PoE
Mode
LED Mode
Selector
Factory
Reset
1 2 3 4
Mode
Link/Act
PoE
Max
5 6 7 8
Power
Fault
LAN
Mode
PoE
Mode
LED Mode
Selector
Factory
Reset
1 2 3 4
Mode
Link/Act
PoE
Max
5 6 7 8
Power
Fault
LAN
Mode
PoE
Mode
LED Mode
Selector
Factory
Reset
1 2 3 4
Mode
Link/Act
PoE
Max
5 6 7 8
Power
Fault
LAN
Mode
PoE
Mode
LED Mode
Selector
Factory
Reset
1 2 3 4
Mode
Link/Act
PoE
Max
5 6 7 8
Power
Fault
LAN
Mode
PoE
Mode
LED Mode
Selector
Factory
Reset
1 2 3 4
Mode
Link/Act
PoE
Max
5 6 7 8
Power
Fault
LAN
Mode
PoE
Mode
LED Mode
Selector
Factory
Reset
1 2 3 4
Mode
Link/Act
PoE
Max
5 6 7 8
Power
Fault
LAN
Mode
PoE
Mode
LED Mode
Selector
Factory
Reset
1 2 3 4
Mode
Link/Act
PoE
Max
5 6 7 8