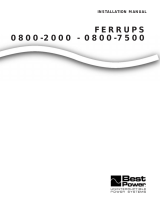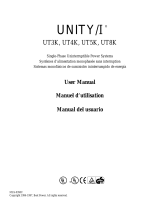Page is loading ...

USER MANUAL
FERRUPS
0800-2000 - 0800-7500

FERRUPS
®
User Manual
0800-2000 through 0800-7500
2 kVA-7.5 kVA 50 and 60 Hz
Uninterruptible Power Systems
IMPORTANT SAFETY INSTRUCTIONS.
SAVE THESE INSTRUCTIONS.
This manual contains important instructions for your UPS.
See the CheckUPS CD also for the FERRUPS Safety Information manual.
Se cd-rommen CheckUPS til FERRUPS-manualen med sikkerhedsoplysninger.
Zie de CheckUPS CD voor de FERRUPS Handleiding voor Veiligheidsinformatie.
Katso CheckUPS-CD levyltä FERRUPS-turvallisuuskäsikirjaa.
Se reporter à la CD CheckUPS pour le manuel de consignes de sécurité FERRUPS.
Das Handbuch FERRUPS Sicherheitsinformationen befindet sich auf der CheckUPS CD.
A FERRUPS Biztonsági információk kézikönyvét lásd a CheckUPS CD-n.
Per le informazioni sulla sicurezza FERRUPS, vedere il CD di CheckUPS.
Informasjonshåndboken om sikkerhet for FERRUPS finnes på CheckUPS CDen.
Instrukcj
êê
bezpiecze
ññ
stwa FERRUPS mo
¿¿
na znnale
ææ
na p
³³
ycie CD CheckUPS.
Veja no CD CheckUPS o Manual de Informações de Segurança FERRUPS.
FERRUPS priro
èè
nik informacij o varni uporabi dobite na CheckUPS zgo
èè
enki.
Ver el CD CheckUPS para el Manual de Información sobre Seguridad FERRUPS.
Se CD-skivan CheckUPS CD för FERRUPS säkerhetsmanual.
LTM-1319A

2
Best Power Offices
Best Power
P.O. Box 280
Necedah, WI 54646 U.S.A.
Telephone: 1-608-565-7200
Toll-Free: 1-800-356-5794 (U.S.A. and Canada)
FAX: 1-608-565-2221
International FAX: 1-608-565-7675
Worldwide Service
P.O. Box 11
Necedah, WI 54646 U.S.A.
Telephone: 1-608-565-2100
Toll-Free: 1-800-356-5737 (U.S.A. and Canada)
FAX: 1-608-565-7642
Best Power Technology Mexico, S.A. de C.V.
Golfo de Riga, 34
Colonia Tacuba
Mexico D.F. 11410
MEXICO
Telephone: (52) 5-399-0369
FAX: (52) 5-399-1320
Best Power Technology Pte. Ltd.
30 Prinsep St. #07-00
LKN Prinsep House
SINGAPORE 188647
Telephone: (65) 430-6168
FAX: (65) 430-6170
Sola Australia Ltd.
13 Healey Road
Dandenong, Victoria 3175
AUSTRALIA
Telephone: (61) 3-9706-5022
FAX: (61) 3-9794-9150
Best Power Technology Limited
BEST House
Wykeham Industrial Estate
Moorside Road
Winchester
Hampshire
S023 7RX
ENGLAND
Telephone: (44) 1962-844414
Toll-Free: 0800 378444
FAX: (44) 1962-841846
Best Power Technology GmbH
Am Weichselgarten 23
D-91058 Erlangen
Telephone: (49) 9131-77700
Toll-Free: 0130-84-7712 (in Germany)
FAX: (49) 9131-7770-444
Borri Elettronica Industriale Srl
Via dei Lavoratori, 124
20092 Cinisello Balsamo (Mi)
Milan, ITALY
Telephone: (39) 2-6600661-2
FAX: (39) 2-6122481
Best Power Technology AG
Limmatstrasse 12
8957 Spreitenbach
SWITZERLAND
Telephone: (41) 56-418-30-30
FAX: (41) 56-418-30-33
Best Power
82 Avenue des Martyrs
38000 Grenoble
FRANCE
Telephone: (33) (0) 4-76-86-50-90
FAX: (33) (0) 4-76-86-00-57

3
Contents
100 Introduction . . . . . . . . . . . . . . . . . . . . . . . . . . . . . . . . . . . . . . . . . . . . . . . . . . . . . . . . . . . . . . . . . . . . . .3
200 UPS Features . . . . . . . . . . . . . . . . . . . . . . . . . . . . . . . . . . . . . . . . . . . . . . . . . . . . . . . . . . . . . . . . . . . . .4
300 Starting the UPS . . . . . . . . . . . . . . . . . . . . . . . . . . . . . . . . . . . . . . . . . . . . . . . . . . . . . . . . . . . . . . . . . .5
400 Using the FERRUPS’ Front Panel Lights . . . . . . . . . . . . . . . . . . . . . . . . . . . . . . . . . . . . . . . . . . . . . . . .9
500 Using the Display . . . . . . . . . . . . . . . . . . . . . . . . . . . . . . . . . . . . . . . . . . . . . . . . . . . . . . . . . . . . . . . . .9
501 Displaying and Moving through the Menus . . . . . . . . . . . . . . . . . . . . . . . . . . . . . . . . . . . . . . . .9
502 Displaying a Parameter by Entering the Parameter Number . . . . . . . . . . . . . . . . . . . . . . . . . . .10
Menu Map . . . . . . . . . . . . . . . . . . . . . . . . . . . . . . . . . . . . . . . . . . . . . . . . . . . . . . . . . . . . .11
503 Entering a Password . . . . . . . . . . . . . . . . . . . . . . . . . . . . . . . . . . . . . . . . . . . . . . . . . . . . . . . .12
504 Changing a Parameter Setting . . . . . . . . . . . . . . . . . . . . . . . . . . . . . . . . . . . . . . . . . . . . . . . . .12
505 Parameters . . . . . . . . . . . . . . . . . . . . . . . . . . . . . . . . . . . . . . . . . . . . . . . . . . . . . . . . . . . . . . . .13
506 Reading the FERRUPS Logs . . . . . . . . . . . . . . . . . . . . . . . . . . . . . . . . . . . . . . . . . . . . . . . . . .16
600 Alarms . . . . . . . . . . . . . . . . . . . . . . . . . . . . . . . . . . . . . . . . . . . . . . . . . . . . . . . . . . . . . . . . . . . . . . . . .17
700 Communication . . . . . . . . . . . . . . . . . . . . . . . . . . . . . . . . . . . . . . . . . . . . . . . . . . . . . . . . . . . . . . . . . .19
701 Communication Options . . . . . . . . . . . . . . . . . . . . . . . . . . . . . . . . . . . . . . . . . . . . . . . . . . . . .19
702 DB9 Port Pin Functions . . . . . . . . . . . . . . . . . . . . . . . . . . . . . . . . . . . . . . . . . . . . . . . . . . . . . .20
800 Maintenance and Service . . . . . . . . . . . . . . . . . . . . . . . . . . . . . . . . . . . . . . . . . . . . . . . . . . . . . . . . . . .21
801 Regular Maintenance . . . . . . . . . . . . . . . . . . . . . . . . . . . . . . . . . . . . . . . . . . . . . . . . . . . . . . . .21
802 Service and Support . . . . . . . . . . . . . . . . . . . . . . . . . . . . . . . . . . . . . . . . . . . . . . . . . . . . . . . . .21
900 Specifications . . . . . . . . . . . . . . . . . . . . . . . . . . . . . . . . . . . . . . . . . . . . . . . . . . . . . . . . . . . . . . . . . . . .22
1000 Warranty . . . . . . . . . . . . . . . . . . . . . . . . . . . . . . . . . . . . . . . . . . . . . . . . . . . . . . . . . . . . . . . . . . . . . .24
1100 Notices . . . . . . . . . . . . . . . . . . . . . . . . . . . . . . . . . . . . . . . . . . . . . . . . . . . . . . . . . . . . . . . . . . . . . . . .27
100 Introduction
This manual explains how to start your FERRUPS, interpret its status lights, use its display and communication
features, and get assistance if you have a FERRUPS problem. This manual also includes specifications and
warranty information. If your FERRUPS is not a soft-wired (plug-in) model, your electrician should install the
FERRUPS using the Installation Manual included with your unit. If your UPS has one or more separate battery
cabinets, you should also use the instructions in the Installation Manual to connect the cabinet(s) to the
FERRUPS.
To find information in this manual, use the contents above.
Best Power is committed to outstanding customer service. If you have a problem or question, our Worldwide
Service center is happy to help you. Simply refer to the list of Best Power offices at the beginning of this manual
to contact the office nearest you. Please have your unit’s serial number available when you contact Best Power.
(In the United States and Canada, you can call Worldwide Service toll-free at 1-800-356-5737.)
You can also get more information about Best Power products using Best Power’s Fax-on-Demand service
(U.S.A. and Canada only) or World Wide Web site:
Fax on Demand: 1-800-487-6813 (U.S.A. and Canada)
World Wide Web Site: http://www.bestpower.com

4
200 UPS Features
The drawings below will help you identify the features on your UPS and separate battery cabinets.
Back Panel of Standard Units* Back Panel with Optional Internal Bypass
Battery Cabinet Back Panel
UPS Display
* Only one FERRUPS model is shown; sizes vary. The unit shown is a soft-wired (plug-in) model with output receptacles;
some units do not have a power cord, plug, or output receptacles.
On/Off Switch
Output
Receptacles
(optional)
BestDock™
Communications
Slot
DB9 Comm. Port
Power Cord
(optional)
Battery Cabinet
Connector
(behind plate)
Alarm Light
DC
(Battery Power)
On/Off Switch
Battery Cabinet
Connection Box
Left Scroll
and
Alarm
Silence
Button
Top or
Right
Scroll
Move
Up or
Increase
Value
Move
Down or
Decrease
Value
Escape
Enter
Battery Light
Line
(AC Input)
Light
Battery Cabinet
Connector
(behind plate)
Optional
Output
Receptacles
are installed
here
DB9
Comm.
Port
Bypass
Switch
On/Off
Switch
BestDock™
Communications
Slot

5
300 Starting the UPS
Note: If you plan to store your UPS, the storage temperature must be between –20° and +40° Celsius (–4° and
+104° Fahrenheit). If the UPS does not have internal batteries, you can store it at –20° to +60° C (–4° to
+140° F). The batteries must be recharged every 90-120 days. To recharge the batteries, start the
UPS and let it operate for 8 hours. (If the batteries are in a separate cabinet, make sure the
cabinet is connected to the UPS.)
Before you start the UPS, make sure the temperature is 0° to 40° Celsius (32° to 104° Fahrenheit). The relative
humidity must be 0-95% without condensation. The air must be free of dust, chemicals that corrode, or other
contaminants, and it must be free to move around the UPS.
1
When you receive the FERRUPS, two sections of the front panel
are not attached. You will find the panel sections in the packing
material on the top of the UPS.
Attach the smaller of the two panels to the middle section. To do
this, fit the slots on the back of the panel over the metal tabs on the
front of the UPS. Then, push the panel in until it snaps in place.
Make sure the panel is completely attached with no gaps between
the panel and the UPS. Attach the larger of the two panels to the
bottom section of the UPS.
2
If your UPS is not a soft-wired (plug-in) model, an electrician must install the UPS and connect the
equipment you want to protect. See the FERRUPS Installation Manual. After the UPS has been installed,
make sure the bypass switch is turned to “LINE,” skip step 3, and go to step 4 below.
If your UPS is a soft-wired (plug-in) model, turn off the equipment you want to protect.
CAUTION
To avoid possible equipment damage or personal injury, assume that the FERRUPS terminals or receptacles
(outlets) may have AC voltage present whenever AC input voltage or DC battery voltage is supplied.
FERRUPS can provide output voltage from its batteries even when there is no AC input voltage. When AC
input voltage is available, FERRUPS can provide output voltage even when its batteries are disconnected. To
make sure there will be no UPS output voltage, always disconnect the AC input source; if you have a separate
battery cabinet, you must also shut off the DC switch or disconnect the battery cabinet from the UPS.
To reduce the risk of electric shock, install the UPS in a temperature-controlled indoor area free of conductive
contaminants.
When the UPS is shipped, two sections of the front panel are not attached. Attach the front panel
sections before starting the UPS.

6
3
Models with permanently attached power cords (shown):
Plug in the UPS. If the plug on the UPS’ power cord does not
match your outlet (receptacle), an electrician must install the
proper outlet.
Models with power cords that must be plugged in:
Do not use the cord that came with your UPS to plug it in; this
cord is for connecting your equipment to the UPS. Your computer,
or the equipment that you want to protect, should have a power
cord that you can unplug or disconnect. Disconnect this cord from
your equipment, connect the cord to the back of your UPS, and
use it to plug in the UPS. Once you have plugged in the UPS, the
green light on the front panel should be on. (If you need to order a
UPS power cord, call the nearest Best Power office.)
4
If your FERRUPS has one or more separate battery cabinets, the battery
packs should already be installed. (See the Installation Manual.) Find
the red DC switch on the back of each battery cabinet. Insert the key into
the DC switch and turn it all the way to the right (clockwise); then, pull
the switch out to turn the DC on. When you want to turn the switch off,
simply push it in — you do not need the key to turn DC off.
5
At the UPS back panel, press and hold the On/Off switch until the unit
starts. AC input power must be present for the FERRUPS to start.
When the unit starts, it runs on battery power briefly; then, the green
light on the FERRUPS front panel will be on to show the unit is
running on AC line input. Whenever the yellow light is on, the unit is
running on battery power because of a power outage or power problem.
When the green light is on, the display will show the following:
Best Power
System Mode Auto
Charger On
FERRUPS automatically charges the batteries
whenever AC input power is available. If this is the first time
you’ve started the FERRUPS, let it charge the batteries for 8 hours
before you go on. You can use the UPS right away, but its battery
backup time (runtime) will be shorter until the batteries are fully charged.
6
If your unit has a bypass switch, check for a red button next to the switch
(shown). If the bypass switch has a red button, press it, then turn the switch
to “UPS.” If not, simply turn the switch to “UPS.”
On/Off
Switch
Green
Line (AC Input)
Light
SERVICE
LINE
UPS
OFF
DC Switch
Off On

7
If your UPS has output receptacles/outlets on the back panel
(shown) or on an attached internal bypass switch, plug the
equipment you want to protect into the UPS’ receptacles.
If you used the cord from your own equipment to plug in the
UPS (see step 2), use the cord provided with the FERRUPS to
plug your equipment into the FERRUPS. If the power cord for
the equipment you want to protect is permanently attached to
the equipment, you may have an electrician wire the provided
plug to the cord.
8
Switch on the equipment connected to the FERRUPS.
Note: If the UPS sounds an alarm and the display shows
“Output Overload,” the equipment needs more
power than the FERRUPS is designed to provide.
See the Alarm Table in Section 600.
9
FERRUPS comes with a CheckUPS software package that
lets you connect the FERRUPS to your computer and
monitor UPS operation and power conditions. During longer
power outages, CheckUPS also can shut down your computer
automatically before the UPS runs out of battery backup time.
To start using CheckUPS, find the interface cable packed
with your CheckUPS software. Connect the “UPS” end of
this cable to the FERRUPS’ port, and connect the other end
of the cable to your computer.
To install the CheckUPS software, see the instructions in the CheckUPS CD case.
10
The FERRUPS is now providing continuous, computer-grade power to your equipment. It is ready to
provide battery backup power when needed. Please fill out the warranty registration card in this manual
and return it to Best Power within ten days of installation.
11
When you first start the FERRUPS, you should set the time and date so that the unit’s logs keep an
accurate record of FERRUPS operation. After you set the time and date once, FERRUPS’ real-time
clock keeps time even when the the UPS has been completely shut down. To set the time and date,
follow these steps:
a. First you must enter the User password (377). To do this, follow these steps:
• Press the bottom right button (below
“Menu” on the display) to switch from
the standard display to the menus. The
display will show “1 Enter Password.”
• Press ¿. The display will show “0000”
in the third line.
• Notice the blinking cursor under the
first 0. Press the button under “–>”
once so the cursor is under the second
0. (“–>” is on the bottom line of the display.) Then, press the s button until this number
increases to 3.
• Press “–>” again to move to the third digit, and press the s button until this digit increases to 7.
Change the final digit to 7 as well.
• The final display should show “0377”; once it does, press ¿. “User” will appear in the upper
right corner of the display to show that you have entered the User password.
7
Power cord
from the
equipment
you want to
protect.
To your
computer
“UPS”
1 1
Enter Password
0000
<– –> ESC

8
b. Press the t button twice until the display shows “3 System Status Info.”
c. Press ¿ once. The display will now show “3
1 Unit Time.”
d. Press ¿. A cursor will appear in the time
shown.
e. Notice that the bottom line of the display has
changed to “<– –> ESC” to show you that
you can now use the bottom three buttons to
move left, move right, or escape. Use these buttons to move the cursor to each digit you need to
change, and use the s and t buttons to increase or decrease each digit. Use 24-hour time (add 12 to
the hour if the time is after noon). Press ¿ to save the setting.
Example: If the time shown is 12:07, and the actual time is 3:15 PM, enter 15:15. Start by pressing
the button below –> to move to the “2,” and press s three times to increase this to “5.”
The third line of the display is now “Time 15:07.” Press the button below –> to move to the
third digit (after the :), and press s once to increase this to “1.” Next, press the button
below –> again to move to the next digit, and press t twice to decrease this to “5.” When
you have finished, press ¿ to save the setting.
f. Now, press t once to scroll down to “Unit
Date.”
g.
Press ¿. A cursor will appear in the line
“Date 01/01”. (This line may show a dif-
ferent date.)
h. As you did with the time, use the buttons
below <– and –> to move to the left and
right, and use the s and t buttons to increase or decrease the value of each digit in the date.
Example: If the date now shown is 01/01, and you would like to change it to 07/06/98, you would use –>
to move to the second digit and presss six times to increase it from “1” to “7.” Then, you
would move to the fourth digit and change that to “6.” Since the other digits match the date you
want to enter, you do not need to change the other digits.
i. When the display shows the correct date,press ¿, and the FERRUPS date will change.
j. Now, press t once to scroll down to “Set
Unit Year.” Press ¿. A cursor will appear in
the year. As you did with the time and date,
use the buttonsbelow <– and –> to move to
the left and right, and use the s and t but-
tons to increase or decrease the value of
each digit in the year.
k. When the display shows the correct date,
press ¿, and the FERRUPS year will change.
3 1
Unit Time
time 01:15
<– –> ESC
3 2
Unit Date
date 01/01
<– –> ESC
3 3
Unit Year
year 1998
<– –> ESC

400 Using the FERRUPS’ Front Panel Lights
The FERRUPS display includes three lights that show you the status of FERRUPS operation.
The red Alarm light means the UPS has detected a problem. When this happens, the display shows an alarm
message, and the UPS beeps the Morse Code for the alarm. See Section 600.
The yellow Battery light means the UPS is operating on battery power, either because there is a power outage
or because the available AC input power is not usable. When this happens, the display shows “On Battery,” the
runtime, and the battery voltage. (You can press the bottom right buttton to switch to the menu display; see
Section 501.) The UPS will continue to run on battery power until the power problem ends or the UPS’ batteries
discharge. If the batteries discharge, the UPS will sound alarms shortly before shutting down.
The green AC Line light means the UPS is using the available AC input power. The UPS conditions the power
before providing output to your equipment. While the FERRUPS is using AC input power, it displays “System
Mode Auto” and whether the battery charger is on or off. You can press the bottom right button to switch to the
menu display; see Section 501 for more information.
500 Using the Display
This section explains how you can use the FERRUPS’ front panel display to get more information about
FERRUPS operation or to change settings. You can use the display to enter a password, display and change
system settings (parameters), and display system logs.
501 Displaying and Moving through the Menus
The FERRUPS display groups information in 7 different menus. See the Menu Map on page 11; the items
numbered 1-7 in the left column of this diagram are the top-level menus. For example, 2 System Status is the
System Status menu. To the right of this menu in the Menu Map, you will notice a list of items that are part of
this menu. Some menus, like menu 5, System Config, have submenus (Gen Sensitivity; Sys Test, Inv, Chg;
System Mode Control; Alarm and Shutdown; and Calibration Factors). Others simply have lists of items directly
below the top level menu.
When you start the UPS, the display shows “Best
Power,” the mode, and whether the charger is on or off.
To change to the menu display, press the bottom right
button (below the word “Menu” on the bottom line of
the display). The display will show the top level in the
first menu (1, Enter password) as shown in the
drawing. Ten minutes after you last press a button, the
display will switch out of menu mode and show the
normal display (see Section 400).
9
Alarm Light
Battery Light
Line
(AC Input)
Light
1
Enter Password s
t
Top ESC

To scroll down through menus or menu items in the same level:
Press the t button on the right side of the display.
To scroll up through menus or menu items in the same level:
Press the s button. You can also look at the bottom line of the display, which includes the words “Top”
and “ESC.” The button under the word “Top” will take you to the top of the list of items in the menu
level.
Example: When you switch to the menu display, the display shows the top item in the top level (1,
Enter password). To scroll down to menu 2 (System Status), press the t button. Press this
button again to scroll down to menu 3 (System Status Info), and so forth. To scroll back up to
menu 1, press s twice or press the button below “Top.”
To display the items in a menu or submenu:
Go to the display that represents the menu or submenu, and press the ¿ button.
Example: The interface starts at the top item in the top level (1, Enter password). If you scroll down to
menu 2, the display shows “System Status.” To display the items in the System Status menu,
press ¿. You can then scroll down and back up through the items in this menu.
To move back up a menu level:
Notice that the bottom line of the display shows “Top” and “ESC.” If you press the button under “ESC”
(the right button below the display), the display goes back to the next higher menu level.
502 Displaying a Parameter by Entering the Parameter Number
For service purposes, parameters are also assigned sequential numbers (1-337). If you know a parameter number
and want to go directly to that parameter, you can use menu 7 in the top level menus (Parameters) to display the
parameter. Simply follow these steps:
1. Scroll down to menu 7, and press ¿. The third line of the display will change to “parameter = 000,” and the
bottom line of the display will change to “<– –> ESC” to show the functions of the three buttons below
the display.
2. Use the <– and –> buttons to scroll through the digits to the left and right, and use the s and t buttons to
increase or decrease the value of each digit. When the three digits show the number of the parameter you wish
to display, press ¿.
Example: To display parameter 32, you need to change the three digits (000) to “032.” Since you do not
need to change the first digit, press the button below –> to move the cursor to the second digit.
Then, press s three times to increase the second digit to “3.” Next, move to the third digit, and
press s twice to increase this digit to “2.” Now, the display shows “parameter = 032.” Press ¿.
The parameter’s short name and value will appear on the third line of the display.
10
7
Enter A Parameter
parameter # 000
<– –> ESC

11
1 Enter password
3 System Status
Info
5 System Config
Enter password
3 1 Unit Time
3 2 Unit Date
3 3 Unit Year
3 4 AC Input Volts
3 5 AC Output Volts
3 6 AC Input Current
3 7 AC Output Current
3 8 VA Out
3 9 Watts Out
3 10 % Full Load
3 11 Power Factor
3 12 Output Frequency
3 13 Battery Volts
3 14 Run Time
3 15 Unit Ambient Temp
3 16 EEPROM Stat Word
7 Parameters Enter A Parameter: parameter = 000 [Enter the parameter number to view or change.]
5 1 Gen.
Sensitivity
5 1 1 Low Input Freq
5 1 2 High Input Freq
5 1 3 Slew Rate
5 1 4 Line Glitch Count
5 1 5 Line Delta
5 1 6 Transfer Delay
5 1 7 Low AC Out Delay
5 1 8 Line Full Load I
5 1 9 Circuit Brkr Trip
5 1 10 Line Cord Limit
6 System Logs
6 1 1 System Hours
6 1 2 Minimum V Battery
6 1 3 Maximum V Battery
6 1 4 Minimum AC Vin
6 1 5 Maximum AC Vin
6 1 6 Minimum AC Vout
6 1 7 Maximum AC Vout
6 1 8 Maximum VA
6 1 9 Minimum Iout
6 1 10 Maximum Iout
6 1 11 Minimum Amb Temp
6 1 12 Maximum Amb Temp
6 1 13 Minimum Frequency
6 1 14 Maximum Frequency
6 1 15 Minimum Kwatts Out
6 1 16 Maximum Kwatts Out
6 1 17 Minimum Pct Load
6 1 18 Maximum Pct Load
6 1 19 Minimum Power Fact
6 1 20 Maximum Power Fact
2 System Status
2 1 System Control
2 2 System Mode
2 3 Mode Flags
2 4 Charger Mode
2 5 Show Alarm Code #1
2 6 Show Alarm Code #2
2 7 Transfer Code
2 8 Test Control
2 9 Test Results
2 10 Alarm Test
4 System ID
4 1 Model Number
4 2 Serial Number
4 3 Unit ID
4 4 Software Version
4 5 Brown Out Level
4 6 Battery Amp Hours
4 7 Nominal Frequency
4 8 Nominal AC V Out
4 9 Rated VA
4 10 Rated Watts
5 2 Sys Test,
Inv, Chg
5 2 1 Battery Test Intvl
5 2 2 Battery Test Time
5 2 3 1st Date of Test
5 2 4 Battery Test Lngth
5 2 5 Kll
5 2 6 Phase Offset
5 2 7 VLLo
5 2 8 Run Time K Fact
5 2 9 Run Time K Fact 2
5 2 10 Run Time K Fact 4
5 2 11 CC Minutes
5 2 12 CV Hours
5 2 13 Charger Rating
5 2 14 Chrg Shortval Days
5 2 15 Chrg Duration Hrs
5 2 16 Aux Chrg Volts On
5 2 17 Low Chrg Voltage
5 2 18 Float Chrg Voltage
5 2 19 High Chrg Voltage
5 2 20 Charger On Delay
5 2 21 Install Equalize
= Scrolling using up (s) and down (t) arrow buttons.
= Enter (¿ ).
Key
Menu map for the User Interface
5 3 System
Mode
Cntrol
5 3 1 EPO Mode
5 3 2 EPO De-Bounce
5 3 3 EPO Delay
5 3 4 Startup Mode
5 3 5 Alarms Enable
5 3 6 Set Relay Mask 1
5 3 7 Set Relay Mask 2
5 3 8 BestPort Baud
5 3 9 BestDock Baud
5 3 10 Config BestDock
5 4 Alarm and
Shutdown
5 4 1 Low Vout Shut Down
5 4 2 Low Vbatt Alarm
5 4 3 High Vbatt Alarm
5 4 4 Low Run Time Alarm
5 4 5 Ambient Temp Alarm
6 1 Data Logs
5 5 Calibration
Factors
5 5 1 AC Vin Cal Fac
5 5 2 AC Vout Cal Fac
5 5 3 AC Iout Cal Fac
5 5 4 DC Vout Cal Fac
5 5 5 Amb Temp Cal Fac
5 5 6 Zero Amb Cal Fac
5 5 7 AC Iin Cal Fac
6 2 1 - 6 2 16 are the log entries. The first entry is the most recent. See Section 506.
6 2 Inverter Log
6 3 1 - 6 3 16 are the log entries. The first entry is the most recent. See Section 506.
6 3 Alarm Log

12
503 Entering a Password
Before you can change the setting of some FERRUPS parameters or menu items, you must enter a password. To
do this, follow the steps below. The User password is 0377.
1. If the display is not already showing the menus, press the bottom right button (below the word “Menu” on the
bottom line of the display). Go to the top item in the top menu level, “Enter Password.” (If you are not sure
how to do this, see Section 502 and the Menu Map on page 11.)
2. Press ¿. The display will show the following:
A cursor will appear in the “0000” line of the display.
3. The bottom line of the display will show you which buttons to use to move through the password’s digits
(0000) to the left (<–) and to the right (–>). Move the cursor to the first digit you want to change, and use the
s and t buttons to increase or decrease the number. Repeat this step for each digit that needs to be changed.
4. When the number matches the password you want to enter, press ¿. The password name (such as “User”) will
appear in the upper right corner of the display to remind you which password has been entered. If you begin
entering a password and decide not to enter it, press the bottom right button on the display (the button under
“ESC” for escape).
Example: To enter the User password (377), use the button below “–>” to move to the second digit in
“0000”; then, press the s button three times to increase this digit to “3.” Next, press –> to move
to the third digit, and press s seven times to increase this digit to “7.” Then, press –> again to
move to the last digit, and press s seven times to increase this digit to “7.” The display should
now show “0377.” This is the User password. Press ¿. “User” will appear in the upper right
corner of the display to show you the User password has been entered.
504 Changing a Parameter Setting
Some of the items that you can view on the front panel display can be programmed (such as the time, date, and
year). To do this, follow the steps below. (If you are changing the time and date, see step 10 in Section 200.)
Note: You must enter a password before programming many of the menu items. To find out which password is
required, see Section 505. To enter the password, see Section 503.
1. If the display is not already showing the menus, press the bottom right button. Find the item you want to
change in the Menu Map (page 11). This tells you where the item is in the menu structure. Next, use the s,
t, and ¿ buttons to move to the item you wish to change. If you are not sure how to do this, see Section 501.
2. Press ¿. If you can change the item without a password (or with the password you have already entered), a
cursor will appear in the value that you can change. The bottom line of the display will change to
“<– –> ESC”. Use the buttons below “<–” and “–>” to move the cursor to the left and right, and use the
button below “ESC” to escape and discard any changes you have made. See the drawing on the next page,
which shows what the display would look like if you were changing the time.
1 1
Enter Password
0000
<– –> ESC

3. Move the cursor to the first digit you want to change, and use the s and t buttons to increase or decrease the
number. Repeat this step for each digit that needs to be changed.
4. When you have finished, press ¿ to save the new setting. If you decide not to change the setting, press the
bottom right button below the word “ESC” on the display.
505 Parameters
The tables below provide a brief description of the parameters in the first four menus (Enter password, System
Status, System Status Info, and System ID). The tables also list the range of each parameter and the password
required to change its settings. Menu 5 (System Config) is mainly for service use. Section 506 explains the logs
in menu 6, and Section 503 explains how to use menu 7.
Menu 1: Enter Password
13
3 1
Unit Time
time 0000
<– –> ESC
Item and Sample
Display
Password to
Change
Range Explanation
1
Enter Password
0000
None 0000-9999 The password level. Passwords are required to change the settings of
some parameters. See the “Password to Change” column in this table
to determine which parameters require passwords for changes and
which passwords are required. Once you enter a password, the pass-
word name appears in the upper right corner of the display. See
Section 503.
Menu 2: System Status
This is a hexadecimal alarm status value used by CheckUPS
software.
The charger mode This may be periodic (Period), constant current
(Const), constant voltage (Const V), or maintenance (Maint).
This is a hexadecimal system mode value used by CheckUPS
software.
Auto: Normal operating mode. Off: The UPS is off, but you can use
the display panel. Line Cond: The UPS is on but cannot switch to
battery power. Batt Power: The unit is using battery power. Batt
Maint: The unit is on but cannot switch to battery power (used for
battery replacement).
On: The UPS is on and operating normally.
Off (Normal) and Off (Low Power): Both modes turn the UPS off, but
Off (Normal) allows communication with the UPS.
Reboot: This turns the UPS off. If AC input is available, the UPS
restarts after a brief delay. During a power outage, the UPS remains
off until AC input power is available.
Sleep (Normal) and Sleep (Low Power): Both modes turn the UPS
off, but Sleep (Normal) allows communication with the UPS.
0-0XFFFF
List (see
explanation).
0-0XFFFF
List
List
No change
allowed.
No change
allowed.
User
User
User
2 5
Show Alarm Code #1
almcode1 0000 hex
2 4
Charger Mode
chgmode Const
2 3
Mode Flags
modeflags
2 2
System Mode
sysmode
2 1
System Control
syscon
ExplanationRangePassword to
Change
Item and Sample
Display

14
Menu 2: System Status (continued)
Menu 3: System Status Info
By pressing ¿ while displaying this parameter, you can start a User
Test alarm to make sure the FERRUPS alarms properly or to test
alarm contacts at the DB9 communication port. By pressing ¿ again,
you can stop the User Test alarm.
This parameter shows the results of the last system test.
Not
applicable.
List
None
No change
allowed.
2 10
Test Alarm
testalarm
2 9
Test Results
tresults
This parameter provides control of the system test.ListUser2 8
Test Control
testcon
This parameter shows why the UPS transferred from AC input
power to battery power. (Possible causes are system/battery test,
brownout, line loss, manual, frequency, or reset.)
ListNo change
allowed.
2 7
Transfer Code
xfercode
This is a hexadecimal alarm status value used by CheckUPS
software.
0-0XFFFFNo change
allowed.
ExplanationRangePassword to
Change
Item and Sample
Display
2 6
Show Alarm Code #2
almcode2 0000 hex
Watts out. The total real power your equipment is drawing from the
FERRUPS.
Volt-amperes out. The total apparent power your equipment is
drawing from the FERRUPS. This value is based on parameter 3 4
multiplied by parameter 3 6.
The current your equipment is drawing from the FERRUPS.
The current the FERRUPS is drawing from the AC input source.
Not
applicable.
Not
applicable.
1.0-900.0
1.0-900.0
No change
allowed.
No change
allowed.
No change
allowed.
No change
allowed.
3 9
Watts Out
watts 1.4 kW
3 8
VA Out
vaout 2 KVA
3 7
AC Output Current
aciout 16.7
3 6
AC Input Current
aciin 16.7 A
The voltage the FERRUPS is providing to your equipment.65-300No change
allowed.
3 5
AC Output Volts
acvout 120 V
The input voltage the FERRUPS is receiving. When this value drops
below the brownout voltage, the FERRUPS switches to battery
power.
65-300No change
allowed.
3 4
AC Input Volts
acvin 120 V
Year.
Date. The FERRUPS uses this date to record alarms and battery
power operation in its logs. (See Section 506.)
1994-2130
0101-1231
Time (displayed in 24-hour time). The FERRUPS uses this time to
record alarms and battery power operation in its logs. (See Section
506.)
0001-2459User3 1
Unit Time
time 01:15
User
User
ExplanationRangePassword to
Change
Item and Sample
Display
3 3
Unit Year
year 1998
3 2
Unit Date
date = 07/08

15
Menu 3: System Status Info (continued)
Menu 4: System ID
Item and Sample
Display
Password to
Change
Range Explanation
3 10
% Full Load
pctfload 90 %
No change
allowed.
Not
applicable.
Percent of Full Load. The percentage of the FERRUPS’ total
capacity that your equipment is using.
3 16
EEPROM Stat Word
eeword 0000 hex
3 15
Unit Ambient Temp
ambtemp 23.0 c
3 14
Run Time
runtime 12 m
3 13
Battery Volts
vbatt 48.51 V
3 12
Output Frequency
freqout 60.4 Hz
3 11
Power Factor
powerfact 0.70
No change
allowed.
No change
allowed.
No change
allowed.
No change
allowed.
No change
allowed.
No change
allowed.
Not
applicable.
0.0-150.0
Not
applicable.
10.00-70.00
Not
applicable.
Not
applicable.
A code used to identify the EEPROM configuration of parameters
and logs.
The temperature (in Celsius) inside the FERRUPS. The FERRUPS
will alarm and shut down if this value is too high.
The estimated runtime remaining, that is, the amount of time the
FERRUPS will continue to support your equipment when the
FERRUPS switches to battery power. The FERRUPS will alarm if
this value falls below a preset limit.
The FERRUPS battery voltage. the FERRUPS will alarm if this
value is too low or too high.
During normal operation, this is the frequency of power the
FERRUPS is receiving from the AC input source. If this value falls
outside preset limits, the FERRUPS goes to battery power. When the
FERRUPS is running on battery power, this is the frequency the
FERRUPS is supplying to your equipment.
The power factor of your equipment; the difference in the way it
draws voltage and current. Power factor equals Watts Out (parameter
3 8) divided by VA Out (parameter 3 7).
4 2
Serial Number
serialno 12345678
Item and Sample
Display
Password to
Change
Range Explanation
No change
allowed.
4 1
Model Number
mdlnum
No change
allowed.
5-9999 The FERRUPS model number.
0-99999999 Your FERRUPS unit’s serial number.
4 3
Unit ID
unitid 0002
No change
allowed.
0-9999 This value is used by CheckUPS software.
4 6
Batt Amp Hours
batamphr 31.0 hrs
4 5
Brown Out Level
brownlvl 79.8 V
4 4
Software Version
sftwver 1.15
User
Service
No change
allowed.
10.0-1000.0
74.4-192.0
0-9999
The AC input voltage at which the FERRUPS will switch to battery
power.
The AC input voltage at which the FERRUPS will switch to battery
power.
The version of unit software that your FERRUPS is using.

16
506 Reading the FERRUPS Logs
Your FERRUPS makes an entry in its logs every time it sounds an alarm or runs on inverter (battery
power). This information can help diagnose power problems. You can display both the Alarm and Inverter
logs at the unit’s display panel; both logs are in menu 6.
Inverter Log
The Inverter Log is in menu 6, submenu 2. To display the log, follow these steps:
1. Press the bottom right button (below “Menu” on the display) to switch from the normal display to
the menus. The display will show the top menu, “1 Enter Password.”
2. Press t five times (until the display shows “6 System Logs”).
3. Press ¿. The display will show “6 1 Data Log.”
4. Press t once. The display will show “6 2 Inverter Log.”
5. Press ¿. The display will show the first entry in the inverter log.
The log stores up to 16 entries. You can use the s and t buttons to scroll up and down through the log
entries. Each entry shows the inverter code, then the date the unit ran on inverter, the time it ran on inverter
(in 24-hour time), and the duration (in hours, minutes, and seconds.) For example, one entry might look like
this:
l 0205 0951 001505
In this example, “l” means the FERRUPS went to battery power because it lost AC input power. (See
the table on the next page.) If the unit was still running on inverter (battery power), there would be an
asterisk (*) after the “l.” “0205” means the date of the battery power operation was February 5 (2/5).
“0951” means the inverter ran at 9:51 a.m. “001505” means the inverter ran for 0 hours, 15 minutes,
and 5 seconds.
Menu 4: System ID (continued)
The real power (watts) that your FERRUPS is capable of
supplying.
The apparent power (VA or volt-amperes) that your FERRUPS is
capable of supplying.
The nominal AC output voltage the FERRUPS supplies to your
equipment.
2-20
.30-30.00
200-260
Service
Service
User
4 10
Rated Watts
ratedwts 1.4 KW
4 9
Rated VA
ratedva 2 KVA
4 8
Nominal AC V Out
nomacvo 120 V
The FERRUPS unit’s nominal input and output frequency.50 Hz or
60 Hz
User4 7
Nominal Frequency
nomfreq 60 Hz
ExplanationRangePassword to
Change
Item and Sample
Display

These are the inverter codes:
Alarm Log
The Alarm Log is in menu 6, submenu 3.
If you have already displayed inverter log entries, press the bottom right button to display “6 2 Inverter
Log,” and press t once to scroll down to the alarm log. Then press ¿.
If not, follow the steps below to display the log, follow these steps:
1. Press the bottom right button (below “Menu” on the display) to switch from the normal display to
the menus. The display will show the top menu, “1 Enter Password.”
2. Press t five times (until the display shows “6 System Logs”).
3. Press ¿. The display will show “6 1 Data Log.”
4. Press t twice. The display will show “6 3 Alarm Log.”
5. Press ¿. The display will show the first entry in the alarm log.
The log stores up to 16 entries. You can use the s and t buttons to scroll up and down through the log
entries. Each entry shows the alarm code, then the alarm date, the alarm time (in 24-hour time), and the
duration (in hours, minutes, and seconds.) For example, one entry might look like this:
a 0205 0951 001505
In this example, “a” means the FERRUPS sounded alarm A (Low Battery). (See the alarm table in
Section 600.) If the alarm was still active, there would be an asterisk (*) after the “a.” “0205” means
the alarm sounded on February 5 (2/5). “0951” means the alarm sounded at 9:51 a.m. “001505” means
the alarm was active for 0 hours, 15 minutes, and 5 seconds.
600 Alarms
When the FERRUPS detects an alarm condition, it
• sounds the Morse Code for the the alarm letter,
• lights up the red light on the front panel display,
• displays an alarm message.
When this happens, follow these steps:
1. Check the display to find out which alarm the
FERRUPS is sounding. You can also listen to the
Morse Code to determine which alarm the
FERRUPS has detected. The parameters shown
below the alarm message give you more information about the alarm condition. You can use the s and t
buttons to scroll up and down through these parameters.To find out if more than one alarm is active, press
¿¿
. This switches the display between alarm messages. To silence an alarm, press the left button below
the display.
17
Inverter Code Meaning Explanation
t System Test The FERRUPS went to inverter to test the batteries.
b Brownout AC input voltage was too low.
l Line Loss AC input power was lost.
m Manual The inverter was started manually (by changing the system mode, parameter 2 3).
f Frequency Input frequency was too high or too low.
r Reset The FERRUPS system was reset.
A Low Battery
vbatt 40.00 V
lowbatv 40.08 V
minbattv 38.34
Alarm Light
Alarm Silence
Alarm Clear

18
Alarm Message Morse
Code
What It Means How to React
A Low Battery
vbatt 40.0 V
lowbatv 41.0 V
minbattv 38.34
• —
(A)
The UPS has shut down because the battery
voltage is too low for the UPS to continue
operating on battery power. The battery
charge is low because the UPS was running
on battery power or because the DC switch
on one or more separate battery cabinets was
off.
Before this alarm sounded, you should have
received a Low Runtime alarm (D) to warn you
to shut down your equipment. Shortly after
acceptable AC input power returns, the UPS will
automatically restart and begin recharging the
batteries. Once the UPS restarts, you can restart
your equipment and resume normal operation.
C High Battery
vbatt 60.01 V
hibatv 59.6 V
maxbattv 60.01 V
— • — •
(C)
The battery voltage is too high. There may
be a problem with the parameter settings,
batteries, or charging circuit.
Phone Best Power’s Worldwide Service or the
nearest Best Power office.
D Low Runtime
runtime 0 m
lowruntm 3 m
— • •
(D)
The unit is running on battery power, but the
amount of time that it can continue to do this
is low.
Shut down your equipment and the UPS to
conserve battery power. When AC input power
returns, turn the FERRUPS on again. If you
leave the FERRUPS on after this alarm sounds,
it will soon sound alarm A and shut down, and it
will automatically restart when AC input power
returns.
E Low AC Out
acvout 220 V
lowvoshdn 0 V
maxva 0.00 KVA
•
(E)
The UPS has shut down because AC output
voltage is low.
Shut down your equipment or bypass the UPS,
and turn the UPS off. Phone Best Power’s
Worldwide Service or the nearest Best Power
office.
F High AC Out
acvout 250 V
maxacvo 251 V
• • — •
(F)
The UPS has shut down because AC output
voltage is high.
Phone Best Power’s Worldwide Service or the
nearest Best Power office.
G Output Overload
pctfload 105 %
— — •
(G)
Your equipment is drawing more power
(watts) than the UPS is designed to provide.
(See your model’s watt rating.) The unit will
shut down after 2 minutes.
The least important equipment should be
disconnected from the UPS. To determine how
much equipment needs to be disconnected, you
can shut off the equipment one device at a time
until the alarm stops.
H High Ambient
Temp
ambtemp 75.0 c
atmpalrm 70.0 c
• • • •
(H)
The temperature inside the unit is too high. If
the temperature continues to rise, the UPS
will eventually shut down.
If the UPS has shut down, call Best Power’s
Worldwide Service or the nearest Best Power
office. If not, correct the cause of the high
temperature, and make sure nothing is blocking
the UPS vents. If you cannot correct the
problem, call Best Power’s Worldwide Service
or the nearest Best Power office.
J User Test Alarm
I Check Power
Supply
• — — —
(J)
• •
(I)
You can start a User Test alarm by displaying
parameter (number 2 13) and pressing ¿.
There is a problem with the housekeeping
supply inside the UPS. If the green light on
the UPS front panel is blinking, the UPS has
switched to Line Condition mode, which
means it cannot operate on battery power. If
this happens, the UPS will not be able to
supply output power during a power outage.
To stop the User Test alarm, press any button on
the front panel.
Phone Best Power’s Worldwide Service or the
nearest Best Power office.
2. Find the alarm in the table below, and follow the instructions in the third column of the table. To clear an
alarm when the problem has been solved, press the middle button below the display. If the problem that
caused the alarm is still present, the alarm will sound again after a short delay.

19
Alarm Message Morse
Code
What It Means How to React
K Circuit Breaker
Warning
Shutdown
— • —
(K)
Your equipment is drawing more current
(amps) than the UPS is designed to provide.
(See your model’s output current rating.) The
unit will shut down; the time until shutdown
depends on the amount of overcurrent.
The least important equipment should be
disconnected from the UPS. To determine how
much equipment needs to be disconnected, you
can shut off the equipment one device at a time
until the alarm stops.
M Check Battery
vbatt 50.00 V
batamphr 85.0 hrs
runtimek 0.55
— —
(M)
The batteries have failed the automatic test. If the UPS has separate battery cabinets, make
sure the DC switch is on at each cabinet. If it is,
or if the UPS has no separate battery cabinets,
phone Best Power’s Worldwide Service or the
nearest Best Power office.
N Check Inverter
vbatt 50.00 V
— •
(N)
The UPS has detected a problem in the
inverter, which is the circuitry that allows the
UPS to run on battery power. The UPS will
not be able to run on battery power.
Phone Best Power’s Worldwide Service or the
nearest Best Power office.
O Memory Check
mdlnum 5
— — —
(O)
The UPS has failed the automatic memory
test. This problem could be caused by a
microprocessor problem.
Shut down your equipment or bypass the UPS,
and turn the UPS off. Phone Best Power’s
Worldwide Service or the nearest Best Power
office.
P Emergency
Power Off
EPO Mode = 2
• — — •
(P)
The Emergency Power Off feature has been
activated. (See Section 703 and the
Installation Manual.)
To restart the UPS, press the On/Off button on
the back of the FERRUPS. Then, press any
button at the front panel.
R Check Fan
Q Check MOV’s
• — •
(R)
— — • —
(Q)
The UPS has detected a problem with the
rotation of its internal fan.
The UPS has detected a problem with an
MOV (Metal Oxide Varistor) inside the unit.
Phone Best Power’s Worldwide Service or the
nearest Best Power office.
Phone Best Power’s Worldwide Service or the
nearest Best Power office.
700 Communication
701 Communication Options
Best Power offers several methods of communicating with your FERRUPS:
CheckUPS Software: Each FERRUPS unit ships with CheckUPS power monitoring and unattended
shutdown software. To begin installing CheckUPS, see the instructions in the
CheckUPS CD case.
CheckUPS uses an RS-232 serial link to communicate with the FERRUPS, and it
provides you with up-to-date graphics of UPS power and system data and power
flow. CheckUPS also gives you a complete record of critical power events, and it
notifies you of important UPS or power information. If there is a power outage and
the FERRUPS battery power becomes low, CheckUPS can automatically shut down
your computer system before the UPS Low Battery shutdown to protect your data.
RS232
Communication: You can connect a terminal or a computer with terminal emulation software to the
FERRUPS’ communication port. This allows you to receive information from the
FERRUPS or send commands in order to display and program parameters. For more
information, call the nearest Best Power office.
/