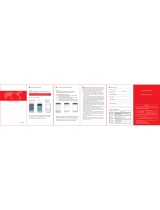Page is loading ...

ASK nano
Wireless Presentation and Collaboration System
Quick Start

2
Interface
TX Illumination
1
HDMI interface, connect
computer or other
devices with HDMI
2
Projection key
3
Indicator light
4
Micro USB Power interface
RX Illumination
1
HDMI interface,connect
display or projector
2
Mode switch key
,
switch
TX/DLNA/AirPlay Mode and
Miracast Mode
3
Indicator light
4
Micro USB power interface
Indicator light
TX
Illumination
Light Red
TX is on open
Flash Blue
Waiting for the connection
Static Blue
Successful connection and projection
RX
Illumination
Flash Blue
RX is power on and ready for projection

3
Install Your Product
Pairing of TX and RX
Before delivery, each ASK nano set has been paired , but when extra TX are required, following
steps are the method for users to finish TX/RX pairing.
(1) After RX and TX are both powered on(power RX up firstly),they will be pairing automatically.
After pairing, the red indicator light on the TX will turn blue, and the corresponding screen on the
RX will display the information of successful pairing;If there are more than one RX,TX will be
pairing with the closest one.
(2) If you want to re-pair the paired ones, press the TX button for 5 seconds to clear the previous
pairing information, and then you can re-pair them according to the above steps.
Receiver Installation(RX)
Transmitter Installation(TX)
Situation 1:
1. Connect the TX’s HDMI to the PC’s HDMI
2. The red light is on, and then the blue light turns flashing
when TX is ready to stream.
3. Touch the projection key to start projecting and the LED
indicator become static blue, meaning the casting is
successful.
1.Power on the RX via microUSB to USB cable
and power adapter
2.Connect HDMI port of RX to display, TV or
projector.
Note: RX must be Powered on.Power adapter
should be supported by users.
Note:If projection is unsuccessful,unplug the TX, and supply power to TX’s HDMI port via
microUSB-USB cable and power adapter,then connect TX’s HDMI port to the PC’s HDMI port
again,touch the projection key to project.

4
Use Your Product
MENU
After RX is connected to big screen, the screen enters homepage,which will be set in English by
default. Users can switch the language to English in web page menu.
The steps to the menu as follow:
1. Select the RX hotspot of your mobile phone or computer from the WIFI connection as shown
above;
RX hotspot name : ASK Nano-767C2C; Password : 12345678
2. After connection, input the IP of RX in the web site bar on your phone and computer, as
shown in the figure above: 192.168.49.1;
Note: Different systems display different interfaces. In case of problems such as abnormal size of
interface ICONS and blue background, users can clear browser data before entering the web
page.
3. Enter the web menu.
Switch the Language

5
Click the Language bar and select Chinese from the drop-down menu. The device will restart
automatically
Add Wireless Network
Click "Add WIFI" and select the network to be added from the WIFI list. After joining the network,
the screen of RX will display the name of the LAN and the IP address.
Change the RX Hotspot Password
Click "AP Password", fill in the new 8-digit password, click Submit, and the device will restart
after submission.
The new password will appear on the display on the RX side after restarting.

6
Screen Position
Click "Screen Position" to zoom in or zoom out the display on the RX
Airplay Mode
For devices that support AirPlay, you can select the screen projection mode of "Mirror" or
"Streaming."
The difference between “Mirror” and “Streaming” is that " Mirroring" casts the image of the
current phone, while "streaming" means that when using iQIYI, Tencent and other video
software to play the video, it will get the video address for playing.
Please check the technical support on Apple's official website for the specific AirPlay "Streaming"
and "Mirror" operation: https://support.apple.com/zh-cn/HT204289

7
Screen Projection
Computer Screen Projection by TX
Connect TX’s HDMI to Windows or macOS computer’s HDMI.If it can not project,then power on
TX,and the indicator light turns red to flashing blue.Touch the projection key lightly, the screen of
the computer will be projected to the screen of RX , press the key again, the screen projection
will exit.
Phone Screen Projection
Apple
Select two modes of iPhone projection: "Mirror" and "Streaming" which can be done on the web
menu. As mentioned in 3.1.5 AirPlay screen selection.Both modes should connect the RX’s
hotspot in TX/DLNA/AirPlay Mode.
1. Search RX's own hotspot in Settings. The WIFI name is usually ASK Nano-XXXXXX, and the
initial password is 12345678 or check the password displayed on the standby interface of RX.
2. Click "Screen Mirroring" in general Settings to project the screen onto the larger screen.
Android
Android phones have two projection modes, Miracast Mode and TX/DLNA/AirPlay Mode.
The way to switch between the two modes is to lightly touch the mode switch key on the RX.
In TX/DLNA/AirPlay Mode, An Android phone can display a picture and video, and in Miracast
mode, an Android phone can display the actual picture of the mobile phone.
TX/DLNA/AirPlay Mode
In this mode, the screen projection method of Android phones is the same as that of iPhone
phones, both of which need to be connected to the hotspot of RX. The specific Steps are as
follows:
1. Search RX's own hotspot in Settings. The WIFI name is usually ASK Nano-XXXXXX, and the
initial password is 12345678 or check the password displayed on the standby interface of RX.
2. Click "Wireless Projection" in general Settings to project the screen onto the larger screen.

8
Miracast Mode
The screen projection step of Android phones in Miracast mode is as follows:
1. Touch the Mode Switch Key on the RX to enter Miracast Mode. The screen on the RX displays
"Miracast Mode".
2. Open "Wireless Projection" in the general list, and select ASK nano device from the list.
Note: When clicking "Wireless Projection", select "Yes" on WLAN setting, and the mobile phone
does not need to be connected to any LAN WIFI.
Accessory
Type C - HDMI 转接
头*1
micro USB
线
*2
HDMI 母转母转接
头*2
2.4G
无线安卓模式
兼容线
*1
HDMI 公转母线*1
/