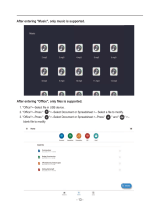Page is loading ...

ASK nano User Manual
1
ASK nano
Wireless Presentation and Collaboration System
USER MANUAL
Article No: RGB-RD-UM-ASK nano E007
Revision No: V1.7

ASK nano User Manual
2
Content
Declarations.................................................................................................................................................................... 3
FCC/Warranty..........................................................................................................................................................3
Operators Safety Summary.....................................................................................................................................4
Installation Safety Summary................................................................................................................................... 4
Chapter 1 Your Product................................................................................................................................................... 5
1.1 In the Box.......................................................................................................................................................... 5
1.2 Product Overview............................................................................................................................................. 6
1.2.1 Interface................................................................................................................................................. 7
Chapter 2 Install Your Product........................................................................................................................................ 9
2.1 Pairing of TX and RX.......................................................................................................................................... 9
2.2 Receiver Installation..........................................................................................................................................9
2.3 Transmitter Installation...................................................................................................................................10
Chapter 3 Use Your Product.......................................................................................................................................... 11
3.1 Homepage.......................................................................................................................................................11
3.2 Computer Screen Projection by TX.................................................................................................................11
3.3 Phone Screen Projection.................................................................................................................................12
3.3.1 iOS........................................................................................................................................................ 12
3.3.2 Android.................................................................................................................................................13
3.4 Demonstration Example................................................................................................................................. 13
3.5 Web Page Menu..............................................................................................................................................15
3.5.1 Add Wireless Network......................................................................................................................... 15
3.5.2 Language.............................................................................................................................................. 16
3.5.3 Screen Position.................................................................................................................................... 16
3.5.4 Airplay Mode........................................................................................................................................16
Chapter 4 Order Codes..................................................................................................................................................18
4.1 Product Code...................................................................................................................................................18
Chapter 5 Support ....................................................................................................................................................... 19
5.1 Contact Us....................................................................................................................................................... 19
Chapter 6 Appendix.......................................................................................................................................................20
6.1 FAQ.................................................................................................................................................................. 20
6.2 Specification....................................................................................................................................................21
6.3 Terms & Definitions.........................................................................................................................................22
6.4 Revision History...............................................................................................................................................28

ASK nano User Manual
3
Thank you for choosing our product!
This User Manual is designed to show you how to use this video processor quickly and make use
of all the features. Please read all directions and instructions carefully before using this product.
Declarations
FCC/Warranty
Federal Communications Commission (FCC) Statement
This equipment has been tested and found to comply with the limits for a class A digital device, pursuant
to Part 15 of the FCC rules. These limits are designed to provide reasonable protection against harmful
interference when the equipment is operated in a commercial environment. This equipment generates,
uses, and can radiate radio frequency energy and, if not installed and used in accordance with the
instruction manual, may cause harmful interference to radio communications. Operation of this equipment
in a residential area may cause harmful interference, in which case the user will be responsible for
correcting any interference.
Guarantee and Compensation
RGBlink provides a guarantee relating to perfect manufacturing as part of the legally stipulated terms
of guarantee. On receipt, the purchaser must immediately inspect all delivered goods for damage
incurred during transport, as well as for material and manufacturing faults. RGBlink must be informed
immediately in writing of any complains.
The period of guarantee begins on the date of transfer of risks, in the case of special systems and
software on the date of commissioning, at latest 30 days after the transfer of risks. In the event of justified
notice of compliant, RGBlink can repair the fault or provide a replacement at its own discretion within an
appropriate period. If this measure proves to be impossible or unsuccessful, the purchaser can demand a
reduction in the purchase price or cancellation of the contract. All other claims, in particular those relating
to compensation for direct or indirect damage, and also damage attributed to the operation of software as
well as to other service provided by RGBlink, being a component of the system or independent service,
will be deemed invalid provided the damage is not proven to be attributed to the absence of properties
guaranteed in writing or due to the intent or gross negligence or part of RGBlink.
If the purchaser or a third party carries out modifications or repairs on goods delivered by RGBlink, or if
the goods are handled incorrectly, in particular if the systems are
commissioned operated incorrectly or if, after the transfer of risks, the goods are subject to influences not
agreed upon in the contract, all guarantee claims of the purchaser will be rendered invalid. Not included in
the guarantee coverage are system failures which are attributed to programs or special electronic circuitry
provided by the purchaser, e.g. interfaces. Normal wear as well as normal maintenance are not subject to
the guarantee provided by RGBlink either.
The environmental conditions as well as the servicing and maintenance regulations specified in this

ASK nano User Manual
4
manual must be complied with by the customer.
Operators Safety Summary
The general safety information in this summary is for operating personnel.
Do Not Remove Covers or Panels
There are no user-serviceable parts within the unit. Removal of the top cover will expose dangerous
voltages. To avoid personal injury, do not remove the top cover. Do not operate the unit without the cover
installed.
Power Source
This product is powered by USB on TX end and DC 5V at RX end.
Do Not Operate in Explosive Atmospheres
To avoid explosion, do not operate this product in an explosive atmosphere.
Installation Safety Summary
Safety Precautions
For all ASK nano installation procedures, please observe the following important safety and handling
rules to avoid damage to yourself and the equipment.
To protect users from electric shock, ensure that the chassis connects to earth via the ground wire
provided in the AC power Cord.
The AC Socket-outlet should be installed near the equipment and be easily accessible.
Unpacking and Inspection
Before opening ASK nano processor shipping box, inspect it for damage. If you find any damage, notify
the shipping carrier immediately for all claims adjustments. As you open the box, compare its contents
against the packing slip. If you find any shortages, contact your sales representative.
Once you have removed all the components from their packaging and checked that all the listed
components are present, visually inspect the system to ensure there was no damage during shipping. If
there is damage, notify the shipping carrier immediately for all claims adjustments.
Site Preparation
The environment in which you install your ASK nano should be clean, properly lit, free from static, and
have adequate power, ventilation, and space for all components.

ASK nano User Manual
5
USB-C - HDMI
converter*1
Chapter 1 Your Product
1.1 In the Box
ASK nano Starter Set(TX*1+RX*1)
Standard
Optional
micro USB
Cable*2
HDMI
Cable(male to
female)*1
Tip:USB-C to HDMI converter is suggested for notebooks without HDMI port but with USB-C such as MacBook
Pro.

ASK nano User Manual
6
1.2 Product Overview
Ask nano is an intuitive and high efficiency 1080p wireless presentation and collaboration system that enables any
meeting participant to simply share the content from their laptop, mobile phone, or tablet on the projector or
large screen wirelessly, no APP required, no set up, no messy cables, just click and share.
A standard Ask nano Starter set is a combination of one transmitters and one receiver. The receiver is connected
to a projector or display, and the transmitters are pluged into HDMI port on PC or any device with HDMI after
being powered. Users just need to wait and the screen will be cast to the display automatically. It’s easy for other
users to switch by click after more transmitters are paired to the receiver. You can buy additional transmitter or
receiver if needed.
Never have to worry about the software configuration, no compatibility, WIFI and network set up, no need IT
support. With our powerful and simplicity solution, everyone can immediately know how to use it for
collaborative presentations, which significantly improves corporate efficiency and productivity.
ASK nano System Connection Diagram

ASK nano User Manual
7
1.2.1 Interface
TX(Transmitter )Illumination
1
HDMI plug, connect to laptop
2
Cast button, short press to start or stop
prejecting
3
Indicator light
4
Antenna, unfold to enhance signal
5
Micro USB for power interface
RX (Receiver) Illumination
1
HDMI interface,connect display or projector
2
Mode switch key,switch TX/DLNA/AirPlay Mode
and Miracast Mode
3
Indicator light
4
Micro USB power interface
Indicator light
TX
Illumination
Static Red
TX is opening
Flashing Red
TX is searching for RX
Flashing Blue
Waiting for the connection

ASK nano User Manual
8
Static blue
Successful connection and projection
RX
Illumination
Flash Blue
RX is power on and ready for projection
Static Blue
Already in projection

ASK nano User Manual
9
Chapter 2 Install Your Product
2.1 Pairing of TX and RX
Before delivery, each ASK nano set has been paired , but when extra TX are required, following steps are the
method for users to finish TX/RX pairing.
(1) If you want to determine whether TX and RX have been paired:
①Powered on RX and TX(power RX up firstly),connect RX to HDMI port of the display;
②TX and RX will be pairing automatically and the indicator will turn into purple after 5 seconds.
(2) If you want to re-pair the paired ones:
①Powered on RX and TX(power RX up firstly),connect RX to HDMI port of the display;
②Press the TX button for 5 seconds till it flash red light quickly.
③Release the button, TX will clear the previous pairing information;
④TX will reboot automatically, the indicator light on the TX will turn into flashing purple showing that it is
waiting for signal source.
2.2 Receiver Installation
1.Power on the RX via microUSB to USB cable and power adapter.
2.Connect RX HDMI port to TV , projector or other displays with HDMI port.
Tip: TX will automatically pairs to the first RX found, therefore, when you do the re-pairing, make sure except
the dedicated RX, other RX around are off.
Tip: Power to RX is essential, please prepare a power supply port or power adapter before RX
installing. If the display offer USB power port, use it to supply power for ASK nano RX.

ASK nano User Manual
10
2.3 Transmitter Installation
Application 1:
Application 2:
1.Power ASK nano TX with micro USBcable.
2.Connect ASK nano TX to laptop HDM port.
3.Wait and it will connect automatically.
1.Connect ASK nano TX to laptop HDM port.
2.Wait and it will connect automatically.
Tip: Try Application 1 first, if projection is not successful, try Application 2. USB port on laptop can be used to
supply power for ASK nano TX.

ASK nano User Manual
11
Chapter 3 Use Your Product
3.1 Homepage
After RX is connected to big screen, the screen enters homepage.
You can find the the hotspot and password on top of homepage.
RX hotspot name : ASK nano-XXXXXX; Password : 12345678;
3.2 Computer Screen Projection by TX
TX/DLNA/AirPlay
TX/DLNA/Airplay is designed for TX and iOS device projection.
Application 1
1. Connect ASK nano TX to laptop HDM port.
2. The indicator on TX will turn from red →flashing red →flashing blue →finally static blue indicating that
projection is successful.
Application 2
If it is unsuccessful to project, try Application 2.
1. Power ASKnano TX with microUSB cable. the indicator light will turn form red →flashing red→flashing
purple after several seconds.
2. Plug the HDMI jack to computer when the TX flash purple and it will project automatically.

ASK nano User Manual
12
Exit and Continue Projection
Press the button on TX to exit projection and press the button again to continue the projection.
3.3 Phone Screen Projection
3.3.1 iOS
Select two modes of projection: "Mirror" and "Streaming" which can be done on the web menu, as mentioned in
3.5<Menu>
If Airplay is set as Mirror, keep RX in TX/DLNA/AirPlay Mode.
●See the current mode above the TV graphic on the display/product
2.Connect iOS device to ASK nano RX from Wi-Fi Settings.
●Wi-Fi Network: ASK nano-XXXXXX
● Password: 12345678
3.From Quick Settings,select Screen Mirroring to mirror the display.

ASK nano User Manual
13
Tip: Airplay“Stream”mode, please find 3.5.4 Airplay Mode
3.3.2 Android
Miracast Mode
Miracast mode is designed for Andriod device to project.
The screen projection steps of Android phones in Miracast Mode are as follows:
1. Press the button on the RX to enter Miracast Mode. The screen on the RX will show "Miracast Mode".
2. Find "Wireless Projection" in the general list, and select ASK nano from the list to project the current image of
phone.
3.4 Demonstration Example
The demonstration example is based on a scene when using the Windows computer, macOS computer, Android
phone and iPhone simultaneously.
Tip: When clicking "Wireless Projection", select "Yes" on WLAN setting, and the mobile phone does not need
to be connected to any LAN WIFI.

ASK nano User Manual
14
1) When using Windows computer to project, plug TX HDMI, then the screen of computer can be cast to the big
display after several seconds;
2) If users want to cast another laptop, MacOS for example, plug HDMI of another paired TX to it, then the screen
of the MacOS will replace that of Windows computer. Press the button on TX of Window computer, screen of
Window computer will replace the MacOS one.
3) When Andriod smartphone screen is needed to cast, press TX button to exit projection first and then press RX
button to switch to Miracast mode. Find Wireless Projection in setting and choose ASK-nano-XXXXX. The Android
screen will be cast.
4) When iOS device screen for example iPhone is required to display on big screen, press the RX button again to
switch back to TX/DLNA/Airplay mode. Connect to the ASK-nano-XXXXX in wifi setting . Open up Sreen Mirroring
list to find the ASK-nano-XXXXX-ITV , select it and iPhone screen is cast.

ASK nano User Manual
15
3.5 Web Page Menu
After RX is connected to big screen, the screen enters homepage.
The steps to enter the menu as follow:
1. Select and connect ASK-nano-XXXXXX from the WIFI List in your mobile phone or computer;
RX hotspot name : ASK-nano-XXXXXX; Password : 12345678;
2. type the IP address 192.168.XX.1 of RX in the web site bar on your phone or computer. IP address is shown on
the right corner of the homepage.
3.5.1 Add Wireless Network
1. Enter the web menu.
2. Click "Add WIFI" and select the network to be added from the WIFI list.

ASK nano User Manual
16
3.5.2 Language
For the time being, Ask nano support English language only.
3.5.3 Screen Position
Click "Screen Position" to Zoom in or Zoom out the image of big screen.
3.5.4 Airplay Mode
For devices that support AirPlay, users can select the screen projection mode of "Mirror" or "Streaming."

ASK nano User Manual
17
" Mirror" means to cast the current image of the iOS device, while "streaming" means that when using iQIYI,
Tencent and other video APPs on iOS device to play video, the video is only played on big screen instead of on
Below is an example when AirPlay is set as Streaming, the iQIYI video page on iOS device:

ASK nano User Manual
18
Chapter 4 Order Codes
4.1 Product Code
450-0101-02-0 ASK nano TX
450-1002-01-1 ASK nano Starter Set (TX*1+RX*1)
4.2 Optional Accesorry
910-0013-01-0 USB-C to HDMI Adapter

ASK nano User Manual
19
Chapter 5 Support
5.1 Contact Us

ASK nano User Manual
20
Chapter 6 Appendix
6.1 FAQ
Trouble Shooting
Q: What if PC casting fails?
A:
●Press the switch on ASK nano RX to switch mode.
●Power the ASK nano TX by Micro-USB cable.
●Power your PC
Q: Why is there higher latency and picture distortion compare to HDMI cable?
A:
●Wireless transmission is a process of signal encoding and decoding, therefore,signal latency and
picture distortion is unavoidable.
Q:What if Android phone projection does not work?A:
●Press the switch button on ASK nano RX to switch the casting mode.
Q: What is the differences between the two cast Mode?
A:
●TX/DLNA/AirPlay Mode
ASKnano TXor iOS phone can cast in this mode
● Miracast Mode
Android phone can cast in this mode
ASKnano TX and iOSphone could not cast in this mode
Q: What if I want to exit PC projection?
A:
●Press button on ASK nano TX
/