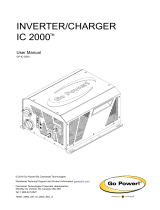Table of Contents
1.0 Introduction .........................................................................................................................................................3
1.1 About the App .............................................................................................................................................3
1.2 App Installation ...........................................................................................................................................4
2.0 Initial Setup .........................................................................................................................................................4
2.1 Connecting to the SPEEDCHECK-12 ........................................................................................................5
2.2 Logging In and Default Password ...............................................................................................................6
2.3 Firmware Update ........................................................................................................................................7
2.4 Main System Settings .................................................................................................................................8
2.5 Additional Settings and Options .............................................................................................................. 10
3.0 Navigation ........................................................................................................................................................ 11
3.1 Signs Screen ........................................................................................................................................... 11
3.2 Login Screen ............................................................................................................................................ 12
3.3 Reset Password Screen .......................................................................................................................... 13
3.4 Settings Screen ....................................................................................................................................... 14
3.5 Advanced Options Screen ....................................................................................................................... 16
3.6 Change Password Screen ....................................................................................................................... 19
3.7 Firmware Screen ..................................................................................................................................... 20
3.8 Passwords Screen ................................................................................................................................... 21
3.9 Manuals Screen ....................................................................................................................................... 22
4.0 SpeedCheck Manager (PC Version)............................................................................................................... 23
4.1 PC Version Settings Not Supported on Mobile ....................................................................................... 23
5.0 StreetHub Remote Monitoring and Scheduling ............................................................................................ 24
6.0 Hardware Supported ....................................................................................................................................... 25
6.1 SPEEDCHECK-12 ................................................................................................................................... 25