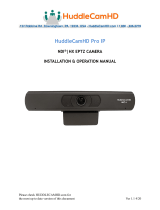Table of Contents
Welcome to BirdDog ........................................................................................3
Using This Manual ..............................................................................................3
First Step ...............................................................................................................3
Firmware Upgrade ........................................................................................................3
BirdDog Wallplate Overview .........................................................................4
Wallplate IN .....................................................................................................................4
Wallplate OUT ................................................................................................................4
Features.............................................................................................................................4
Wallplate IN ..........................................................................................................6
Central Lite ......................................................................................................................6
NDI Tools ........................................................................................................................... 6
Web UI ...................................................................................................................7
Log In ..................................................................................................................................7
Dashboard ........................................................................................................................ 7
Network .............................................................................................................................8
System ...............................................................................................................................9
AV ...................................................................................................................................... 12
Wallplate OUT ....................................................................................................15
Central Lite .....................................................................................................................15
Web UI ..................................................................................................................15
Log In ................................................................................................................................. 15
Dashboard ....................................................................................................................... 16
Network ............................................................................................................................ 17
System ..............................................................................................................................18
A/V .....................................................................................................................................21
BirdDog Central Lite ....................................................................................... 23
Installation ........................................................................................................... 24
Old Work ......................................................................................................................... 24
New Work ....................................................................................................................... 24
BirdDog Wallpate Dimensions .................................................................... 24
Glossary ............................................................................................................... 25