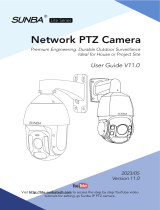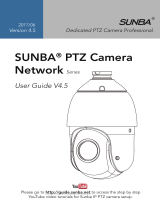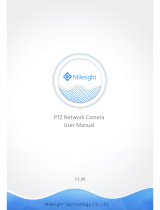Page is loading ...

Premium Engineering. Durable Outdoor Surveillance
Ideal for House or Project Site
For 405-ECO V2, 405-D20X 4K V2, 405-D25X 4K
2024/01
Version 12.0
Network PTZ Camera
User Guide V12.0
Visit http://lite.sunbatech.com to access the step by step YouTube video
tutorials for setting up Sunba IP PTZ camera.
Lite Series

FCC Warning (U.S.A)
The device has been tested in compliance with limits set by Part 15 of
Federal Communication Commission (Class B). The operation of the
device is thus limited by the following two conditions:
1) it is not permitted to cause harmful interference to any authorized radio
communications, and 2) it must accept any interference it receives.
WARNING: Please test the camera indoor before mounting it
outside. Stay at least 24 hours to test both daytime and night
vision IR LED.
MENU
1. Camera Bench Test
2. Camera Setup by Smartphone
3. Camera Setup by VMS Client
4. WiFi Application
5. Mounting Outdoor
6. Web Access
7. Assign a Static IP
8. Access by 3rd Party Software
9. Remote Access
10. Presets,Patrol and Pattern
11. The Full Preset List
12. Camera Configuration
13. Account Management
14. Motion Detection
15. Face Capture
16. FTP Communication
17. Cable Waterproof Measures
18. Audio Setting
19. Auto Tracking Setup
01
03
05
07
11
12
15
15
16
18
19
22
23
23
24
24
25
26
27

- 01 -
1. Camera Bench Test
When you take the camera out of the box, please
test the camera indoor first before mounting outside.
Adapter
Do NOT extend the power cable during the bench test because DC power drops
quickly along the transmission. A bench test helps you rule out all problems
caused by power supply. Underpower causes problems such as 1) PTZ issues 2)
unstable infrared (camera reboots repeatedly) and 3) spinning dome.
Type A: With DC12V Aadapter (non-PoE)
Type B: With PoE Injector/Switch
IP Camera
RouterPoE Injector
Computer
Computer
IP Camera
Router

What are you testing in this stage?
- 02 -
When powered up, the speed dome automatically begins a self-diagnostic
process during which the camera will pan horizontally and vertically to make
sure PTZ, lens and other parts of the camera are functional. Please contact our
technical staff if a self-test does not happen on your unit. Please refrain from
disassembling the unit before contacting us.
Questions? Ask [email protected]
Connection Good
Power Good
Video and Control Good
Tested Day and Night
Guess we are ready to mount it outside.
1. Does the camera rotate when powered up?
Check the video streaming quality.
2. Live View and Picture Quality
3. Pan Tilt and Zoom
Check whether the camera performs the pan, tilt, zoom actions properly.
4. Night Vision
Shield the camera front lens, turn off the lights and draw the curtains to see if
the camera is able to automatically turn to infrared night vision mode.
PoE Standard
Note: 802.3at is also known as PoE+; 802.3bt is known as PoE++.
25W 802.3at/bt
Power Gauge (PD) PoE Standard Support DC12V Adapter?
It is important to note that all Sunba pan tilt zoom cameras require to be
powered by PoE+/++ adapters (injector/switch) with 802.3at/bt standard.
Conventional PoE standard 802.3af delivers only 15.4W per port and using
those adapters would cause underpower.
Yes

- 03 -
2. Camera Setup by Smartphone
smartphone.sunba.net
1
Click the "+" icon to add device.
2
Register to select "Cloud Login" (push
notification requires a cloud account to
store picture alert).
This section will provide the user with information on how to setup the
PTZ camera using smartphone for the first time.
NOTE: iSunba/iSunba Pro/XMEye
These APPs are suitable for
Sunba Lite Series cameras.
iOS
Android
XMEye
******

- 04 -
SUNBA TECH.
P2P:
5935d7d9
00XXXXXX
The app automatically shows all
Sunba devices in LAN.
Use “Search” if your camera and smartphone
are connected to the same WiFi.
Remote or with 4G: manually scan or enter
the camera QR code to add device.
4
3
Press the camera to
watch live view.
Modify other settings such as
password for the camera.
5

Click “IPV4 Search” and select the camera, then click “add” to connect the
device.
Step 2: Open the Device Manager page.
6
Step 1: Install VMS from the CD-ROM or Download form sunbatech.com
3. Camera Setup by VMS Client
- 05 -
This section will provide the user with information on how to setup the PTZ
camera using their computer.
Control pan, tilt and zoom, watch live
view and set/delete/call presets from
this page.
Press to speak. (device must support speaker)
Check playback.
PTZ control.
Set/call preset/cruise.
Switch between HD/SD display.
Turn on/off microphone.
Record a video and save the clip to your
smartphone.
Take a snapshot and save the image to your
smapphone.
Input the default software account below. The account is to ensure no one
can have unauthorized access to your surveillance software. This is not the
credential for individual IP camera.
VMS for PC: admin/admin
VMS for Mac: admin/(blank)
Try the following if no device shows up:
A. Temporarily disable the firewall;
B. Connect the camera directly to your parental router;
C. Connect the camera directly to your PC/Mac for testing;
D. Contact [email protected]

- 06 -
ʒ
Tricks:
The camera’s default ports are ONVIF 8899, TCP 34567, HTTP 80 and RTSP 554.
Those values must also be unique to each other.
Now the camera status should show “Connected”.
“Connected" status indicates the camera is online.
If you checked this function, VMS will automatically modify the IP address of your camera to
adapt to the same gateway as your PC. If you do not need VMS to automatically modify the
camera IP, please uncheck this function.

This chapter only applies to WiFi Version (405-ECO WiFi/ 405-D25X WiFi etc )
- 07 -
4. WiFi Application
This section will provide the user with information on how to setup the WiFi
connection.
Right click and select "Main
Stream" to start live view
click to open PTZ panel
Step 3: Live View
Please go to the “Live View” page.
video tutorial wifiset.sunbatech.com
Fill in the correct WiFi
password.
3
Click the "+" icon to
add device.
1
Select WiFi Config.
2
******

- 08 -
Method A: Search and add the camera by smartphone.
After the camera is powered on and completes the self-test, you can directly
search and add the camera via XMEye APP on smartphone.
Attention: Make sure the distance among the camera, phone and the router
within 2meter.
Attention: Make sure your phone is in 2.4GHz WiFi network, and
5GHz or other network is not supported.
Device searching.
Click the green IPC icon
5
Click Yes
4
******
Enter password.
6
Click and start live
view.
7

Tips:
If the search fails, please refer to the following two ways to default the
camera, and then refer to the above steps to search again.
1. Please manually press the button to default the camera as shown below
2. You can directly connect the camera with a PC or laptop, and default the
camera via VMS/IE browser.
- 09 -
Remove the 2 screws to take
off the camera TF slot cover.
Press and hold the black button
for about 8~10 seconds.
TF Slot
Reset Button

- 10 -
Method B: Enable WiFi function via VMS/IE browser.
Please refer to Chapter 3 and Chapter 6 for the steps to access the camera
through the VMS/IE browser.
Click Enable and enable DHCP.
Click Apply to save the settings.
Click Search to select a WiFi with stable and strong signal.
Fill in the correct WiFi password.
Click Apply and OK to save the settings.
Attention: After checking Enable in the first step, you must click Apply to
save the settings, otherwise the WiFi signal will not be searched.
After adding the camera, please go to Device Config > Network > WiFi
(In Internet Explorer, please go to Device Config > Netservice > WiFi)
1
2
3
4
5

Please complete bench test (see Chapter 1) before mounting the camera outdoor.
100V~250V Data out
Data in
Router
POE+out
POE+
802.3at
100~250ft
POE
ELV (Extra-Low Voltage System)
Wiring method:
Injector/Swith
- 11 -
5. Mounting Outdoor
Wiring Type A: Power of Ethernet Solution
100V~250V
Data in
Router
Non-PoE
ELE (Force Electricity)
Wiring method:
̦ˠ˧ɠÞNjs¶Ȗ¶s
DC 12V
Power Adapter
Wiring Type B: Non-PoE (DC12V) Solution

For Non-PoE Application (if you extend the power):
The camera may not work properly if the power reaches the camera is below
12V due to resistance along the extended DC line (distance dependent). If that
happens, please make your AC power source near the camera, and connect it
with our default adapter you received from the package.
For extension, you can select from AC power extension cable (no distance limit)
ŸNjǼÌÞOĨʹ̦ˠ˧ɟµʺ^NƼŸɠsNjsɮǼsŘǣÞŸŘOEĶsʳ
Risk Relevant
1.Using 24VAC or higher voltage adapter (16V, 24V) will immediately dam-
-age the camera and void the warranty.
2.The camera will be exposed to high risks of motherboard damage and
void the warranty if you use passive PoE injector/splitter.
6. Web Access
- 12 -
Step 1: Check Device IP from VMS or Device Manager tool
Users can download VMS or Device Manager from the CD-ROM or
Sunbatech.com. Both software will display the current IP of the camera.
Check device IP address
AC110-220V in
RJ45 in
48V 0.5A DC out
PoE (cat5/5e/6)
DC12V out
RJ45 out
Active
PoE injector
Active
PoE splitter
Active PoE Injector/Splitter are allowed if you use PoE to power non-PoE camera.

- 13 -
Enter the IP address of your camera in the browser’s URL bar.
If you have changed the default http port (80) of the camera, you need to enter
IP: http port.
e.g192.168.1.211:8787
Step 2: Start a web browser
Step 3: Install the web plugin
Click the blue button to download the video player plugin.
If your PC is not connected to the internet, you need to download it after
connecting to the internet. If your computer is unable to pop up the
download box, you can also manually input this URL to download:
http://xmsecu.com:8080/ocx/VideoPlayToolSetup.exe
Note: After 2024, the lite series already support Chrome browser live view
and camera configuration (Windows Systems Only), but the prerequisite is
to install web plugins.
If you have not installed any plugins on your computer, the following
prompt will appear:
Some browsers may
intercept downloads,
please keep this
VideoPlayToolSetup.exe
file and allow it to run on
your PC. (As the software
does not have a signature,
the system will default to
blocking it). This is a video
player decoder on the
web. If your antivirus
software blocks it, please
allow it.

Enter username and password. The username is admin with no password
by default. Please change the admin password after log in to protect your
privacy by referring to Chapter 13.
Select the language
before login.
Step 4: Select Language
You can change the language from the upper right corner. Changes only
take effect after you successfully install the plugin.
Step 5. Enter Username and Password
Step 6. Select Stream
Go to <left tool bar> and connect with either main stream (clear, better
quality, higher network requirements) or extra stream (fluent, lower network
requirements).
- 14 -
Sub Stream

Blue Iris (in Windows)
192. 168. 1. 10
admin
RTSP TCP (vidieo and audio)
ONVIF
Address:
Username:
Password:
Profile:
Format:
7. Assign a static IP
Step 1: Enter Device Config Page of Internet Explorer or VMS, and select the
Network tab.
Step 2: Unselect the DHCP option.
Step 3: Change the camera IP and click “Apply” to save the changes. Power
cycle the unit to activate the new setting.
8. Access by 3rd Party Software
This chapter introduces how to add the camera to a selected few popular 3rd
party software.
8899
Fill in the boxes with
corresponding network
info of your camera. By
default, the ONVIF port
is 8899 and RTSP port
is 554.
Make sure the encode
is set to H.264.
- 15 -
Security Spy (in Mac)

- 16 -
If you have particular 3rd party software that you would want to use with Sunba
PTZ cameras, we are happy to supply resources and assistance we can offer to
integrate our protocol. Please contact us via [email protected].
Other third party IP camera management tools
There are many other IP camera management tools you can use. Above
we attached the setting from the most popular software in Windows and
Mac. Some software/NVR requires manually adding the camera with the
camera’s ONVIF protocol and the ONVIF port 8899.
Note : In 3rd party software/NVR, due to the level of customization for ONVIF
by diffrent surveillance manufacturers, only ptz, video and recording may work
depending on specific ONVIF version.
9. Remote Access
Type 1: Sunba Cloud (P2P)
Warning: P2P function may not work if you modify the default media port
(34567) of the camera or the DNS of your camera is not on the same subnet
as your router. Your NAT status by DeviceConfig->Version needs to be
“connected” before you are able to access your camera through P2P.
P2P cloud technology enables customers to remotely access, control and
configure their cameras through internet even if you are thousands miles
away.
1) Find Your Sunba Cloud ID:
Note P2P Code = Cloud ID = Serial Number
Tips:
Go to Sunba website FAQ
page and type keyword
“mobile”to
gain the setup page for
popular smartphone app
such as XMEye,
TinyCam Pro, IP Cam
Viewer.

- 17 -
Internet Explorer:
Please go to xmeye.net and use “Device Login”. Enter the cloud ID of
the camera and associated username and password.
987dc021338*****
Please forward BOTH http port (80 by default) and TCP (media) port (34567
by default) and refer to the manual of your router for detailed steps of port
forward in order to remotely access using a WAN IP. Other apps such as Tiny
Cam or IP Cam Viewer may require you to forward ONVIF and RTSP port as well.
bv1Ѳ-bl;uث$_o]_b|bv-rorѲ-ul;|_o7Ķ"m0-7o;vmo|u;1oll;m7v;࣌m]r
port forwarding as it opens all ports to the public network and increases chances of
bm=oul-ࢼomѲ;-hĸ
Type 2: Port Forwarding
Please refer to portforward.sunba.net for more instructions.
2) Enter the Cloud ID in Sunba Cloud Platform for remote access:
xmeye.net (Internet Explorer)
987dc021338*****
admin
Type 3: RTSP
Please use the following URL along with any 3rd RTSP service provider:
“rtsp://IP:554/user=admin&password=&channel=1&stream=0.sdp?real_
stream” where 0 = mainstream and 1 = substream
For example with the default network setting
rtsp://192.168.1.10:554/user=admin&password=&channel=1&stream=0.
sdp?real_stream
Type 4: VPN (Virtual Private Network)
This is recommended for customers who have static IP address and advanced
router functions.
First, your router MUST support VPN. Then please refer to the corresponding
manual of your router to establish a VPN for the local network where the camera
is connected to. For example, the VPN was setup for the router at your home
where the camera is installed. Please remember the username and password of
the VPN. Then, at any remote location, you can always setup a new network
using VPN to remotely access your camera at home.

- 18 -
PTZ Preset Position
Sunba dome cameras can set preset PTZ positions for which cameras can
memorize and travel directly by calling the preset. Preset positions are repre-
sented by numbers. You need to “add” a preset and then “call” it.
You can always “delete” them later.
Special presets are preset numbers associated with advanced commands
that cameras can follow to modify/enable settings such as changing infrar-
-ed mode, setting up camera auto scan boundaries etc. You can call the
preset directly (no need to “add” a preset as they are pre-existed) accord-
-ing to The Full Preset List.
Patrol
The PTZ camera can travel from one preset to another by order. A patrol
is usually named as a tour or a cruise. The total presets included in a patr-
-ol can be up to 10. To activate a patrol, first you will need to save corre-
sponding presets you want to tour across. For example, preset 1-10
can be called by using special preset 88 (see The Full Preset List).
Pattern
Different from patrol, which enables the camera to travel between different
points, patterns are continuous sets of movement that Sunba cameras can
perform in a record and replay fashion. Note: Patterns will not be activated
unless Motion Detection and Video Blind are disabled.
When using 84 + Add Preset to set a pattern scan, you must use direction
& zoom key to set the actions and click Iris+ key to end the pattern setup,
prompt as follows:
Special Presets
Check Special Preset via specialpreset.sunba.net
Enter the number and hit “+” to set/add/save a
Enter the number and hit “-” to delete a preset.
Enter the number and hit “ ” to call a preset.
10. Presets, Patrol and Pattern
Note: For other software please refer to the manual of the third party software.
Preset
1
IRIS OPEN EXIT
Note: When pressing any direction key, the
camera will stop the patrol, scan & pattern.
preset1
preset2
preset3
/