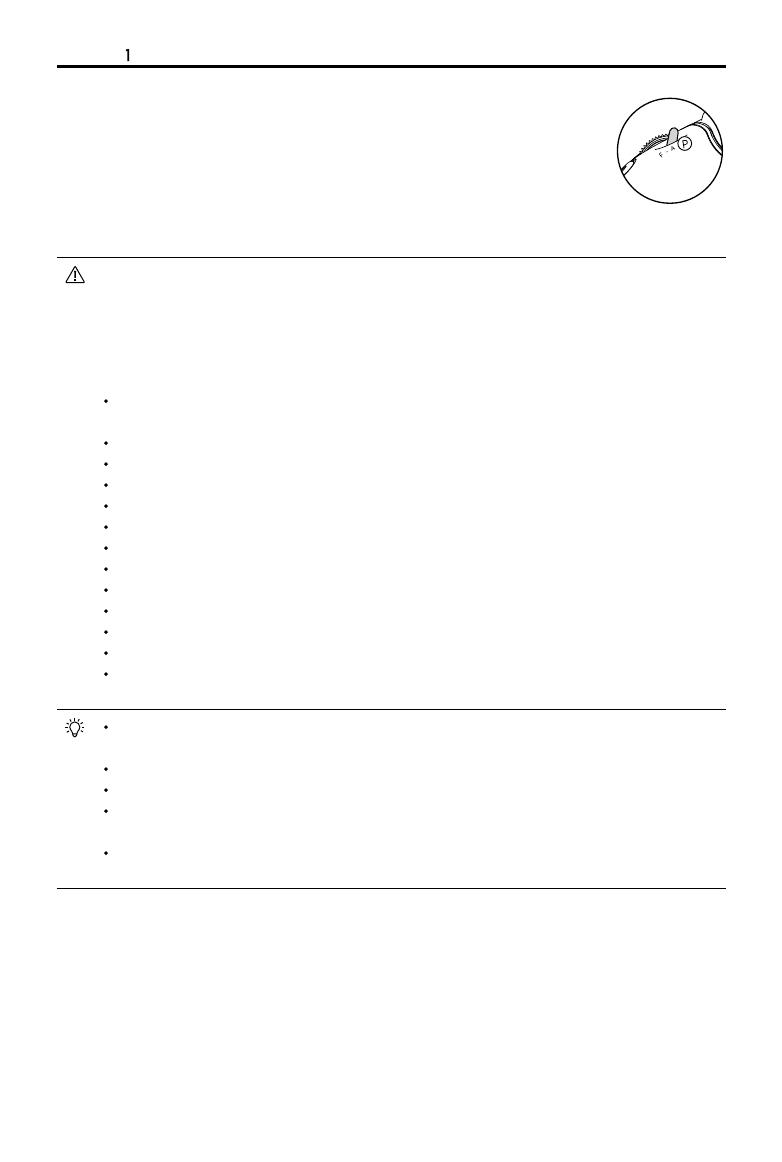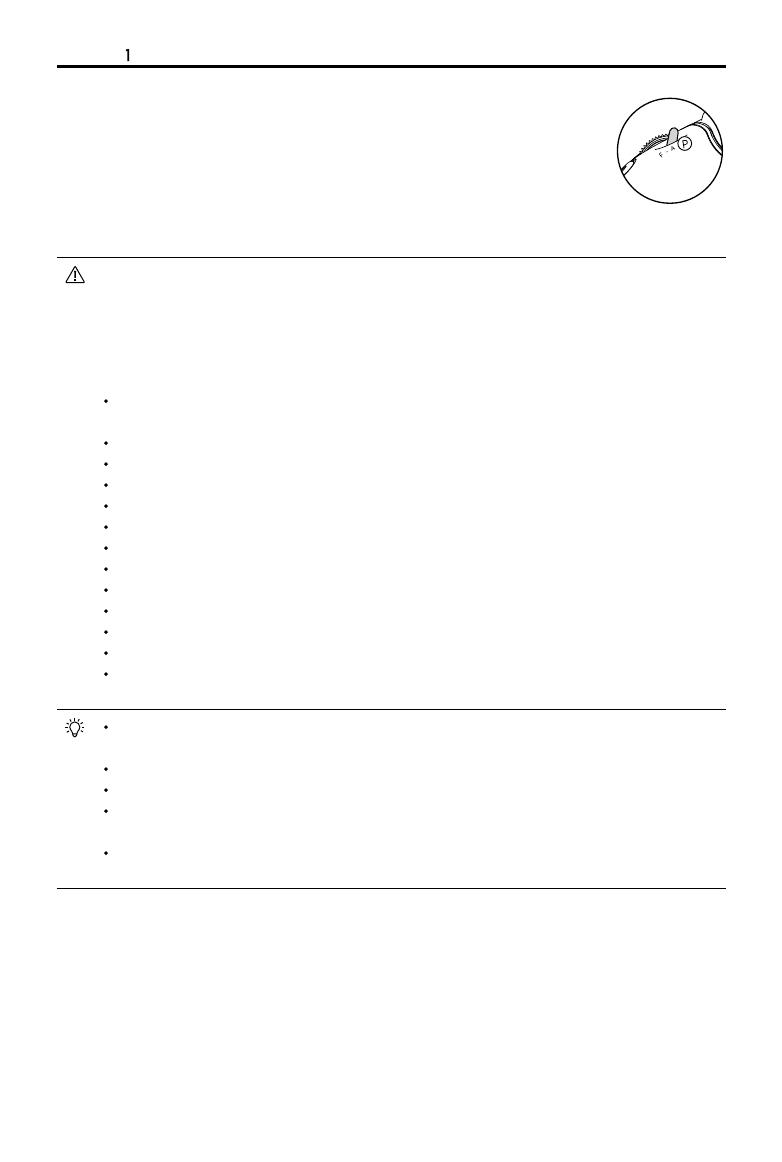
20
© 2017 DJI. All Rights Reserved.
User Manual
INSPIRE RAW
Follow the steps below to use Vision Positioning:
1. Toggle the switch to “P” as shown the gure to the right:
2. Place the Inspire 1 RAW on a flat surface. Notice that the Vision Positioning
system cannot work properly on surfaces without pattern variations.
3. Power on the Inspire 1 RAW. The aircraft status indicator will ash twice in green
light, which indicates the Vision Positioning system is ready. Gently push the
throttle up to lift off, and the Inspire 1 RAW will hover in place.
The performance of your Inspire 1 RAW’s Vision Positioning System is subject to the surface
you are ying over. The ultrasonic waves may not be able to accurately measure the distance
over sound absorbing materials, and the camera may not function correctly in suboptimal
environments. The aircraft will switch from “P” mode to “A” mode automatically if both GPS and
Vision Positioning System are not available. So operate the aircraft cautiously when in any of the
following situations:
Vision Positioning system may not be able to stabilize the aircraft when flying close to the
ground (below 0.5 meters) in fast speed.
Flying over monochrome surfaces (e.g. pure black, pure white, pure red, pure green).
Flying over a highly reective surfaces.
Flying at high speeds (over 8 m/s at 2 meters or over 4 m/s at 1 meter).
Flying over water or transparent surfaces.
Flying over moving surfaces or objects.
Flying in an area where the lighting changes frequently or drastically.
Flying over extremely dark (lux < 10) or bright (lux > 10,000) surfaces.
Flying over surfaces that can absorb sound waves (e.g. thick carpet).
Flying over surfaces without clear patterns or texture.
Flying over surfaces with identical repeating patterns or textures (e.g. tiles with same design).
Flying over inclined surfaces that will deect sound waves away from the aircraft.
In the event of loss of remote controller’s signal, the aircraft will hover for 8 seconds and then
auto-land if it is in “P” mode.
Keep the sensors clean at all times. Dirt or other debris may adversely affect the effectiveness
of the sensors.
The effective hovering altitudes of the aircraft is from 0 to 3 meters.
Vision Positioning system may not function properly when the aircraft is ying over water.
Vision Positioning system may not be able to recognize pattern on the ground in low light
conditions (less than 100lux).
Do not use other ultrasonic devices with frequency of 40 KHz when Vision Positioning system is
in operation.