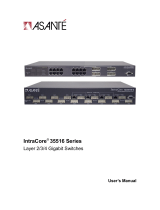Page is loading ...


Page 1 of 24
© 2003 by NETGEAR, Inc. All rights reserved.
Trademarks
© 2003 NETGEAR, Inc. NETGEAR ®, the Netgear Logo, the Gear Guy, and Everybody’s connecting are trademarks or registered trademark of
Netgear, Inc. in the United States and/or other countries. Microsoft, Windows, and the Windows logo are trademarks, or registered trademarks of
Microsoft Corporation in the United States and/or other countries. Other brand and Product names are trademarks or registered trademarks of their
respective holders. Information is subject to change without notice. All rights reserved.
Statement of Conditions
In the interest of improving internal design, operational function, and/or reliability, NETGEAR reserves the right to make changes to the products
described in this document without notice. NETGEAR does not assume any liability that may occur due to the use or application of the product(s) or
circuit layout(s) described herein.
Certificate of the Manufacturer/Importer
It is hereby certified that the NETGEAR Model GSM712/GSM712F Managed Gigabit Switch has been suppressed in accordance with the
conditions set out in the BMPT-AmtsblVfg 243/1991 and Vfg 46/1992.The operation of some equipment (for example, test transmitters) in
accordance with the regulations may, however, be subject to certain restrictions. Please refer to the notes in the operating instructions.
Federal Office for Telecommunications Approvals has been notified of the placing of this equipment on the market and has been granted the right
to test the series for compliance with the regulations.
Voluntary Control Council for Interference (VCCI) Statement
This equipment is in the first category (information equipment to be used in commercial and/or industrial areas) and conforms to the standards set
by the Voluntary Control Council for Interference by Data Processing Equipment and Electronic Office Machines that are aimed at preventing radio
interference in commercial and/or industrial areas.
Consequently, when this equipment is used in a residential area or in an adjacent area thereto, radio interference may be caused to equipment
such as radios and TV receivers.
Federal Communications Commission (FCC) Compliance Notice: Radio Frequency Notice
This device complies with part 15 of the FCC Rules. Operation is subject to the following two conditions:
This device may not cause harmful interference.
This device must accept any interference received, including interference that may cause undesired operation.
Note: This equipment has been tested and found to comply with the limits for a Class A digital device, pursuant to part 15 of the FCC Rules. These
limits are designed to provide reasonable protection against harmful interference in a residential installation. This equipment generates, uses, and
can radiate radio frequency energy and, if not installed and used in accordance with the instructions, may cause harmful interference to radio
communications. However, there is no guarantee that interference will not occur in a particular installation. If this equipment does cause harmful
interference to radio or television reception, which can be determined by turning the equipment off and on, the user is encouraged to try to correct
the interference by one or more of the following measures:
Reorient or relocate the receiving antenna.
Increase the separation between the equipment and receiver.
Connect the equipment into an outlet on a circuit different from that which the receiver is connected.
Consult the dealer or an experienced radio/TV technician for help.
EN 55 022 Declaration of Conformance
This is to certify that the NETGEAR Model GSM712/GSM712F Managed Gigabit Switch is shielded against the generation of radio interference in
accordance with the application of Council Directive 89/336/EEC, Article 4a. Conformity is declared by the application of EN 55024 Class A (CISPR
22).
EN 55 022 and EN 55 024 Statements
This is to certify that the NETGEAR Model GSM712/GSM712F Managed Gigabit Switch is shielded against the generation of radio interference in
accordance with the application of Council Directive 89/336/EEC, Article 4a. Conformity is declared by the application of EN 55 022 Class A
(CISPR 22) and EN 55 024.

Page 2 of 24
Warning: This is a Class A product. In a domestic environment, this product may cause radio interference, in which case the user may
be required to take appropriate measures.
Canadian Department of Communications Radio Interference Regulations
This digital apparatus (NETGEAR Model GSM712/GSM712F Managed Gigabit Switch) do not exceed the Class A limits for radio-noise emissions
from digital apparatus as set out in the Radio Interference Regulations of the Canadian Department of Communications.
Règlement sur le brouillage radioélectrique du ministère des Communications
Cet appareil numérique (NETGEAR Model GSM712/GSM712F Managed Gigabit Switch) respecte les limites de bruits radioélectriques visant les
appareils numériques de classe A prescrites dans le Règlement sur le brouillage radioélectrique du ministère des Communications du Canada.
Customer Support
For assistance with installing and configuring your NETGEAR system or with questions or problems following installation:
• Check the NETGEAR Web page at http://www.NETGEAR.com.
• Call Technical Support in North America at 1-888-NETGEAR. If you are outside North America, please refer to the phone numbers listed
on the Support Information Card that shipped with your switch.
• Email Technical Support at [email protected].
Defective or damaged merchandise can be returned to your point-of-purchase representative.
Internet/World Wide Web
NETGEAR maintains a World Wide Web home page that you can access at the uniform resource locator (URL) http://www.NETGEAR.com. A
direct connection to the Internet and a Web browser such as Internet Explorer or Netscape are required.

Page 3 of 24
CONTENTS
FIGURES.................................................................................................................................................................................................................................4
TABLES..................................................................................................................................................................................................................................4
CHAPTER 1: INTRODUCTION..................................................................................................................................................................................................5
Overview..........................................................................................................................................................................................................................5
Features ..........................................................................................................................................................................................................................6
Package Contents.............................................................................................................................................................................................................7
Verify that your package contains the following: ...................................................................................................................................................................8
CHAPTER 2: PHYSICAL DESCRIPTION...................................................................................................................................................................................9
Front and Black Panels......................................................................................................................................................................................................9
10/100/1000 Mbps RJ-45 Ports ........................................................................................................................................................................................10
Gigabit Ethernet Ports (RJ-45 and GBIC Module Bays).......................................................................................................................................................11
LED Descriptions............................................................................................................................................................................................................11
Console Port ..................................................................................................................................................................................................................12
CHAPTER 3: INSTALLATION.................................................................................................................................................................................................13
Step 1: Preparing the Site................................................................................................................................................................................................13
Step 2: Installing the Switch .............................................................................................................................................................................................13
Step 3: Installing a GBIC Module......................................................................................................................................................................................14
Step 4: Checking the Installation.......................................................................................................................................................................................15
Step 5: Applying AC Power..............................................................................................................................................................................................15
Step 6: Connecting to the Console Port to Manage the Switch (initial configuration) ...............................................................................................................16
Step 7: Connecting Devices to the Switch..........................................................................................................................................................................20
APPENDIX A: TECHNICAL SPECIFICATIONS.........................................................................................................................................................................21
APPENDIX B: TROUBLESHOOTING ......................................................................................................................................................................................23
Troubleshooting Chart.....................................................................................................................................................................................................23
Additional Troubleshooting Suggestions............................................................................................................................................................................23
APPENDIX C: DEFAULT SETTINGS.......................................................................................................................................................................................24

Page 4 of 24
Figures
FIGURE 1-1. GSM712 PACKAGE CONTENTS.......................................................................................................................................... 7
FIGURE 1-2. GSM712F PACKAGE CONTENTS........................................................................................................................................ 8
FIGURE 2-1. FRONT PANEL OF THE GSM712 MANAGED GIGABIT SWITCH......................................................................................... 9
FIGURE 2-2. BACK PANEL OF THE GSM712 MANAGED GIGABIT SWITCH........................................................................................... 9
FIGURE 2-3. FRONT PANEL OF THE GSM712F MANAGED SWITCH...................................................................................................... 9
FIGURE 2-4. BACK PANEL OF THE GSM712F MANAGED SWITCH........................................................................................................ 9
FIGURE 2-5. WARNING! CREATING REDUNDANT PATHS BETWEEN NETWORK DEVICES...............................................................10
FIGURE 2-6. WARNING! CREATING REDUNDANT PATHS BETWEEN NETWORK DEVICES...............................................................11
FIGURE 3-1. ATTACHING MOUNTING BRACKETS..................................................................................................................................14
FIGURE 3-2. INSTALLING A GIGABIT ETHERNET MODULE...................................................................................................................15
FIGURE 3-3. INSTALLING A GIGABIT ETHERNET MODULE...................................................................................................................15
FIGURE 3-4. SYSTEM INFORMATION......................................................................................................................................................17
FIGURE 3-5. MAIN MENU..........................................................................................................................................................................17
FIGURE 3-6. SET-UP..................................................................................................................................................................................18
FIGURE 3-7. IP CONFIGURATION ............................................................................................................................................................19
FIGURE 3-8. GSM712 CONNECTING DEVICES TO THE SWITCH ..........................................................................................................20
FIGURE 3-9. GSM712F CONNECTING DEVICES TO THE SWITCH........................................................................................................20
Tables
TABLE 2-1. FRONT PANEL LEDS:.................................................................................................................................................................11
TABLE 3-1. SITE REQUIREMENTS................................................................................................................................................................13
TABLE B-1. TROUBLESHOOTING CHART ....................................................................................................................................................23

Page 5 of 24
CHAPTER 1: INTRODUCTION
Congratulations on your purchase of the NETGEAR Model GSM712/GSM712F Managed Gigabit Ethernet
Switch! Your NETGEAR Switch is a state-of-the-art, high-performance, IEEE-compliant network solution
designed for users who want the power of management to eliminate bottlenecks, boost performance, and
increase productivity running over the maximum possible bandwidth. In addition to providing easy,
straightforward management, your switch (GSM712) is flexible and comes with two Gigabit Interface
Converter (GBIC) OR your switch (GSM712F) is flexible and comes with four combo (GBIC/GTP) ports that
can use any GBIC module to provide Gigabit connectivity over a variety of fiber or copper cabling.
This chapter serves as the introduction for using your NETGEAR GSM712/GSM712F Managed Gigabit
Switch and provides the following information:
• Overview
• Switch Features
• Package Contents
Overview
Your NETGEAR Model GSM712/GSM712F Managed Gigabit Switch provides the benefit of management
with a complete package of features for the observation, configuration, and control of your network. With a
web-based Graphical User Interface (GUI), the switch’s many capabilities can be viewed and used in a
simple and intuitive manner. For those who prefer a more traditional interface, there is a Command Menu
Interface available through the console port on the front or via Telenet. The switch’s management features
include SNMP and RMON for port and switch information, VLAN for traffic control, port trunking for
increased bandwidth, and Class of Service (CoS) for traffic prioritization. These features and more will
allow you to better understand and better control your network.
Your NETGEAR Model GSM712/GSM712F Managed Gigabit Switch also provides GBIC module bays.
The GBIC module bays will accept any standard GBIC module, including the AGM721F 1000BASE-SX
module or AGM721T 1000BASE-T module from NETGEAR. Using these Gigabit ports, you can create
high-speed connections to a server or network backbone. For example, you can:
• Connect switches to each other with long distance, high-speed links
• Combine fiber and copper networks
Your NETGEAR Model GSM712/GSM712F Managed Gigabit Switch can operate free-standing, or rack
mounted in a wiring closet or equipment room. It is IEEE-compliant and offers low latency for high-speed
networking. GSM712 includes 10 auto-sensing 10/100/1000 Ethernet/Fast Ethernet/Gigabit Ethernet ports,
and GSM712F includes 8 GBIC and 4 Combo (GBIC/GTP). The 10/100/1000 Mbps ports are shielded RJ-
45 ports that automatically negotiate to the highest speed. This capability makes the switch ideal for
environments that have a mix of Ethernet, Fast Ethernet, and Gigabit Ethernet devices. In addition, all
10/100/1000 Mbps ports operate in half- or full-duplex mode. The maximum segment length is 328 feet
(100 meters) over Category 5 unshielded twisted-pair (UTP) cable.

Page 6 of 24
Features
The following list identifies the key features of the NETGEAR Model GSM712 Managed Gigabit Switch.
• Ten 10/100/1000 Mbps auto sensing Gigabit Ethernet switching RJ-45 ports
• Two GBIC ports that can be used for a variety of fiber or copper connections
The following list identifies the key features of the NETGEAR Model GSM712F Managed Gigabit Switch.
• Eight Fiber Slots
• Four combo GBIC slots/ GTP ports that can be used for a variety of fiber or copper connections
Both GSM712/712F have the same features as below:
• Full Layer 2 switch management including:
o SNMP
o RMON (groups 1,2,3 and 9)
o IEEE 802.1Q (up to 64 Static VLAN groups)
o IEEE 802.1p (Class of Service)
o IEEE 802.3ad (Link Aggregation)
o IEEE 802.1D (Spanning Tree)
o IGMP snooping
o Port Mirroring
o Password access control
o TFTP firmware upgrade
o Multiple interfaces: Browser-based, Telnet, or SNMP application
• Full compatibility with IEEE standards:
o IEEE 802.3i, (10BASE-T)
o IEEE 802.3u (100BASE-TX)
o IEEE 802.3ab (1000BASE-T)
o IEEE 802.3x (full-duplex flow control)
• Auto-sensing and auto-negotiating capabilities for all ports
• Auto Uplink™ on all ports to make the right connection
• Automatic address learning function to build the packet-forwarding information table. The table
contains up to 8,000 media access control (MAC) addresses (that is, the switch can support networks
with as many as 8,000 devices).
• Full- and Half-duplex functions for all 10/100/1000 Mbps ports, operating at 10 or 100 Mbps.
• Store-and-Forward transmission to remove bad packets from the network
• Advance cable fault detection service for trouble-shooting gigabit Ethernet cable plant problem
(GSM712F)
• Active flow control to minimize packet loss/frame drops:
o Half-duplex back-pressure control (10 or 100 Mbps)
o Full-duplex IEEE 802.3x pause frame flow control
• LED indicators for port status monitoring:
o Power LED to indicate power on/off status
o Link LED to indicate link status

Page 7 of 24
o Dual-color Mode LED to indicate speed, activity, duplex mode, and collision
• Easy migration from existing 10 Mbps network to 100 Mbps Fast Ethernet network and Gigabit
Ethernet.
• Easy upgrade path to add gigabit technology to your network
• Flexible installation:
o Standalone desktop installation
o 19-inch standard rack-mount
• Standard 1U case size
Package Contents
Figure 1-1 shows the package contents of the NETGEAR Model GSM712/GSM712F Managed Gigabit
Switch.
Figure 1-1. GSM712 Package Contents

Page 8 of 24
Figure 1-2. GSM712F Package Contents
Verify that your package contains the following:
• One GSM712/GSM712F Managed Gigabit Switch
• Rubber footpads for tabletop installation
• Power cord
• One null-modem cable
• Rack-mount kit for installing the switch in a 19-inch rack
• This user’s guide
• One CD ROM
• Support Information Card
• Warranty & Owner Registration Card
If you ordered additional GBIC modules with your switch, they are provided in a separate package.
If any item is missing or damaged, contact your place of purchase immediately.

Page 9 of 24
CHAPTER 2: PHYSICAL DESCRIPTION
This chapter describes the hardware features of the NETGEAR Model GSM712/GSM712F Managed
Gigabit Switch. Topics include:
• Front and back panels
• 10/100/1000 Mbps auto-sensing RJ-45 ports
• Fiber ports (GSM712F)
• GBIC module bays
• LED descriptions
• Console port
Front and Black Panels
Figures 2-1 and 2-2 show the key components on the front and back panels of the NETGEAR Model
GSM712 Managed Gigabit Switch.
The front panel contains LEDs, Rest Button, RJ-45 jacks, GBIC module bays, and a console port. The
back panel has a standard AC power receptacle for accommodating the supplied power cord.
Figure 2-1. Front Panel of the GSM712 Managed Gigabit Switch
Figure 2-2. Back Panel of the GSM712 Managed Gigabit Switch
Figures 2-3 and 2-4 show the key components on the front and back panels of the NETGEAR Model
GSM712F Managed Switch
The front panel contains LEDs, RJ-45 jacks, Fiber ports, and GBIC module bays, and a console port. The
back panel has a standard AC power receptacle for accommodating the supplied power cord.
Figure 2-3. Front Panel of the GSM712F Managed Switch
Figure 2-4. Back Panel of the GSM712F Managed Switch

Page 10 of 24
10/100/1000 Mbps RJ-45 Ports
As Figure 2-1 shows, the GSM712/GSM712F Managed Gigabit Switch has 10 10/100/1000 Mbps RJ-45
ports. These ports are auto-sensing 10/100/1000 Mbps ports: When you insert a cable into an RJ-45 port,
the switch automatically ascertains the maximum speed (10 or 100 or 1000 Mbps) and duplex mode (half-
or full-duplex) of the attached device. The 10/100/1000 Mbps ports support only unshielded twisted-pair
(UTP) cable terminated with an 8-pin RJ-45 plug.
To simplify the procedure for attaching devices, all RJ-45 ports support Auto Uplink. This technology lets
you attach devices to the RJ-45 ports using either straight-through or crossover cables. When you insert a
cable into the switch’s RJ-45 port, the switch automatically:
• Senses whether the cable is a straight-through or crossover cable.
• Determines whether the link to the attached device requires a “normal” connection (such as when
connecting the port to a PC) or an “uplink” connection (such as when connecting the port to a
router, switch, or hub).
• After ascertaining this information, the switch automatically configures the RJ-45 port to enable
communications with the attached device, without requiring user intervention. In this way, the
Auto Uplink technology compensates for setting uplink connections, while eliminating concern
about whether to use crossover or straight-through cables when attaching devices.
Warning! You must use Link Aggregation (a.k.a. Port Trunking) to create multiple links between switches.
Using Auto Uplink to create multiple active paths between any two network devices can cause undesirable
loops in the network, resulting in an endless broadcast traffic that disables your network. Loops occur when
there are alternate routes between two network devices. In Figure 2-3, for example, a loop is created by
connecting two RJ-45 ports on a NETGEAR Model GSM712 Managed Gigabit Switch to a router
containing a 4-port switch. The Spanning Tree protocol will prevent loops, if that advanced feature is
enabled.
Figure 2-5. Warning! Creating Redundant Paths between Network Devices

Page 11 of 24
Figure 2-6. Warning! Creating Redundant Paths between Network Devices
Gigabit Ethernet Ports (RJ-45 and GBIC Module Bays)
Your NETGEAR Model GSM712/GSM712F Managed Gigabit Switch has either 1000BASE-T port or as a
GBIC module bay. The default setting for those ports are for the automatic detection of media being used.
Which means depend on which connector is used, the port type will be set automatically. Or they can be
selected via management interface configuration. The Gigabit Ethernet ports provide a full-duplex 1000
Mbps (1 Gbps) connection that effectively doubles throughput to 2 Gbps.
The GBIC bay accommodates a standard GBIC module, such as the NETGEAR AGM721F GBIC module
or the AGM721T GBIC module. The AGM721F GBIC module has an SC connector that is compatible with
the IEEE 802.3z 1000BASE-SX standard, while the AGM721T has an RJ-45 connector and is compliant
with the IEEE 802.3ab 1000BASE-T standard.
LED Descriptions
The front panel of the NETGEAR Model GSM712/GSM712F Managed Gigabit Switch has LEDs that
provide a quick and accurate display of port speed, activity, collisions, and duplex mode. Table 2-1
summarizes the LEDs on the switch and Gigabit Ethernet module.
Table 2-1. Front Panel LEDs:
Label Color Activity Description
Power Green
Yellow
On
On
Off
Power is supplied to the switch.
Power On Self Test (POST) in progress
Power is disconnected
Link
(the port number)
Green On
Off
Port has a valid link connection.
A valid link has not been established on the port.
LED Mode in (Three LEDs)
Max Spd
ACT
FDX
Green
Green
Green
Yellow
On
Off
Blinking
Off
On
On
Blinking
Port has made a connection at 1000 Mbps for that port.
Port is not operating at 1000 Mbps.
Data transmission is occurring on the port.
No data transmission is occurring on the port.
Port is operating in full-duplex mode.
Port is operating in half-duplex mode.
Collision is occurring.
Note: When Copper GBIC is used at forced speed mode, link and FDX LEDs are “on” regardless if RJ45 port is connected.

Page 12 of 24
Console Port
Your NETGEAR Model GSM712/GSM712F Managed Gigabit Switch has a console port on the front panel.
This port is labeled Console and is required for initial configuration of the switch. It also lets you
manage the switch using a directly connected VT-100 terminal, personal computer (PC), Apple Macintosh,
or UNIX workstation. The terminal, computer, or workstation connects to the console port using the null-
modem cable supplied with your switch.
The console port is configured to use the following settings:
• Baud rate: 9,600 bps
• Data bits: 8
• Parity: none
• Stop bit: 1
• Flow control: none
These settings appear below the connector on the switch front panel.
In addition to using the console port, you can manage the switch using a Web browser and/or a Simple
Network Management Protocol (SNMP) management program.
Note: You must use the console port for the initial switch configuration.
For more information about console-port connections, see “Connecting to the Console Port”. For more
information about managing the switch, see Chapter 3.

Page 13 of 24
CHAPTER 3: INSTALLATION
This chapter describes the installation procedures for your NETGEAR Model GSM712/GSM712F Managed
Gigabit Switch. Switch installation involves the following steps:
Step 1: Preparing the site
Step 2: Installing the switch
Step 3: Installing a GBIC module
Step 4: Checking the installation
Step 5: Applying AC power
Step 6: Connecting to the console port to manage the switch (initial configuration)
Step 7: Connecting devices to the switch
Step 1: Preparing the Site
Before you install your switch, be sure your operating environment meets the operating environment
requirements in Table 3-1.
Table 3-1. Site Requirements
Characteristics Requirements
Mounting
Desktop installations:
Rack-mount installations:
Provide a flat table or shelf surface.
Use a 19-inch (48.3-centimeter) EIA standard equipment rack that is grounded and physically
secure. You also need the rack-mount kit supplied with your switch.
Access
Locate the switch in a position that lets you access the front panel RJ-45 ports, view the front
panel LEDs and power connector.
Power source
Provide a power source within 6 feet (1.8 meters) of the installation location. Power specifications
for the switch are shown in Appendix C. Be sure the AC outlet is not controlled by a wall switch,
which can accidentally turn off power to the outlet and the switch.
Environmental
Temperature: Install the switch in a dry area, with ambient temperature between 0 and 40ºC (32 and 104ºF).
Keep the switch away from heat sources such as direct sunlight, warm air exhausts, hot-air vents,
and heaters.
Operating humidity: The installation location should have a maximum relative humidity of 90%, non-condensing.
Ventilation: Do not restrict airflow by covering or obstructing air inlets on the sides of the switch. Keep at least
2 inches (5.08 centimeters) free on all sides for cooling.
Be sure there is adequate airflow in the room or wiring closet where you intend to install the
switch.
Operating conditions: Keep the switch at least 6 ft (1.83 m) away from nearest source of electromagnetic noise, such as
a photocopy machine.
Step 2: Installing the Switch
You can install your NETGEAR Model GSM712/GSM712F Managed Gigabit Switch on a flat surface or in
a standard 19-inch rack.
Installing the Switch on a Flat Surface
The switch ships with four self-adhesive rubber footpads. Stick one rubber foot pad on each of the four
concave spaces on the bottom of the switch. The rubber footpads cushion the switch against
shock/vibrations.

Page 14 of 24
Installing the Switch in a Rack
To install the switch in a rack, use the following procedure (and refer to Figure 3-1). To perform this
procedure, you need the 19-inch rack-mount kit supplied with your switch.
1. Attach the supplied mounting brackets to the side of the switch.
2. Insert the screws provided in the rack-mount kit through each bracket and into the bracket mounting
holes in the switch.
3. Tighten the screws with a #1 Phillips screwdriver to secure each bracket.
4. Align the mounting holes in the brackets with the holes in the rack, and insert two pan-head screws with
nylon washers through each bracket and into the rack.
5. Tighten the screws with a #2 Phillips screwdriver to secure the switch in the rack.
6. If you want to install a GBIC module, proceed to “Step 3: Installing a GBIC Module,” next. Step 4:
Checking the Installation.”
Figure 3-1. Attaching Mounting Brackets
Step 3: Installing a GBIC Module
The following procedure describes how to install a GBIC Gigabit Ethernet module, such as the NETGEAR
AGM721F, in the switch’s Gigabit module bays. The AGM721F is sold separately from the
GSM712/GSM712F. If you do not want to install a GBIC module at this time, skip this procedure.
To install a GBIC module:
7. Insert the GBIC module into the GBIC module bay. Press firmly to ensure the module seats into the
connector.

Page 15 of 24
Figure 3-2. Installing a Gigabit Ethernet Module
Figure 3-3. Installing a Gigabit Ethernet Module
Step 4: Checking the Installation
Before you apply power:
o Inspect the equipment thoroughly.
o Verify that all cables are installed correctly.
o Check cable routing to make sure cables are not damaged or are a safety hazard.
o Be sure all equipment is mounted properly and securely.
Step 5: Applying AC Power
NETGEAR Model GSM712/GSM712F Managed Gigabit Switches do not have an ON/OFF switch; the only
method of applying or removing AC power is by connecting or disconnecting the power cord. Before you
connect the power cord, select an AC outlet that is not controlled by a wall switch, which can turn off power
to the switch. After you select an appropriate outlet, use the following procedure to apply AC power.

Page 16 of 24
8. Connect the female end of the supplied AC power adapter cable to the power receptacle on the back of
the switch.
9. Connect the 3-pronged end of the AC power adapter cable to a grounded 3-pronged AC outlet.
When you apply power, the Power LED on the switch’s front panel will be Yellow, as it conducts a Power
On Self Test (POST). After the switch passes the POST, the Power LED will change to Green and the
switch is functional and ready to pass data.
If the Power LED does not go on, check that the power cable is plugged in correctly and that the power
source is good. If this does not resolve the problem, refer to Appendix B, Troubleshooting.
Step 6: Connecting to the Console Port to Manage the Switch (initial configuration)
Your NETGEAR Model GSM712/GSM712F Managed Gigabit Switch contains software for viewing,
changing, and monitoring the way it works. This management software is not required for the switch to
work. However, the management software can let you improve the efficiency of the switch and, as a result,
improve its overall performance as well as the performance of your network. The remainder of this section
describes how to initialize the management software to the first time you use the management features.
After you power-up the switch for the first time, you can configure it using a VT100/ANSI terminal or a PC,
Apple Macintosh, or UNIX workstation that is directly connected to the switch’s console port. Thereafter,
you can assign an IP address, subnet mask, and gateway address to the switch and manage it through a
Web browser, Telnet session, or SNMP management application.
To connect a console to the switch:
10. Connect a VT100/ANSI terminal or a PC, Apple Macintosh, or UNIX workstation to the switch’s console
port, labeled Console, using the null-modem cable supplied with the switch. The supplied null-modem
cable has 9-pin connectors on each end.
11. If you attached a PC, Apple Macintosh, or UNIX workstation, start a terminal-emulation program.
Microsoft Windows users can use HyperTerminal, which comes with the Windows operating
systems.
Macintosh users can use ZTerm.
UNIX users can use a terminal emulator such as TIP.
12. Configure the terminal-emulation program to use the following settings:
Baud rate: 9,600 bps
Data bits: 8
Parity: none
Stop bit: 1
Flow control: none

Page 17 of 24
Figure 3-4. System Information
13. The terminal-emulation program should display the System Description page. Hit the ‘ESC’ key to get
to the Main Menu page.
Figure 3-5. Main Menu

Page 18 of 24
14. On the Main Menu page, hit the ‘C’ key to select the Set-Up page.
Figure 3-6. Set-Up

Page 19 of 24
15. On the Set Up page, hit the ‘B’ key to select the IP Configuration page.
Figure 3-7. IP Configuration
16. On the IP Configuration page, type in the desired IP Address for this switch, followed by the ‘Enter’ key.
17. Now type in the desired Network Mask, followed by the ‘Enter’ key.
18. Now type in the desired Default Gateway, followed by the ‘Enter’ key.
19. Use Ctrl-W to save these new settings. Hit the ‘Y’ key or ‘Enter’ to confirm saving the new settings to
NVRAM.
The switch will now reset, loading the new IP address. At this point you can use your web browser to
manage your switch through the network. After you have connected your computer to the switch via one of
the network ports, simply launch your web browser and type the IP address in the Address Bar to use the
Graphical User Interface (GUI) for configuration, observation, and management of your switch.
/