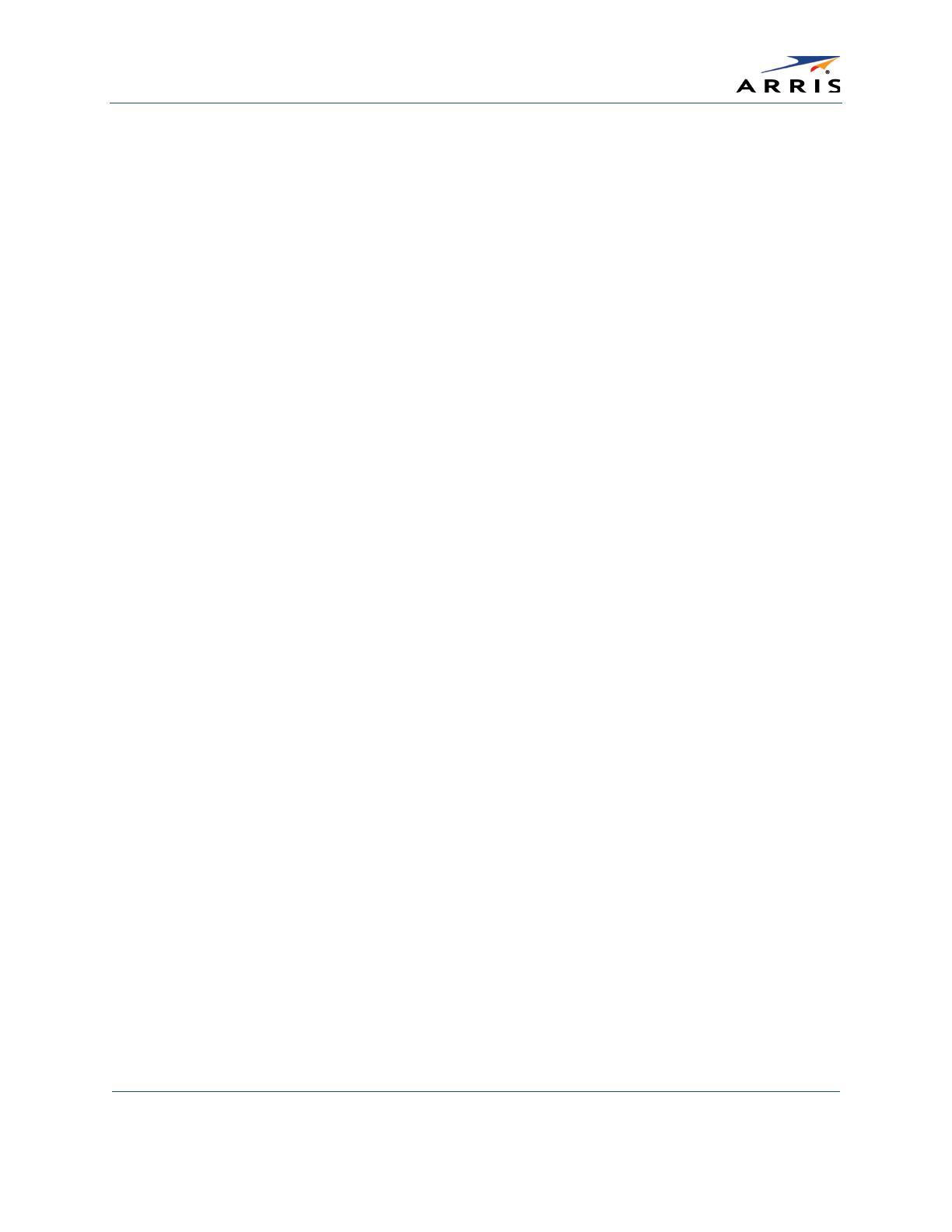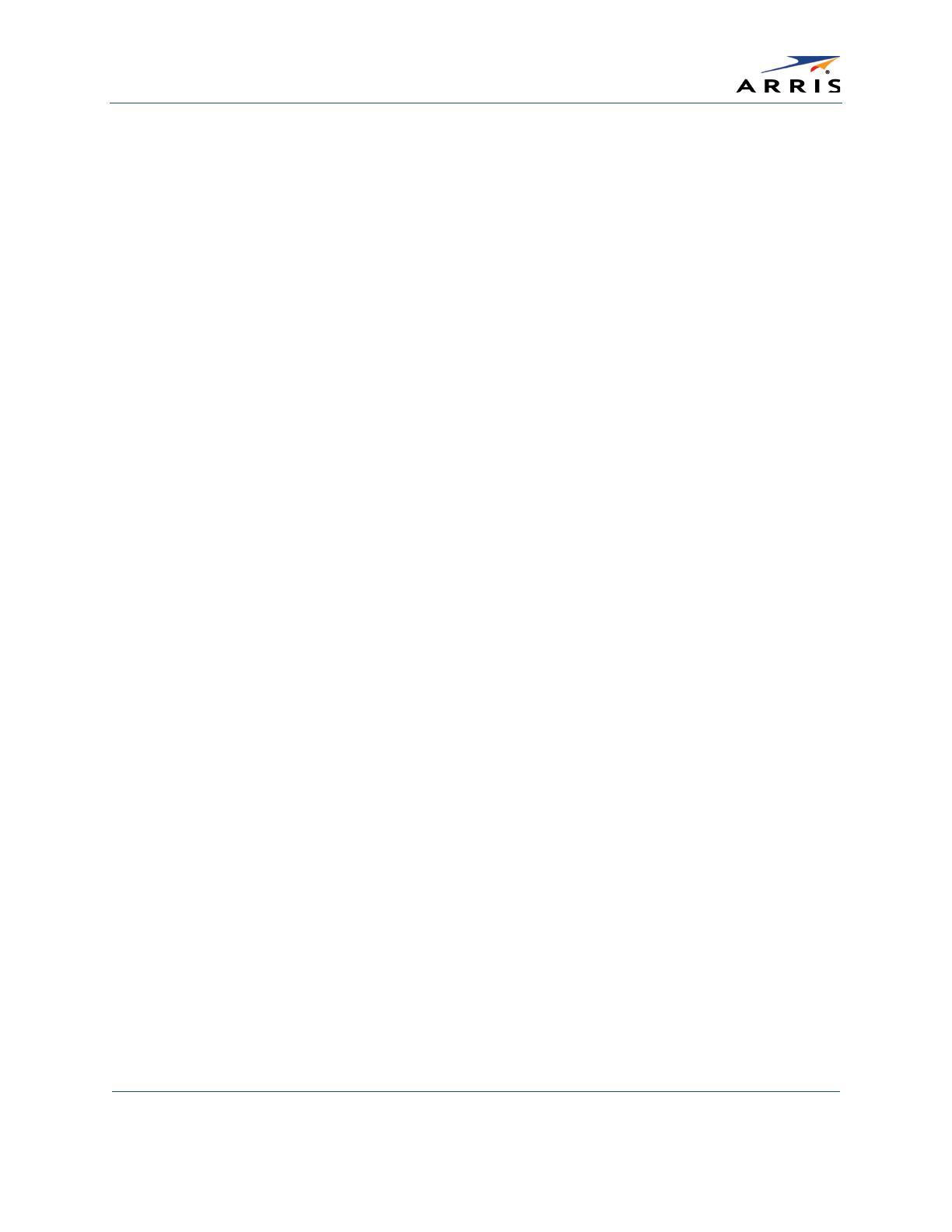
Contents
SURFboard® SBG6900-AC Wireless Cable Modem & Router • User Guide
365-095-27293 x.1 Copyright 2015 ARRIS Enterprises, Inc. All Rights Reserved.
Figure 25 – Login Alerts Screen .................................................................................................................................... 25
Figure 26 – SBG6900-AC Web Manager Main Menu Buttons ............................................................................... 25
Figure 27 – SBG6900-AC Web Manager Main Menu Links .................................................................................... 26
Figure 28 – Help Overview Screen ............................................................................................................................... 27
Figure 29 – Help Links Screen ....................................................................................................................................... 28
Figure 30 – Field Level Help Screens ........................................................................................................................... 29
Figure 31 – SBG6900-AC Web Manager Logout Button ......................................................................................... 29
Figure 32 – 2.4 GHz Primary Wireless Network Screen .......................................................................................... 30
Figure 33 – 5 GHz Primary Wireless Network Screen ............................................................................................. 31
Figure 34 – WPS Setup Screen ..................................................................................................................................... 32
Figure 35 – 2.4 GHz & 5 GHz Wireless Guest Network Screens ........................................................................... 34
Figure 36 – Change Your Network Name (SSID) and Password Screens ............................................................ 37
Figure 37 – 2.4 GHz & 5 GHz Wireless 802.11 Radio Screens .............................................................................. 38
Figure 38 – SBG6900-AC Web Manager Main Screen............................................................................................. 40
Figure 39 – Status Security-Change User Name Screen......................................................................................... 41
Figure 40 – Change User Password Screen ............................................................................................................... 41
Figure 41 – Firewall Protection Level Screen ............................................................................................................. 42
Figure 42 – Parental Control-Change Time Zone Screen ....................................................................................... 44
Figure 43 – Firewall Parental Control Screen ............................................................................................................ 44
Figure 44 – Set Up IP Filters Screen ............................................................................................................................ 45
Figure 45 – Set Up MAC Filters Screen ....................................................................................................................... 46
Figure 46 – Advanced Port Filtering Screen ............................................................................................................... 47
Figure 47 – Create Port Triggers Screen .................................................................................................................... 48
Figure 48 – Advanced Port Triggers Screen............................................................................................................... 48
Figure 49 – Create Forwarded Ports Screen ............................................................................................................. 49
Figure 50 – Create Forwarded Ports Screen or Advanced Port Forwarding Screen ..................................... 50
Figure 51 – Commonly Used Forwarded Ports List ................................................................................................. 51
Figure 52 – Forwarded Ports Screen ........................................................................................................................... 51
Figure 53 –DMZ Host Settings Screen ........................................................................................................................ 52
Figure 54 – Set Up Firewall Local Log Screen ............................................................................................................ 53
Figure 55 – Firewall Remote Log Screen .................................................................................................................... 54
Figure 56 – Device Status Button ................................................................................................................................. 55
Figure 57 – Device Status Screen ................................................................................................................................. 55
Figure 58 – Status – Product Information Screen .................................................................................................... 56
Figure 59 – Status - Connection Screen ..................................................................................................................... 57
Figure 60 – Status – Event Log Screen ........................................................................................................................ 58