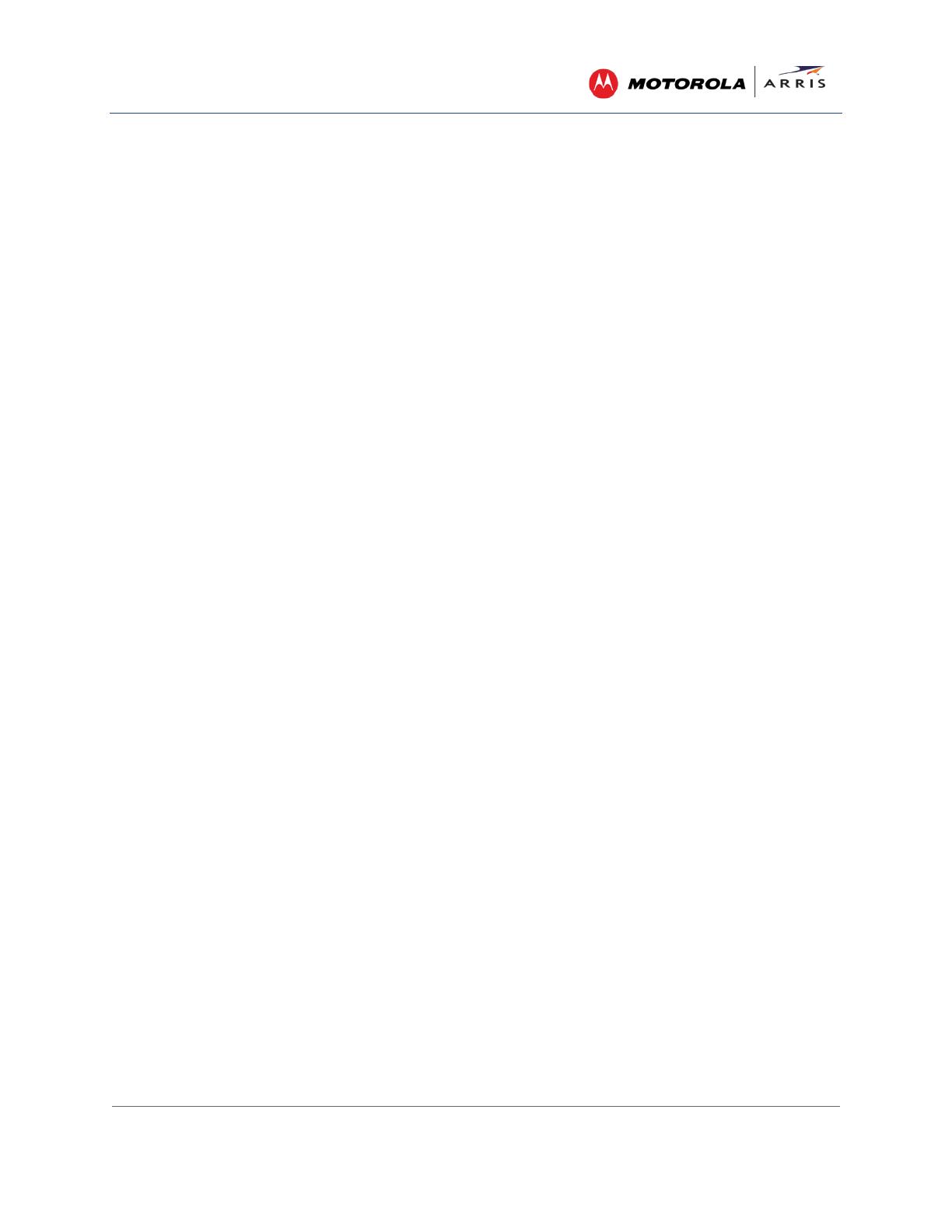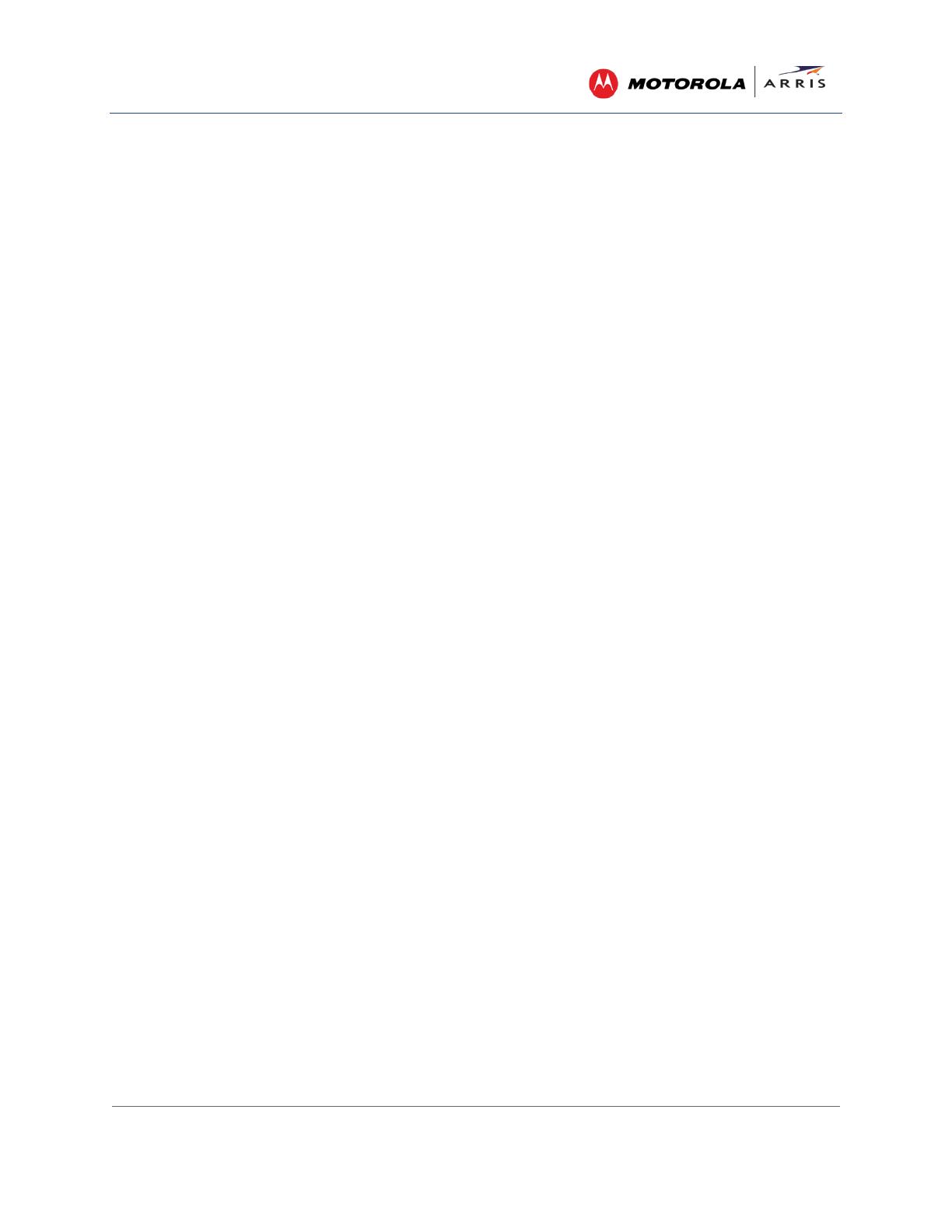
Contents
SURFboard® SBG6700-AC Wireless Cable Modem Gateway • User Guide
Figure 13 – Windows Taskbar Icons ........................................................................................................................................................ 14
Figure 14 – Sample Available Wireless Networks Screen ............................................................................................................... 15
Figure 15 –Network Connection Window ............................................................................................................................................ 16
Figure 16 –Network Connection-Create Network Password Window ...................................................................................... 16
Figure 17 – Control Panel-Network and Sharing Center Window .............................................................................................. 17
Figure 18 – Manually Connect to a Wireless Network Window ................................................................................................... 18
Figure 19 – Manually Connect to a Wireless Network Window ................................................................................................... 18
Figure 20 – SBG6700-AC Main Screen .................................................................................................................................................... 22
Figure 21 – SBG6700-AC Web Manager Main Menu Buttons ....................................................................................................... 22
Figure 22 – SBG6700-AC Web Manager Main Menu Links ............................................................................................................. 23
Figure 23 – Help Overview Screen ........................................................................................................................................................... 24
Figure 24 – Help Links Screen .................................................................................................................................................................... 25
Figure 25 – SBG6700-AC Status – Product Information Screen ................................................................................................... 26
Figure 26 – SBG6700-AC Status Connection Screen......................................................................................................................... 27
Figure 27 – SBG6700-AC Backup and Restore Screen ...................................................................................................................... 28
Figure 28 – Restore Factory Defaults Screen ....................................................................................................................................... 29
Figure 29 – Change User Name Screen.................................................................................................................................................. 32
Figure 30 – Change User Password Screen .......................................................................................................................................... 32
Figure 31 – Firewall Protection Level Screen ....................................................................................................................................... 33
Figure 32 – Parental Control-Change Time Zone Screen ............................................................................................................... 34
Figure 33 – Firewall Parental Control Screen....................................................................................................................................... 35
Figure 34 – Advanced Port Triggers Screen ......................................................................................................................................... 36
Figure 35 – Create Port Triggers Screen ................................................................................................................................................ 36
Figure 36 – Advanced Port Forwarding Screen .................................................................................................................................. 37
Figure 37 – Commonly Used Forwarded Ports List ........................................................................................................................... 38
Figure 38 – Advanced DMZ Host Screen ............................................................................................................................................... 39
Figure 39 – Firewall Remote Log Screen ............................................................................................................................................... 40
Figure 40 – 2.4 GHz & 5 GHz Wireless Primary Network Screens ................................................................................................. 42
Figure 41 – WPS Setup Screen................................................................................................................................................................... 43
Figure 42 – 2.4 GHz & 5 GHz Wireless Guest Network Screens ..................................................................................................... 45
Figure 43 – Change Your 2.4 GHz & 5 GHz Network Name (SSID) and Password Screens ................................................ 47
Figure 44 – 2.4 GHz & 5 GHz Wireless 802.11 Radio Screens ......................................................................................................... 48
Figure 45 – Basic Setup Screen ................................................................................................................................................................. 52
Figure 46 – Basic DHCP Screen ................................................................................................................................................................. 54
Figure 47 – Basic DDNS Screen ................................................................................................................................................................. 55
Figure 48 – Basic Backup & Restore Screen .......................................................................................................................................... 56
Figure 49 – Advanced Options Screen ................................................................................................................................................... 57
Figure 50 – Advanced IP Filtering Screen ............................................................................................................................................. 59
Figure 51 – Advanced MAC Filtering Screen ....................................................................................................................................... 60
Figure 52 – Advanced Port Filtering Screen......................................................................................................................................... 61