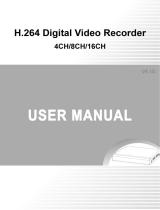Page is loading ...

Installation Guide

2
HD NetVu Console
2
Whilst every attempt is made to ensure these manuals are accurate and current, Dedicated Micros reserve the right to alter or
modify the specication of the machine described herein without prejudice.
Contents
Introduction .......................................................................................................3
Features ...........................................................................................................4
Important Safeguards .......................................................................................7
Installing the Unit ..............................................................................................9
Installation ......................................................................................................13
Connecting the HD NetVu Console ................................................................15
Keyboard ........................................................................................................20
Accessing & Conguring the Unit ...................................................................23
Navigating The Menus ....................................................................................25
System Settings ..............................................................................................27
USB Conguration ..........................................................................................52
Console Settings ............................................................................................56
Camera Settings .............................................................................................70
Record Settings ..............................................................................................81
Schedule .........................................................................................................92
Alarm Settings ................................................................................................98
Network Settings ..........................................................................................116
Features & Text.............................................................................................133
Operating the Viewer ....................................................................................136
Appendix A - Pin-outs - For reference only ...................................................156
Appendix B - User Logging ...........................................................................157
Appendix C - ‘About’ Pages ..........................................................................158
Appendix D - IP Address via Serial ...............................................................164
Appendix E - Multicast ..................................................................................165
Appendix F - Monitor Output ........................................................................166
Appendix G - Unit Specication ....................................................................167

3
NV1
Installation Guide
3
Introduction
What is the…
High Denition NetVu Console ?
Enabling customers to deploy an additional viewing & control station with minimal installation
requirements, NetVu Console allows a traditional telemetry keyboard and monitor combination to be
placed anywhere the customer requires with no need to retrain operators. All that is required is an IP
connection and power.
NetVu Console ensures multiple DVR systems can seamlessly be linked to a single point of control
with only an Ethernet network connection. Because it is linked via the network, the position and
quantity of control locations now becomes exible, providing a truly seamless and expansive CCTV
solution.
Ideal for installing extra control positions that duplicate the local control functionality of the DVR, the
NetVu Console is connected to the associated units and cameras via an IP connection, utilising the
IP/Analogue conversion capability of its embedded decoder.
The exibility of the unit allows operators to control cameras from a number of NetVu Connected
DVRs or Servers, providing greater freedom to users wishing to expand the control of their network
without incurring the signicant associated cost.
For further information, please visit the website:
www.dedicatedmicros.com

4
HD NetVu Console
4
Features
The HD NetVu Console from Dedicated Micros is equipped with an array of valuable features
designed to enhance the operator experience.
• Operates as Console providing a centralised viewing and control monitor
• Also provides Encoder or DVR functionality
• Versatile video server
• Compatible with any video input; analogue, IP or megapixel
• Encode inputs into simultaneous multiple streams of MPEG4 and MJPEG
• Recoding 3rd party IP cameras for data analysis, alarms and analytics
• Decoder capability for viewing remote video
• Integrated Camera Recording (ICR) capability
• Real-time recording per camera
• PoE capability removes the need for a dedicated power source
• Multicasting – push any video stream onto a network for viewing by multiple users
• HDMI Main monitor output for high definition display
• Dual ethernet connections
• AnalyticsCapable
• On-screen telemetry control with Point&Go and Absolute Positioning
• Text support - capture text and embed till, ATM or analytics data with video
• Serial and IP Telemetry Control
• MultiMode Recording
• TransCoding - High quality recording and simultaneous video transmission using
MPEG4 or JPEG for playback
• Per camera Polymorphic streams change resolution, bit rate and compression
mid stream
• Embedded Operating System
The HD NetVu Console has NetVu Connected technology built-in to ensure maximum compatibility
with future developments in networked security. NetVu Connected technology enables the HD
NetVu Console to fully interact with other NetVu Connected compatible products from DM including
NetVu ObserVer. Providing interoperability between the worlds leading security companies, NetVu
Connected uses industry standard networking protocols supported by a wide range of third party
integration products and SDKs to ensure future on-going compatibility.

5
NV1
Installation Guide
5
Point&go provides the user with easy to use, fast, accurate telemetry control via an attached
monitor. With no need for a telemetry keyboard, users are able to use Pan & Tilt control of a
Dedicated Micros Oracle Dome simply by clicking an area of the monitor. The camera will instantly
respond, positioning the selected area in the middle of the screen, ideal for tracking movement
through a scene.
MAP
Users can now navigate around their CCTV installation using a graphical map. Selecting the
relevant camera from the map will instantly connect the user to that cameras image stream. With the
ability to load bespoke map images and oor plans to reect their installations, the Maps feature is
ideal for quickly identifying camera locations around a site or CCTV network.
COMMON CONFIGURATION INTERFACE
A Common Conguration interface is displayed when the unit’s conguration screens are accessed
locally at the unit or remotely via a web browser. This unied system ensures that the installer is
familiar with the conguration screens irrespective of their location to the unit, minimising training
and familiarisation time and increasing the speed of installation and alteration.
The HD NetVu Console includes the unique colour-coded, soft key menu structure and on-screen
Graphical User Interface (GUI). Context sensitive, the menu structure always represents the area of
the menu the user is in, allowing them to quickly select the options and settings they need without
having to trawl through menu pages and options.
VIDEO TIMELINE
The Video Timeline feature is an intuitive interface for the control and navigation of playback video.
With control via the colour-coded on-screen buttons, the user is able to control the video forward or
backwards in incremental steps of seconds, minutes, hours, days and weeks.
MultiMode Recording
The unit supports MultiMode recording in DVR mode which is a storage technology developed by
Dedicated Micros. This offers the ability to set different recording rates, resolutions and compression
formats across scheduled, normal and alarm modes for each individual camera.
By varying the quality, bit rate and le size of the recorded images, the MultiMode function can
increase recording capabilities of the unit.
MultiMode offers:
Ability to set different recording resolutions.
Ability to set and switch MPEG or JPEG compression recording as required.
Ability to set PPS recording rate per camera.
Dynamically switchable resolution when switching from Normal to Event recording.
Dynamically switchable compression between MPEG4 and JPEG from Normal to
Event recording.

6
HD NetVu Console
6
Design of the manual
For ease of use, this manual has three parts:
1. Installation Shows details of how to install the unit and connect external devices.
2. Conguration Shows details of the units menus.
3. Operation Shows quick reference details on how to control the unit.

7
NV1
Installation Guide
7
Important Safeguards
Read Instructions
All the safety and operating instructions should be read before the unit is operated.
Power Sources
This unit should be operated only from the type of power source indicated on the manufacturer’s
label.
Servicing
Do not attempt to service this unit yourself as opening or removing covers may expose you to
dangerous voltage or other hazards.
Refer all servicing to qualied service personnel.
Ventilation
Ensure unit is properly ventilated to protect from overheating.
All the safety and operating instructions should be read before the unit is operated.
To prevent re or shock hazard, do not expose this equipment to rain or moisture. The lightning ash
with arrowhead symbol within an equilateral triangle is intended to alert the user of this equipment
that there are dangerous voltages within the enclosure which may be of sufcient magnitude to
constitute a risk of electric shock.
This is a class A product. In a domestic environment this product may cause radio interference in
which case the user may be required to take adequate measures.
Lightning Strike
The unit has some in-built protection for lightning strike, however it is recommended that isolation
transformers be tted to the system in areas where lightning is a common occurrence.

8
HD NetVu Console
8
Regulatory Notes and FCC and DOC Information
(USA and Canadian Models Only)
Warning: This equipment has been tested and found to comply with the limits for a Class A digital
device, pursuant to part 15 of the FCC rules. These limits are designed to provide reasonable
protection against harmful interference when the equipment is operated in a commercial
environment. This equipment generates, uses, and can radiate radio frequency energy and, if not
installed and used in accordance with the instruction manual, may cause harmful interference to
radio communications. Operation of this equipment in a residential area is likely to cause harmful
interference in which case the user will be required to correct the interference at their own expense.
If necessary, the user should consult the dealer or an experienced radio/television technician for
corrective action. The user may nd the following booklet prepared by the Federal Communications
Commission helpful: “How to Identify and Resolve Radio-TV Interference Problems”.
This booklet is available from the US Government Printing Ofce, Washington, DC20402,
Stock No. 004-000-00345-4.
This reminder is provided to call the CCTV system installer’s attention to Art. 820-40 of the NEC that
provides guidelines for proper grounding and, in particular, species that the cable ground shall be
connected to the grounding system of the building, as close to the point of cable entry as practical.
CE Mark
If this product is marked with the CE symbol it indicates compliance with all applicable directives.
Directive 89/336/EEC.
A ‘Declaration of Conformity’ is held at Dedicated Micros Ltd.,
1200 Daresbury Park, Daresbury, Cheshire, WA4 4HS, UK.

9
NV1
Installation Guide
9
Installing the Unit
Before you start
Check the contents of the box
Remove all items from the packaging and check the items listed below are present:
• HD NetVu onsole
• 24Vdc PSU
• Mains cables
• NetVu Console Keyboard
• USB Mouse
• Quick Start Guide
• External Storage Setup Guide
• Installation and Operation Guide (CD)
If any of these items are missing, please contact Dedicated Micros Technical Support team.
Note: Before installing the unit, carefully read all Safety Instructions and the following information
on where the unit should be located.
Choosing a location for installation
• Ensure the unit is properly ventilated to protect from overheating.
• Ensure the unit is not located anywhere it could be subject to extreme
mechanical shocks.
• The unit should be located in an area with low humidity and a minimum of dust.
• If the unit is to be installed in a closed assembly, the maximum operating temperature
must not exceed 40°C (104°F).
Electrical Connections
Please ensure the following are available and have been tested prior to the installation:
• Mains point (recommended)
• Network point
• Network cable
• Active video signals i.e. at least one working camera feed
• PC with CD ROM drive and connection to the same network as the HD NetVu Console
unit

10
HD NetVu Console
10
Modes of operation
The HD NetVu Console can be set to operate in ‘Encoder’ ‘Console’ or ‘DVR’ mode on the Features
page, refer to ‘Features’. Any congured settings are reset to factory defaults when the mode of
operation is changed.
IMPORTANT: The options and pages available in the Conguration and Viewer menus will differ
depending on the mode of operation selected.
Console Mode
The HD NetVu Console can be congured to decode remote NetVu connected IP sources (individual
cameras, encoders or servers) and display them on the local monitor. NetVu connected streams can
be viewed live, recordings from attached servers or ICR devices can be viewed via the HD NetVu
Console capability embedded within the unit.
1 2 3 4 5
6
7
8
9 0
LIVE
GOTO
COPY
LIVE PLAY SPOT RECORD
MENU
EXIT
OK
1 2 3 4 5
6
7
8
9 0
LIVE
GOTO
COPY
LIVE PLAY SPOT RECORD
MENU
EXIT
OK
KBD
USB
NET
AUDIO
IN
VID 1
MON
B
VID 2 VID 3
SATA1
OUT
A
VID 13VID 8VID 6VID 4 VID 5 VID 7 VID 9 VID 10 VID 12VID 11 VID 14 VID 15 VID 16
ALARMS
RELAYS
SERIAL 1
SERIAL 2
SERIAL 3 PTZ
SERIAL 4 PTZ
AUDIO
IN
OUT
EXP
O
I
IR
MON A
HDMI 1
VID 17 VID 18 VID 19 VID 29VID 24VID 22VID 20 VID 21 VID 23 VID 25 VID 26 VID 28 VID 27 VID 30 VID 31 VID 32
16 cameras
16 cameras
Layer3 Enhanced CCTV Switch
Layer3 Enhanced CCTV Switch
SD Advanced
*
KBD
USB
NET
AUDIO
IN
VID 1
MON
B
VID 2 VID 3
SATA1
OUT
A
VID 13VID 8VID 6VID 4 VID 5 VID 7 VID 9 VID 10 VID 12VID 11 VID 14 VID 15 VID 16
ALARMS
RELAYS
SERIAL 1
SERIAL 2
SERIAL 3 PTZ
SERIAL 4 PTZ
AUDIO
IN
OUT
EXP
O
I
IR
MON A
HDMI 1
VID 17 VID 18 VID 19 VID 29VID 24VID 22VID 20 VID 21 VID 23 VID 25 VID 26 VID 28 VID 27 VID 30 VID 31 VID 32
16 cameras
16 cameras
Layer3 Enhanced CCTV Switch
Layer3 Enhanced CCTV Switch
SD Advanced
*
General or
Corporate
Network
General or
Corporate
Network
EthD
KBD
USB
NET
AUDIO
IN
VID 1
MON
B
VID 2 VID 3
SATA1
OUT
A
VID 13VID 8VID 6VID 4 VID 5 VID 7 VID 9 VID 10 VID 12VID 11 VID 14 VID 15 VID 16
ALARMS
RELAYS
SERIAL 1
SERIAL 2
SERIAL 3 PTZ
SERIAL 4 PTZ
AUDIO
IN
OUT
EXP
O
I
IR
MON A
HDMI 1
VID 17 VID 18 VID 19 VID 29VID 24VID 22VID 20 VID 21 VID 23 VID 25 VID 26 VID 28 VID 27 VID 30 VID 31 VID 32
16 cameras
16 cameras
Layer3 Enhanced CCTV Switch
Layer3 Enhanced CCTV Switch
SD Advanced
*
KBD
USB
NET
AUDIO
IN
VID 1
MON
B
VID 2 VID 3
SATA1
OUT
A
VID 13VID 8VID 6VID 4 VID 5 VID 7 VID 9 VID 10 VID 12VID 11 VID 14 VID 15 VID 16
ALARMS
RELAYS
SERIAL 1
SERIAL 2
SERIAL 3 PTZ
SERIAL 4 PTZ
AUDIO
IN
OUT
EXP
O
I
IR
MON A
HDMI 1
VID 17 VID 18 VID 19 VID 29VID 24VID 22VID 20 VID 21 VID 23 VID 25 VID 26 VID 28 VID 27 VID 30 VID 31 VID 32
16 cameras
16 cameras
Layer3 Enhanced CCTV Switch
Layer3 Enhanced CCTV Switch
SD Advanced
*
General or
Corporate
Network
EthB
4 cameras
Layer3 Enhanced CCTV Switch
EthA
AoE Storage
Pure IP Solution
1 2 3 4 5
6
7
8
9 0
LIVE
GOTO
COPY
LIVE PLAY SPOT RECORD
MENU
EXIT
OK
1 2 3 4 5
6
7
8
9 0
LIVE
GOTO
COPY
LIVE PLAY SPOT RECORD
MENU
EXIT
OK
KBD
USB
NET
AUDIO
IN
VID 1
MON
B
VID 2 VID 3
SATA1
OUT
A
VID 13VID 8VID 6VID 4 VID 5 VID 7 VID 9 VID 10 VID 12VID 11 VID 14 VID 15 VID 16
ALARMS
RELAYS
SERIAL 1
SERIAL 2
SERIAL 3 PTZ
SERIAL 4 PTZ
AUDIO
IN
OUT
EXP
O
I
IR
MON A
HDMI 1
VID 17 VID 18 VID 19 VID 29VID 24VID 22VID 20 VID 21 VID 23 VID 25 VID 26 VID 28 VID 27 VID 30 VID 31 VID 32
16 cameras
16 cameras
Layer3 Enhanced CCTV Switch
Layer3 Enhanced CCTV Switch
SD Advanced
*
KBD
USB
NET
AUDIO
IN
VID 1
MON
B
VID 2 VID 3
SATA1
OUT
A
VID 13VID 8VID 6VID 4 VID 5 VID 7 VID 9 VID 10 VID 12VID 11 VID 14 VID 15 VID 16
ALARMS
RELAYS
SERIAL 1
SERIAL 2
SERIAL 3 PTZ
SERIAL 4 PTZ
AUDIO
IN
OUT
EXP
O
I
IR
MON A
HDMI 1
VID 17 VID 18 VID 19 VID 29VID 24VID 22VID 20 VID 21 VID 23 VID 25 VID 26 VID 28 VID 27 VID 30 VID 31 VID 32
16 cameras
16 cameras
Layer3 Enhanced CCTV Switch
Layer3 Enhanced CCTV Switch
SD Advanced
*
General or
Corporate
Network
General or
Corporate
Network
EthD
KBD
USB
NET
AUDIO
IN
VID 1
MON
B
VID 2 VID 3
SATA1
OUT
A
VID 13VID 8VID 6VID 4 VID 5 VID 7 VID 9 VID 10 VID 12VID 11 VID 14 VID 15 VID 16
ALARMS
RELAYS
SERIAL 1
SERIAL 2
SERIAL 3 PTZ
SERIAL 4 PTZ
AUDIO
IN
OUT
EXP
O
I
IR
MON A
HDMI 1
VID 17 VID 18 VID 19 VID 29VID 24VID 22VID 20 VID 21 VID 23 VID 25 VID 26 VID 28 VID 27 VID 30 VID 31 VID 32
16 cameras
16 cameras
Layer3 Enhanced CCTV Switch
Layer3 Enhanced CCTV Switch
SD Advanced
*
KBD
USB
NET
AUDIO
IN
VID 1
MON
B
VID 2 VID 3
SATA1
OUT
A
VID 13VID 8VID 6VID 4 VID 5 VID 7 VID 9 VID 10 VID 12VID 11 VID 14 VID 15 VID 16
ALARMS
RELAYS
SERIAL 1
SERIAL 2
SERIAL 3 PTZ
SERIAL 4 PTZ
AUDIO
IN
OUT
EXP
O
I
IR
MON A
HDMI 1
VID 17 VID 18 VID 19 VID 29VID 24VID 22VID 20 VID 21 VID 23 VID 25 VID 26 VID 28 VID 27 VID 30 VID 31 VID 32
16 cameras
16 cameras
Layer3 Enhanced CCTV Switch
Layer3 Enhanced CCTV Switch
SD Advanced
*
General or
Corporate
Network
EthB
4 cameras
Layer3 Enhanced CCTV Switch
EthA
AoE Storage

11
NV1
Installation Guide
11
Encoder Mode
Connect up to 4 analogue cameras to the BNC inputs labelled ‘CAM 1’ to ‘CAM 4’. If one or more of
these cameras have PTZ control; RS485 telemetry can be utilised via a connection to the HD NetVu
Console’s serial port.
In place of an analogue cameras, a 3rd party IP camera can be connected to the Ethernet port
labelled ‘NET1’ for recoding as a NetVu connected device. The ICR capability allows encoded
cameras to be recorded to the HD NetVu Console’s SD card or to an AoE device.
1 2 3 4 5
6
7
8
9 0
LIVE
GOTO
COPY
LIVE PLAY SPOT RECORD
MENU
EXIT
OK
1 2 3 4 5
6
7
8
9 0
LIVE
GOTO
COPY
LIVE PLAY SPOT RECORD
MENU
EXIT
OK
General or
Corporate
Network
General or
Corporate
Network
3rd party
IP camera
AOE Storage
AOE Storage
1 2 3 4 5
6
7
8
9 0
LIVE
GOTO
COPY
LIVE PLAY SPOT RECORD
MENU
EXIT
OK
1 2 3 4 5
6
7
8
9 0
LIVE
GOTO
COPY
LIVE PLAY SPOT RECORD
MENU
EXIT
OK
General or
Corporate
Network
General or
Corporate
Network
3rd party
IP camera
AOE Storage
AOE Storage

12
HD NetVu Console
12
DVR Mode
The HD NetVu Console is also a fully edged, enterprise class video server supporting analog and
IP inputs. With embedded ICR (Integrated Camera Recording) Technology; the HD NetVu Console
can make any analogue or IP camera into an edge-located recording device. Recording can be via
a removable micro SD card, external USB drive or ATA over Ethernet (AoE) drive / RAID.
USB memory
AOE Storage
USB memory
General or
Corporate
Network
AOE Storage
General or
Corporate
Network

13
NV1
Installation Guide
13
Installation
Front Panel connections
Data
USB 3x USB connector (2 normal / 1 micro size)
LEDs Power Will illuminate when power is connected to
the unit
Status Will illuminate when the unit is active
REMOTE Infra-Red Input connector for IR Remote Control Extender
SD Micro SD card port - available as storage for video footage in DVR
and Encoder ICR modes.
Video
CAM1 to CAM4 75Ω BNC composite video input, 1V pk-pk
MON A 75Ω BNC composite monitor output, 1V pk-pk
HDMI High-Denition Multimedia Interface connector
Audio
AUDIO IN 3.5mm (phono) socket, 8KHz/16KHz/22KHz sampling 75Ω input
impedance, 1V pk-pk
AUDIO OUT) 3.5mm (phono) socket, line level <100Ω output impedance,1V
pk-pk amplication required

14
HD NetVu Console
14
Rear Panel connections
Data
SERIAL 1 RS-232 / RS-485 / RS-422 (3 wire & 9 wire)
NET 1 RJ45 Ethernet network connector, 10/100 Mb/s Ethernet Network
NET 0 /POE RJ45 Ethernet network connector, 10/100 Mb/s Ethernet Network
/ Power Over Ethernet : IEEE 802.3-2008. End span and bridging
KBD RJ12 connector for NetVu Console Keyboard
Note: The Serial 1 port and the keyboard connector utilise the same 485 bus which can provide
either keyboard support or telemetry. Console mode uses to keyboard operation.
Alarms and relays
ALARMS Via 9 way (female) D Type 24V 200mA
4 General Alarm Inputs
Range of Alarm states are
i. 0 – 800R = Short circuit
ii. 800R – 2K = closed contact
iii. 2k – 12k = open contact
iv. > 12K = open circuit.
RELAYS Via 9 way (female) D Type rated at 24V 200mA
1 onboard light duty relay output (500mA@12V-48V Max)
Power
POWER 2-way terminal connector (DC) uses either external PSU provided
or POE (power over ethernet).

15
NV1
Installation Guide
15
Connecting the HD NetVu Console
Step 1 - Connecting a Monitor
MON A
REMOTE
AUDIO OUT
AU
DIO IN
CAM 1
CAM 2
CAM 3
CAM 4
HDMI 1
USB
STAT
US
POWER
USB
USC
Connect a local monitor either to the BNC output labelled ‘MON A’ output or the HDMI output.
Note: Only one monitor connection is supported at any one time. The HDMI output will take
precedence should monitors be connected to both monitor outputs.
Note: This step is not required if the unit is congured as an Encoder, but it is recommended if the
unit will be congured locally.
Step 2 - Connecting the Keyboard
KBD
SERIAL 1
ALARMS/RELAYS
NET 1 NET 0 POE
PWR
IN
The HD NetVu Console interfaces with the NetVu Console keyboard via the RJ12 keyboard socket. The
keyboard can be used to control all servers linked to the NetVu Console.

16
HD NetVu Console
16
Step 3 - Connecting to the Network
KBD
SERIAL 1
ALARMS/RELAYS
NET 1 NET 0 POE
PWR
IN
The HD NetVu Console supports two 10/100Mbps auto-detecting network port (operating on an
internal switch). Use a CAT5 cable to connect the unit to the network.
The unit also supports Power over Ethernet (PoE). This allows the power for unit to be supplied
via the ethernet port. If the PoE function is to be utilised, connect the CAT5 cable to the network
connector labelled ‘NET 0 POE’.
Note: The PoE function must be used in conjunction with a PoE Switch or the POE Injector
(not supplied).
POE Injector (available separately)
The Dedicated Micros POE Injector is designed to enable the use of POE (Power over Ethernet)
before a POE capable switch has been installed. It is installed alongside a suitable 48Vdc PSU that
can supply 15W is required - DM/PSU/48V can be purchased separately from Dedicated Micros.
A Connection to DVR/NVR/Switch
B Connection to suitable 48Vdc 15W PSU - (DM/PSU/48V)
C Ethernet cable connection to HD Console.

17
NV1
Installation Guide
17
Operation on a Standard IP Network
Locating the Unit’s IP address
The unit is congured using on-board web pages. This can be done remotely once the unit has been
installed in its chosen location. The IP address of the unit is required to access these pages. When
the unit is connected to a DHCP network for the rst time, its IP address is unlikely to be known
without referring to the settings of the network switch or router it is connected to.
DHCP works by assigning an IP address at initial connection to the network. It is possible however
that this IP address can change without notication i.e. following power failure. DNS (Dynamic Name
Service) allows the unit to be assigned a meaningful name which can be used to reference the unit
instead of an IP address. This will remain constant in the event that the DHCP assigned IP address
changes. If you do not wish to assign a DNS name, a xed IP address can be assigned via the
Conguration Menu pages:Network Settings->Network->IP Address.
When the unit is powered up, the IP address can be found by viewing on a local monitor and
navigating to Conguration Menu pages:System Settings->Attributes->IP Address.
IMPORTANT: Refer to Appendix D for guidance on locating the unit’s DHCP assigned IP address
via a Serial Port connection to a PC / Laptop.
The easiest way to open the web pages remotely for the rst time and identify the assigned IP
address (via the Status page) is by connecting to the Unit using its DNS address.
Default DNS Address
The default DNS address for each unit is factory set to be its serial number. Therefore the address
can be found from the serial label on the unit or via the packaging the unit came in. The DNS
address can be typed directly into the address bar of a web browser on a desk/laptop connected to
the same local network as the unit.
Note: The unit’s DNS address can be changed subsequently to something more memorable
or meaningful than its serial number. It can be edited via the System name option in the
Attributes conguration page (System->Attributes).
Note: Following a change to the System name (DNS address), it will be necessary to reboot the
unit. The unit can be rebooted via System -> Maintain-> Reset.
The unit supports zero-conguration networking (sometimes known as Bonjour), this enables
automatic discovery of computers, devices, and services on IP networks. Zero-conguration uses
industry standard IP protocols to allow devices to automatically discover each other without the
need to enter IP addresses or congure DNS servers. By loading a suitable free add-on to your
web browser such as Bonjour for Windows for Internet Explorer or BonjourFoxy for FireFox zero
conguration devices such as this unit can easily be discovered and accessed.
The web pages loaded onto the unit can be navigated by connecting a monitor to MON A and the
provided USB mouse into one of the USB ports.

18
HD NetVu Console
18
Step 4 - Connecting Power
I
PWR
IN
NET 0 POE
SERIAL 1
ALARMS/RELAY
KBD
NET 1
The HD NetVu Console can use either the external PSU (supplied) or POE. If POE is not being
utilised, connect the supplied external PSU to the unit and then to the wall socket or to a fused spur
connection. Check local regulations before installation. Some countries require an Alarm/Security
device be connected to a fused spur and not a wall outlet socket.
For guidance on utilising the Power over Ethernet (PoE) function, refer to Connecting To
The Network’.for guidance o
Optional 1 - Connecting Analogue Video
MON A
REMOTE
AUDIO OUT
AUDIO IN
CAM 1
CAM 2
CAM 3
CAM 4
HDMI 1
USB
STATUS
POWER
USB
USC
The HD NetVu Console supports four connected analogue video inputs via the 75Ω BNC connectors
labelled ‘CAM1’ to ‘CAM4’.

19
NV1
Installation Guide
19
Optional 2 - Alarms / Relays
KBD
SERIAL 1
ALARMS/RELAYS
NET 1 NET 0 POE
PWR
IN
Alarms
The unit supports 4 normally open/closed alarm inputs via the ALARMS/RELAY connector, or one
Global keyswitch input with camera specic inputs congurable as entry/exit alarms.
Alarm Connections
Pins Connections
5 - 8 Alarm Inputs 1-4
4-9 Ground
Relays
The unit support one 24V 200mA relays
Relay Connections
Pins Connections
1 Relay 1 signal
Optional 3 - Connecting USB Memory
The unit can utilise USB mounted memory to store video data, either in the form of memory stick or
larger USB hard drives. The unit can also utilise AoE network storage.
The SD card (if installed) can also be utilised for limited storage.
To utilise USB storage, connect a suitable USB hard drive to one of the sockets on the front of the
unit.
Instructions on how to prepare connected USB drives are provided, refer to ‘Video Storage’.

20
HD NetVu Console
20
Keyboard
The NetVu Console Keyboard enables a high degree of control over connected cameras.
Button Description Function
LIVE
PLAY
Live/Play Puts the unit into Live mode.
DISPLAY
Display Button functionality for future development.
HIGH
LOW
High/Low Button functionality for future development.
R/G/Y/B/P
Activates the relevant softkey function, refer to ‘Using the
NetVu Console’.
HELP
Help Button functionality for future development.
AUDIO
Audio Button functionality for future development.
PANIC
Panic Button functionality for future development.
EVENT
Event Display the controls and selections for Event from the current
system, refer to ‘Using the NetVu Console’.
GOTO
Goto Display the controls and selections for the Video Timeline
function.
/