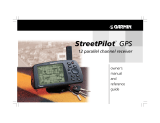Page is loading ...

StreetPilot
®
2620/2660
portable car navigation
owner’s manual
StreetPilot 2660 pictured
StreetPilot 2620 not shown

© Copyright 2004, 2005 Garmin Ltd. or its subsidiaries
Garmin International, Inc.
1200 East 151
st
Street, Olathe, Kansas 66062, U.S.A.
Tel. 913/397.8200 or 800/800.1020
Fax 913/397.8282
Garmin (Europe) Ltd.
Unit 5, The Quadrangle, Abbey Park Industrial Estate, Romsey, SO51 9DL, U.K.
Tel. 44/1794.519944
Fax 44/1794.519222
Garmin Corporation
No. 68, Jangshu 2
nd
Road, Shijr, Taipei County, Taiwan
Tel. 886/2.2642.9199
Fax 886/2.2642.9099
All rights reserved. Except as expressly provided herein, no part of this manual may be reproduced, copied, transmitted, disseminated, downloaded or stored in any
storage medium, for any purpose without the express prior written consent of Garmin. Garmin hereby grants permission to download a single copy of this manual
and of any revision to this manual onto a hard drive or other electronic storage medium to be viewed and to print one copy of this manual or of any revision hereto,
provided that such electronic or printed copy of this manual must contain the complete text of this copyright notice and provided further that any unauthorized
commercial distribution of this manual or any revision hereto is strictly prohibited.
Information in this document is subject to change without notice. Garmin reserves the right to change or improve its products and to make changes in the content
without obligation to notify any person or organization of such changes or improvements.
Visit the Garmin Web site (www.garmin.com) for current updates and supplemental information concerning the use and operation of this and other Garmin products.
Garmin
®
, AutoLocate
®
, and StreetPilot
®
are registered trademarks of Garmin Ltd. or its subsidiaries and may not be used without the express permission of Garmin.
December 2005 Part Number 190-00342-00 Rev. B Printed in Taiwan

Introduction
i
Preface
Congratulations on choosing one of the most advanced GPS navigation systems available! The Garmin
StreetPilot 2620/2660 utilizes the proven performance of Garmin GPS and full-featured mapping to create
an unsurpassed mobile navigation system.
This manual covers instructions for the StreetPilot 2620 and Street Pilot 2660. Unit operation and
specifications are the same on both models, unless otherwise specified. To get the most out of your
new navigation system, take the time to go through this owner’s manual and learn the operating procedures
for your unit. This manual is arranged to teach you how to use, customize, and care for your StreetPilot.
• Introduction: The introductory material contains a wealth of information that shows you how to oper-
ate, clean, and store your StreetPilot. If you have never operated a StreetPilot or any type of GPS naviga-
tion unit, try the “Tutorial” on page iv.
• Reference: The reference material begins with introductory mapping basics and then moves toward
learning how to find places and create routes with your StreetPilot. Learn what the Map page looks like
as you are navigating a route or if you are just moving around the Map page for fun. After you learn the
basics, read the sections on customizing your StreetPilot to suit your navigational and personal needs.
Lastly, learn the basics of GPS navigation as well as how to understand the features on the StreetPilot’s
GPS Information Page.
• Appendix: Read the special sections on vehicle installation as well as other important information. Read
the Safety and Regulatory section to learn how to use your StreetPilot responsibly.
• Index: Use the handy Index as a key word search to help you find information more quickly.
Customer Service Product Registration
Help us better support you by completing our online registration today! Have the serial number
of your StreetPilot 2620/2660 handy and connect to our Web site (www.garmin.com). Look for the Product
Registration link on the Home page. Also, be sure to record your serial number in the right-hand column
for a quick reference.
Product Registration
I
Serial Number:
Serial Number
Use this area to record the serial number (8-digit number
located on the bottom of the unit) in case it is lost, stolen,
or needs service. Be sure to keep your original sales
receipt in a safe place or attach a photocopy inside the
manual.
The Garmin StreetPilot 2620/2660 has no user-service
-
able parts. Should you ever encounter a problem with
your unit, please take it to an authorized Garmin dealer
for repairs.
The StreetPilot 2620/2660 is fastened shut with screws.
Any attempt to open the case to change or modify the
unit in any way voids your warranty and may result in
permanent damage to the equipment.

IntroductionIntroduction
ii
Packing List
Before installing and getting started with your unit, please check to see that your package includes the
following items. If any parts are missing, please contact your Garmin dealer immediately.
Packing List
Standard Package:
• StreetPilot 2620 or 2660
• Dash Mount
• Portable Bean Bag Mount (Friction Mount)
• External Speaker with 12/24-volt Adapter Cable (vehicle adapter)
• A/C Power Adapter
• PC/USB Interface Cable
• DR (Dead Reckoning) Installation Cable (2660 Only)
• Alphanumeric Remote Control (Requires two alkaline AAA batteries; not included)
• Owner’s Manual
• Quick Reference Guide
Optional Accessories:
• Remote GPS Antenna (GA 27C) and antenna mounts
• Deluxe Carrying Case
View our Web site at www.garmin.com for a complete list of StreetPilot 2620/2660 accessories.

IntroductionIntroduction
iii
Table of Contents
Preface ....................................................................i
Customer Service Product Registration ...................i
Packing List ...........................................................ii
TABLE OF CONTENTS .............................................. III
GETTING STARTED: A TUTORIAL ...............................
iv
Manual Conventions ............................................vi
INTRODUCING THE STREETPILOT 2620/2660 ............1
Front and Rear View of the StreetPilot ...................1
Caring for your StreetPilot ....................................2
Turning the StreetPilot On and Off ........................3
Using the Keypad ..................................................3
Using the Touchscreen ..........................................4
Calibrating the Touchscreen ..................................4
Using the Remote Control .....................................4
Adjusting the Speaker Volume ...............................5
LEARNING HOW TO USE THE MAP PAGE ...................6
Viewing the Map Page for the First Time ...............6
Using the Map Page Features .................................7
Viewing the Map Page While Driving ..................12
DRIVING WITH DEAD RECKONING (2660 ONLY) .....18
FINDING PLACES ....................................................
19
Finding a City .....................................................19
Finding an Address or Intersection ......................
21
Finding an Exit ....................................................23
Finding a Waypoint .............................................24
Advanced Find Features ......................................25
Planning a Trip ...................................................26
Finding “Recently-Found” Places .........................27
CREATING YOUR OWN ROUTES .............................28
Creating your First Route ....................................29
Setting a HOME Waypoint ..................................30
Saving a Route .....................................................32
Deleting or Renaming a Saved Route ...................32
Modifying a Route ...............................................33
Measuring Distances Between Two Places ...........36
CUSTOMIZING YOUR STREETPILOT 2620/2660 .......38
Adjusting the Backlight and Contrast ..................38
Turning off Satellite Reception for Indoor Use .....38
Customizing your Map Page ................................39
Hiding/Showing Data Tabs on your Map Page .....41
Customizing the Overall Setup of Your StreetPilot 44
Obtaining the latest Software Upgrades ...............55
UNDERSTANDING THE GPS INFORMATION PAGE ....56
What is GPS? .......................................................56
The GPS Information Page ..................................56
APPENDIX A: VEHICLE INSTALLATION .....................61
APPENDIX B: DR CABLE WIRING (2660 ONLY) ........
65
APPENDIX C: USING DIACRITICAL MARKS ..............
66
APPENDIX D:
ADDING MAPS TO YOUR STREETPILOT
.68
APPENDIX E: MESSAGES .........................................
71
APPENDIX F: SPECIFICATIONS ................................
73
APPENDIX G: SAFETY AND REGULATORY INFORMA
-
TION ........................................................................75
Limited Warranty ................................................79
INDEX .....................................................................80

Introduction
Step 1:
If you have not already done so, attach the vehicle adaptor to your StreetPilot
and plug it in to your vehicle’s cigarette lighter. Turn on the StreetPilot so that it can find
satellites. When your StreetPilot has established a satellite fix, your screen should display a
“Ready to Navigate” message, as shown
Step 2:
Press the FIND key on the
StreetPilot. The Find menu will
appear:
GETTING STARTED: A Tutorial
The tutorial below guides you through the steps for finding a restaurant in your area and then creating a
route to it. If you have never used a StreetPilot or a GPS navigation unit before, try this simple task. You’ll
see that using your StreetPilot is fast and easy.
press the FIND key
then, touch the Food
& Drink icon
QUIT
PAGE
FIND
MENU
IN
OUT
ROUTE SPEAK
1
ABC
2
DEF
3
GHI
4
JKL
5
MNO
6
PQRS
7
TUV
8
WXYZ
9
0
ZOOM
•To learn how to attach your vehicle
adapter to your StreetPilot, see page 64.
•Learn more about GPS navigation
beginning on page 56.
•Learn how to create and customize
routes, beginning on page 28.
Where to find it
•To find a city, address, intersection,
park, or other point of interest, see Find-
ing Places, beginning on page 19.
•To learn how to use the keypad on
your StreetPilot as well as the remote
control unit, see page 4.
•To change the street detail level on
your StreetPilot, see page 39 (map detail).
•If you do not want your StreetPilot
to automatically switch to “night” colors
at sunset, see page 39 (color mode).
•Learn about the Map page and its
many features, beginning on page 6.
Note:
Make certain your StreetPilot’s view
is unobstructed as it looks for satellites.
For example, it cannot establish a satellite
fix if your vehicle is parked in a garage.
iv

Introduction
scroll bar arrow
Step 4:
Scroll down the list of restaurants by tapping the down
arrow on the scroll bar, shown above. When you see a restaurant you
like, touch its name. Information about the restaurant will appear
on a Food/Drink page similar to the one shown below:
Step 3:
Touch the Food & Drink icon located on the Find menu (from
Step 2). The list of restaurants in your area will appear on a page
similar to the one shown below:
Step 5:
To create a route to
this restaurant, touch the
Go To button located at the
bottom of the Food/Drink
page. A Route Preference
window will appear. Touch
the Faster Time icon:
Step 6:
View your route to the restaurant:
What’s Next?
Read the manual to learn how to use your StreetPilot
accurately, efficiently, and responsibly.
touch Go To
to create a
route to this
restaurant.
v

Introduction
Your StreetPilot is equipped with a ‘Safe Mode’
feature to improve driver safety. By default, this fea
-
ture is enabled, but it can be turned off to allow a
passenger to operate the unit. When your vehicle is
moving, Safe Mode disables certain StreetPilot func
-
tions which require significant operator attention
and may become a distraction to use while driving.
OPERATE YOUR STREETPILOT IN “SAFE MODE” WHILE DRIVING
USING THE STREETPILOT IN SIMULATOR MODE
Thoroughly familiarize yourself with the routing
features of the StreetPilot by practicing creating
routes in simulator mode.
Simulator mode only works when the GPS naviga-
tion is turned off. To do this, press the MENU key
on the StreetPilot. When the Menu page appears,
select the ‘Use Indoors’ icon. GPS will be turned
off. Now, when you create a route, the unit asks if
you want to simulate driving the route. Select Yes,
and the StreetPilot gives driving instructions for the
entire route.
vi
F
NOTE: If you have previously registered a Garmin product purchase, we invite you to re-
register using our online system. Many services provided by our new product registration
system are now being automated and re-registering your purchase ensures you the best
possible support from Garmin.
Manual Conventions
• This manual refers to the StreetPilot as a “StreetPilot,” “unit,” or “GPS receiver.” It makes no distinction
between these terms. “StreetPilot” refers to both the 2620 and 2660 models unless specifically stated.
• This manual uses the term “Map page” when referring to pages that have maps. In all other instances, the
terms “page,” “screen,” and “window” are used interchangeably.
• This manual uses the words “button” and “key” interchangeably.
• This manual uses the term “press” when you need to activate the keys on the StreetPilot or on the remote
control.
• Although you can either touch the screen to activate commands or use the remote control, most instruc-
tions in this manual assume that you are using the touchscreen.
• This manual uses “touch” and “select” interchangeably. When asked to touch or select an icon or tab,
simply tap the icon or tab with your finger. Or, press in on the thumb stick that is located on your remote
control. Practice using the remote control unit to improve your accuracy when activating commands. See
page 4 to learn how to use it.

Introduction
1
Introducing the StreetPilot 2620/2660
Light Sensor
Automatically adjusts
backlight level.
Power/Speaker
Connector
Connector for power,
speaker, and Dead
Reckoning cable (2660
only).
Internal Hard Drive
The internal
pre-programmed hard
drive offers increased map
detail and information
lookup capability.
Adjustable Mount
Allows the unit to con-
nect to the mounting
base and tilt forward/
backward.
External Antenna
Connector
Connection for optional
external antenna.
Back View
USB Connector
Interface unit with a PC to
update your detail map and/
or add mapping software to
the internal hard drive, or to
upload software upgrades.
Power Switch
Toggle DOWN to turn
unit on and UP to
turn off.
Front View
Infrared Window
Receives signals from
remote control. Do
not block.
Internal Patch
Antenna
Receives signals from GPS
satellites to determine
position. Do not block.
Keypad
Controls unit
operation.
Front and Rear View of the StreetPilot
8-Bit Color LCD Touchscreen
Display
On-screen information is referred
to as a ‘page,’ ‘window,’ or
‘screen.’ Press the PAGE/MARK
key to select a different page.

Introduction
2
Maintenance
Caring for your StreetPilot
Cleaning the Case and Remote Control
The StreetPilot 2620/2660 case and remote are constructed of high quality materials and do not require
user maintenance other than cleaning. Clean the unit’s outer casing (except for the touchscreen) using a
cloth dampened with a mild detergent solution and then wipe dry. Avoid chemical cleaners and solvents
that may damage plastic components.
Cleaning the Touchscreen
The StreetPilot 2620/2660 touchscreen is intended primarily for finger operation. Although a PDA
stylus may also be used to operate touchscreen, never attempt this while operating a vehicle. Never use a
hard or sharp object to operate the touchscreen or damage may result. The touchscreen should be cleaned
using a soft, clean, lint-free cloth. Water, isopropyl alcohol, or eyeglass cleaner can be used if needed. If
these are used, apply the liquid to the cloth and then gently wipe the touchscreen with the moistened cloth.
Storage
Do not store the StreetPilot 2620/2660 where prolonged exposure to temperature extremes may occur
(such as in the trunk of a car) as permanent damage may result.
Storing alkaline batteries in the remote control for extended periods is not recommended. In order to
reduce the chance for battery leakage in the battery compartment, remove the batteries when storing the
remote control for more than six months.
Caring for the Pre-Programmed Hard Drive
Your StreetPilot 2620/2660 comes with an internal pre-programmed hard drive. As with any hard drive,
excessive shock and vibration may cause permanent damage. To minimize the risk of damage to your hard
drive, avoid dropping your unit or operating it in high shock/vibration environments.

Introduction
3
Keypad Usage
Turning the StreetPilot On and Off
Toggle the power switch on the right side down to turn the unit ON and up to turn it OFF. When
turned on, the Welcome screen appears briefly, followed by the Map Information and Copyright page.
Touch OK on the screen to acknowledge, or wait briefly until the Safe Driving Warning Message page
appears. Touch OK once more or wait until the Map page appears.
Using the Keypad
Use the StreetPilot’s keypad to select specific tasks such as finding places or creating routes. Each
keypad button’s primary function appears in larger text above the secondary function. Always press and
release a key to perform its primary function. Press and hold a key to activate its secondary function (if
available). For example, if you press the MENU/ROUTE key, a Menu page will appear. If you press and
hold the MENU/ROUTE key for more than two seconds, a Routes page will appear.
• PAGE/MARK Key — PAGE switches between a variety a pages that you can view on your
StreetPilot. It also returns you to a main page if you have previously selected an option window.
Thus, if you want to exit out of a current page option, press PAGE. MARK captures your present
position and saves it as a waypoint.
• MENU/ROUTE Key — MENU displays a menu of options for your current page. It also displays
sub-menu options. ROUTE displays a menu of available route navigation features.
• FIND/RECENT Key — FIND allows you to search for cities, hotels, restaurants, banks, and a host
of other places. RECENT allows you to view a list of places you have recently found.
• SPEAK/VOLUME Key — SPEAK triggers your StreetPilot’s “voice” to repeat the next turn or
current destination while you are navigating a route. VOLUME displays an adjustment slide on the
page to change the speaker volume.
Activate the
primary functions
(PAGE, MENU,
FIND, SPEAK) by
pressing the key
once.
Activate the
secondary func-
tions (MARK,
ROUTE, RECENT,
VOLUME
) by
pressing and hold-
ing down the key.

Introduction
4
Remote Usage
Using the Touchscreen
The StreetPilot 2620/2660’s touchscreen features allow you to make menu selections, position the map
pointer, scroll through menu selections, and enter data with the touch of your finger.
To use the touchscreen control, touch the desired object on the screen with your finger, applying just
enough pressure to activate the function. It is not necessary to apply excessive pressure to the touch-
screen. If the Touchscreen Tone setting is set to ON, you will hear a click from the speaker with every finger
press. If you sense that the touchscreen is not responding properly, it may need to be calibrated.
Calibrating the Touchscreen
To calibrate the touchscreen:
1. Press the remote or unit MENU key. Select ‘Display.’
2. Press the remote or unit
FIND key to begin calibration. Follow the on-screen instructions.
Using the Remote Control
The StreetPilot 2620/2660’s alphanumeric remote control allows you to perform functions similar to the
unit’s keypad controls. You will notice only subtle differences between the two. As on the keypad, the remote
control features PAGE, MENU, FIND, and SPEAK keys. Thus, you can use them the same way you use the
keypad. Similarly, press and hold each key in order to use each key’s secondary function (MARK, ROUTE,
RECENT, and VOLUME).
The remote
differs from the keypad in that it has additional function keys that allow you to quickly enter
data and perform other operations on the unit:
• (ZOOM) IN Key — Zooms in to adjust the Map page scale to show a smaller area with more detail.
• (ZOOM) OUT Key — Zooms out to adjust the Map page scale to show a larger area with less detail.
• QUIT Key — Returns the display to your previous page (much like the “Back” button on an Internet
browser window). Also, when you are entering data, pressing QUIT restores the previous value (can-
cels data entry).
QUIT
PAGE
FIND
MENU
IN
OUT
ROUTE SPEAK
1
ABC
2
DEF
3
GHI
4
JKL
5
MNO
6
PQRS
7
TUV
8
WXYZ
9
0
ZOOM
IR window
thumb stick
To disable the
remote (the IR port),
press MENU and
select ‘Options.’
Select the ‘General’
tab and press the
MENU key. Select
‘Disable Remote.’
To enable the
remote again, press
MENU and select
‘Options.’ Select the
‘General’ tab and
press the MENU
key. Select ‘Enable
Remote.’

IntroductionIntroduction
5
Installing the Remote Control
Batteries
• ROUTE Key— Displays a menu of available route navigation features.
• THUMB STICK — Selects menu options, changes settings, and enters data. Also it controls move-
ment of the map pointer on the Map page. Press in (or down) on the thumb stick to select or activate
a highlighted item or to begin data entry. Move the thumb stick from side to side for moving around
the Map page. Use this feature as an alternative to using your finger on the touchscreen. Practice using
it to increase your accuracy.
• ALPHANUMERIC KEYS — Used when you wish to enter numbers for values such as an address
or waypoint name. These keys can be used in conjunction with the thumb stick. For letters, press
the appropriate number key as many times as necessary to get to the correct letter. The number will
appear after the last letter option has been shown. For example, if you wish to input the letter B,
press the number 2 key twice. If you wish to input the number 2, press the number 2 key four times.
When you have selected the correct letter or number, pause, and the unit will automatically advance
the cursor to the next character. Note that the 1 key only accepts one press and SPACE/0 only accepts
two key presses.
In order for the remote to operate properly, be sure to point the IR (infrared) window on the remote
towards the unobstructed IR window on the left front of the StreetPilot.
Adjusting the Speaker Volume
To adjust the external speaker volume:
1. Press and hold the SPEAK/VOLUME key. A speaker volume adjustment page appears.
2. Adjust the speaker volume by moving the slider’s thumb up or down with either your finger (on the touch
-
screen) or by pressing the thumb stick up or down once the scroll box appears. The loudest setting is ten;
the softest setting is one. Each press activates the audio number. All the way down turns off the speaker.
(Alternatively, volume can be cycled between three settings by repeatedly pressing the SPEAK/VOLUME
key from this screen. The three settings are volume off, user setting, and maximum volume.)
3. When finished, touch the X on the touchscreen or press in once on the thumb stick.
The remote control requires
two AAA alkaline batteries. To
install the batteries, press up
on the battery door clip, then
pull the battery door away from
the remote. Install the batteries,
observing the correct polarity
(see the inside compartment).
Replace the cover.
F
speaker volume
slider
slider thumb
Adjusting the Volume

Reference
6
Learning how to use the Map Page
The Map page is your StreetPilot’s main operating page. This page is the first image you see after the
startup screens, and it’s what you view as you navigate to a destination. Many features make up the Map
page. Whether you’re navigating a route or simply driving with your StreetPilot turned on, you will see
a map that displays your current location as well as surrounding street detail. Additionally, depending
on your current driving mode, tabs that appear on the Map page will provide such information as your
current speed, your driving direction, and names of upcoming streets. You can look beyond your current
position by “panning,” or moving around the Map page. You can also zoom into locations to view greater
street detail or you can zoom out to see what’s ahead on your route.
This section shows the many types of Map page views as well as how to use the features on the Map
page. Practice using these features before navigating an actual route so that you can quickly understand
what you are seeing on the Map page and thus limit time looking away from the road while driving.
Viewing the Map Page for the First Time
When you turn on your StreetPilot for the first time, you see a map image as well as a tab which
shows that the StreetPilot is attempting to locate satellites. Once your StreetPilot locates the satellites, it
establishes a “fix” on your location. It is then ready to navigate and you are ready to begin.
When you turn on your StreetPilot, it searches for
satellites.
Once the satellites have been acquired, your
StreetPilot is ready to navigate.
Touch the screen anywhere with your finger and move it
around to view a variety of locations on your StreetPilot.
Using the Map Page
USING YOUR STREETPILOT INDOORS
Your StreetPilot unit cannot
acquire satellites from inside a
building. Thus, you may want to
consider setting your unit to ‘Use
Indoor’ status. To do this, press
the MENU key on your
unit. You will see a Menu
page that includes a
variety of setup options.
Select the Use Indoors
icon.
F

Reference
7
QUIT
PAGE
FIND
MENU
IN
OUT
ROUTE SPEAK
1
ABC
2
DEF
3
GHI
4
JKL
5
MNO
6
PQRS
7
TUV
8
WXYZ
9
0
ZOOM
map tools
bar
thumb stick
Using the Map Page Features
The Map page comes with many useful features that can help you as you view cities or places, and as
you navigate routes. If you are a new StreetPilot owner, practice using these features while your vehicle is
stationary.
Map Tools Bar
The StreetPilot comes with a “map tools” bar, which is a series of icons on the left-hand side of the Map
page that enable you to zoom in to and out of the current areas shown on your Map page. To activate the
map tools bar, simply touch any part of the Map page and the map tools bar will appear:
The white arrow at the top of the map tools bar allows you to toggle between activating and hiding the
map tools bar. The zoom icons feature a “+” magnifying glass that allows you to zoom in to an area on your
Map page, and a “-” magnifying glass that lets you zoom out of an area. The panning hand allows you to
move around the Map page by touching the screen (touchscreen) with your finger; this action is called “pan-
ning.” Panning allows you to “move” the viewing area on the Map page in order to view areas beyond the
An alternative to using the touchscreen for zooming in
and out of an area on the Map page is to use the IN and
OUT zoom buttons located at the top of your remote
control. An alternative to “panning,” or touching the map
with your finger and moving the map, is to use the thumb
stick on your remote control.
map tools bar
Touch the arrow
to toggle between activating and
hiding the map tools bar
Touch the
+ to zoom in to an area, up to 120 feet
(thus providing greater detail)
Touch the
- to zoom out of an area, up to 800 miles
(thus providing less detail)
When the panning hand is present, you can move
across the map area with your finger and the map will
move. Touch the hand to toggle to a special “box”
zoom feature
map scale map pointer
vehicle icon; shows your
current location
Using the Remote or the
Touchscreen

Reference
8
displayed area. The white arrow, or “map pointer,” serves as a target marker and provides informa-
tion for a specific location or object if any is available. The black triangle, or “vehicle icon,” shows
your current physical location on the Map page. While in panning mode, the data tabs on the right
of the screen are hidden.
In addition to zooming in to or out of the Map page, you can also define a particular area to
enlarge on the Map page by drawing a “box” on the touchscreen, then lifting your finger from the
screen. Before you can do this, make certain the boxed magnifying glass icon is showing at the
bottom of the map tools bar, as shown in the diagram below. If the map tools bar displays a hand,
simply touch the hand and the boxed magnifying glass icon will appear.
North Up and Track Up
Map orientation icons appear at the top left side of the Map page. They
show how roads appear on your Map page. North Up shows your Map page
with North always at the top, as if you were reading a paper map. Thus, as
you are driving, the vehicle icon on your Map page will move to the left if you are going West, right
if you are going East, and so forth. With Track Up, your Map page shifts so that your direction
of travel always appears at the top of the Map page. Thus, if you are headed South, the Map page
will shift so that South appears at the top of the Map page. Change the orientation from North Up
‘North Up’ versus ‘Track Up’
The presence of the
arrow shown at
right indicates that
the map tools bar is
activated. Touch the
arrow, and the map
tools bar disappears.
An orientation icon
will appear.
The middle image
shows an N with
an arrow pointing
upwards, or ‘North
Up.’ Touch the N and
the direction changes
to ‘Track Up.’
Map page showing map tools bar
Map page showing ‘North Up’
Map page showing ‘Track Up’
Use your finger to draw
a box on the Map page.
The boxed-in area will be
zoomed in to show greater
detail.
boxed
magnifying
glass icon
map scale
North Up Track Up

Reference
9
to Track Up (or vice versa) by touching the orientation icon. Note that the map tools bar must be hidden
before you can change these icons.
Map Scale
A map scale appears on the lower left of the Map page.
It shows you the current zoom level showing on the Map
page (such as 500 miles, .8 miles, or 200 feet) as well as
what map your StreetPilot is using to create the current
image. Your StreetPilot includes a “base map” and a “detail
map.” The base map provides only general information such
as city names and highway exits. The detail map includes
specific details such as businesses, parks, and other points
of interest. Thus, if you are viewing Denver at a map scale
of 800 feet, your StreetPilot will display information from
its base map. The map scale will switch from “base map” to
“detail map” as you continue to zoom in to Denver.
If you continue to zoom in to Denver or any city,
“overzoom” will appear on the map scale. Displaying at
around 500 - 300 feet, “overzoom” indicates that the cur-
rent scale exceeds the optimum resolution of available map
detail. Some detail, such as roads, are drawn using widely-
spaced points and the actual layout of these details may
differ from the map presentation.
detail map of Denver at 800-foot zoom
detail map of Denver at 300-foot “overzoom”
base map of Denver at 20-mile zoom
Using the Map Scale

Reference
10
This view of the Gateway Arch appears when you touch Show
Map. The coordinates of the Arch appear at top right. The Arch’s
distance and bearing from your current physical location appear
at top left.
When multiple Points of Interest appear at one point
(shown above) a selection list will display (shown
below).
Information Icon
Information Icon “i”
As was discussed earlier in this section, you can pan across the Map page by using the touchscreen
with your finger or by using your remote control. As you pan, the map pointer appears. It serves as a target
marker for the map. If you change the scale, the map is redrawn with the pointer at the center. When the
pointer is placed on a map object, the name of that object is highlighted and an “i” (Information) icon
appears in the upper right corner.
In the example above, the Gateway Arch in St. Louis has been
highlighted. Touch the “i” icon, and the information page at right
appears. The page displays information about the Gateway Arch as
well as feature options.
From the information page, you can touch
Show Map to show a
different Map page, as shown below. This page includes coordinates as well as the Arch’s distance and bear-
ing from your current physical location.
The Map page shows the panning arrow (circled)
which is highlighting a point of interest.
When the “i” icon appears, touch it and informa-
tion about the object or location to which your are
pointing will appear.
information page

Reference
11
From the information page, you can also touch Go To to create a route to the
Arch. A Route Preference window will appear. Once you select a preference, your
StreetPilot will create a route to the Arch. (See Creating your own Routes, page 28,
for more information on creating routes)
Waypoints
As was discussed on the previous page, an “i” icon appears as the Map pointer hovers over an existing
map object such as a business, park, lake, church, or other point of interest. When the Map pointer points
to an area where no map data exists, a flag icon appears in the upper right side of the Map page:
If you decide that this is an area you want to remember (perhaps it is a particular location on a lake or
in a National Park), you can mark this area by creating a waypoint for it. Touch the flag icon and a
New
Map Waypoint will appear, as shown below. The coordinates for the marked area are displayed. A random
number also appears. If you wish to name it something else, touch the current name (011) and a mini
keyboard page will appear, allowing you to type in a new name. You can also touch the icon to the left of
the name to change the icon.
The mini keyboard shown above appears when
you wish to change the name of the waypoint as
discussed in this section. Touch the letters to spell
out a name. To use numbers, touch the 0-9 tab and
numbers will appear. The Space, <, >, and Delete keys
use standard word processing functions. When you
have entered all text, touch OK.
The mini keyboard is used in a variety of places
with your StreetPilot. It’s appearance may alter,
depending on your purpose for using it. On some
mini keyboards, letters or numbers that are not
needed will not appear on your keyboard.
Using the Mini Keyboard
Touch the blue dot icon to reveal a scrol-
lable list of colorful icons to use to mark
your waypoint.
Touch the 011 text to display a new screen
that serves as a mini keyboard. Use this
keyboard to enter a new name for the
waypoint.
When the map pointer is not placed on an object, a flag
icon appears in the upper right-hand corner. Touch the icon
to create a new waypoint. You can also create a route to it.

Reference
12
Viewing the Map Page While Driving
Map Pages in Driving and Routing Mode
While driving, you will see one of two types of Map pages: a Map page in “driving” mode, which
appears when you have the StreetPilot turned on but you are not navigating a route, and a Map page in
“routing” mode, which appears when you have created a route and are currently navigating to it.
In driving mode, the Map page shows map details, the map scale, and your current location. Customiz
-
able data tabs are pre-set to show your speed, current direction of travel, address of your current position,
and the name of the next road ahead.
In routing mode, the Map page displays more information.
It graphically shows you map details and
your current location, and it marks your route to a destination with a magenta-colored route line. It tells
you what direction to go as well as the direction in which you are traveling. Customizable data tabs are
pre-set to display information such as your speed, the distance you have traveled, distance to the next
turn, time remaining before reaching the next turn, and more.
Your current speed
Distance until your next turn
Estimated arrival time to your destination
Time until your next turn
Driving instructions
Map Orientation
Route Line
Next Turn Arrow
Your Current Position
Map Scale
Viewing the Map Page
Your current speed
Current driving direction
Street address at your current location
The next road ahead
Map Orientation
Your Current Position
Map Scale
Map page in driving mode
Map page in routing mode
Although the information varies slightly between a
Map page in driving mode and one in routing mode,
you can use the features discussed in this section for
both Map page types. Note that the Next Turn page
and Current Route pages only appear when you are in
routing mode.
/