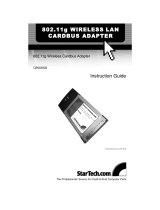2D-Link DWA-110 User Manual
Table of Contents
Product Overview ...................................................3
Package Contents ..............................................................3
System Requirements .......................................................3
Introduction .......................................................................4
Features .............................................................................5
Hardware Overview ...........................................................6
Installation ...........................................................7
Getting Started ..................................................................7
Remove Existing Installations .....................................7
Disable Other Wireless Adapters .................................8
Wireless Installation Considerations ................................10
Software Installation ........................................................11
Configuration ...................................................... 15
D-Link Configuration Utility .............................................15
Wireless Networks ....................................................16
My Wireless Networks ..............................................17
Add Profile ............................................................18
Modify Profile .......................................................19
Support .....................................................................20
About ........................................................................21
Windows
®
XP Configuration Utility ..................................22
Disabling The Windows
®
XP Utility ...........................23
Wireless Security ................................................. 25
What is WEP? ..................................................................25
What is WPA? ..................................................................26
Configure WEP ................................................................27
Using the D-Link Utility .............................................27
Using the Windows
®
XP Utility .................................29
Configure WPA/WPA2 Passphrase ..................................31
Using the D-Link Utility .............................................31
Using the Windows
®
XP Utility .................................33
Configure WPA/WPA2 .....................................................
35
Using the D-Link Utility .............................................35
Configure 802.1x .............................................................
36
Using the D-Link Utility .............................................36
Troubleshooting ................................................... 37
Wireless Basics ................................................... 41
Networking Basics ................................................ 46
Check your IP address .....................................................46
Statically Assign an IP address ........................................47
Technical Specifications ......................................... 48
Table of Contents