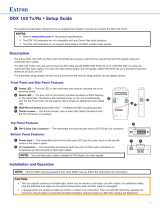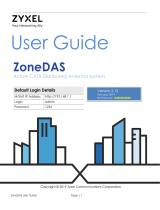15
INSTALLATIONCONFIGURATIONOPERATION
FURTHER
INFORMATION
INDEX
ACCESSING THE MANAGEMENT APPLICATION
AdderLink XD150FX modules generally congure themselves automatically, collecting EDID information from the attached
monitor and passing it to the host computer. In most cases the modules will begin working together correctly as soon as they are
connected. Where conguration changes are required (or remote monitoring is required), the management application provides
an intuitive user interface.
To access the management application
1 Use a computer that is directly or indirectly (i.e. via a network switch) connected to the XD150FX transmitter module. If you
need to make a temporary connection, see right
Ü
2 Run a web browser on your computer and enter the IP address of the transmitter module. By default, the IP address is set to
192.168.1.22. If required, you can change the default IP address or alternatively, choose automated address selection by DHCP
server. See the Congure page.
3 If requested, enter the
registered password to log
on.
Note: The default user and
password are ‘admin’ and
‘password’ respectively.
The Dashboard page should
be displayed
Ü
The Dashboard page shows
a real-time representation of
the XD150FX installation.
Use the menu on the left side
to display other pages.
Use the Online Support option
to make contact with Adder
through the main website.
Conguration
To temporarily connect a computer
to the network port
1 If you need to make a temporary
connection for conguration purposes,
use a standard patch cable (cross-
over or straight connections are both
supported) to link the Ethernet 10/100
network port ( ) on the rear panel
of the XD150FX transmitter module to
your computer’s network port.
Temporary
link from
your computer
The appearance of the icons changes:
• White: Port is in use.
• Gray: Port not used.
• Gray with cross: Port is disabled.
A lost
ber link
is shown
by a
broken
red line.
HT