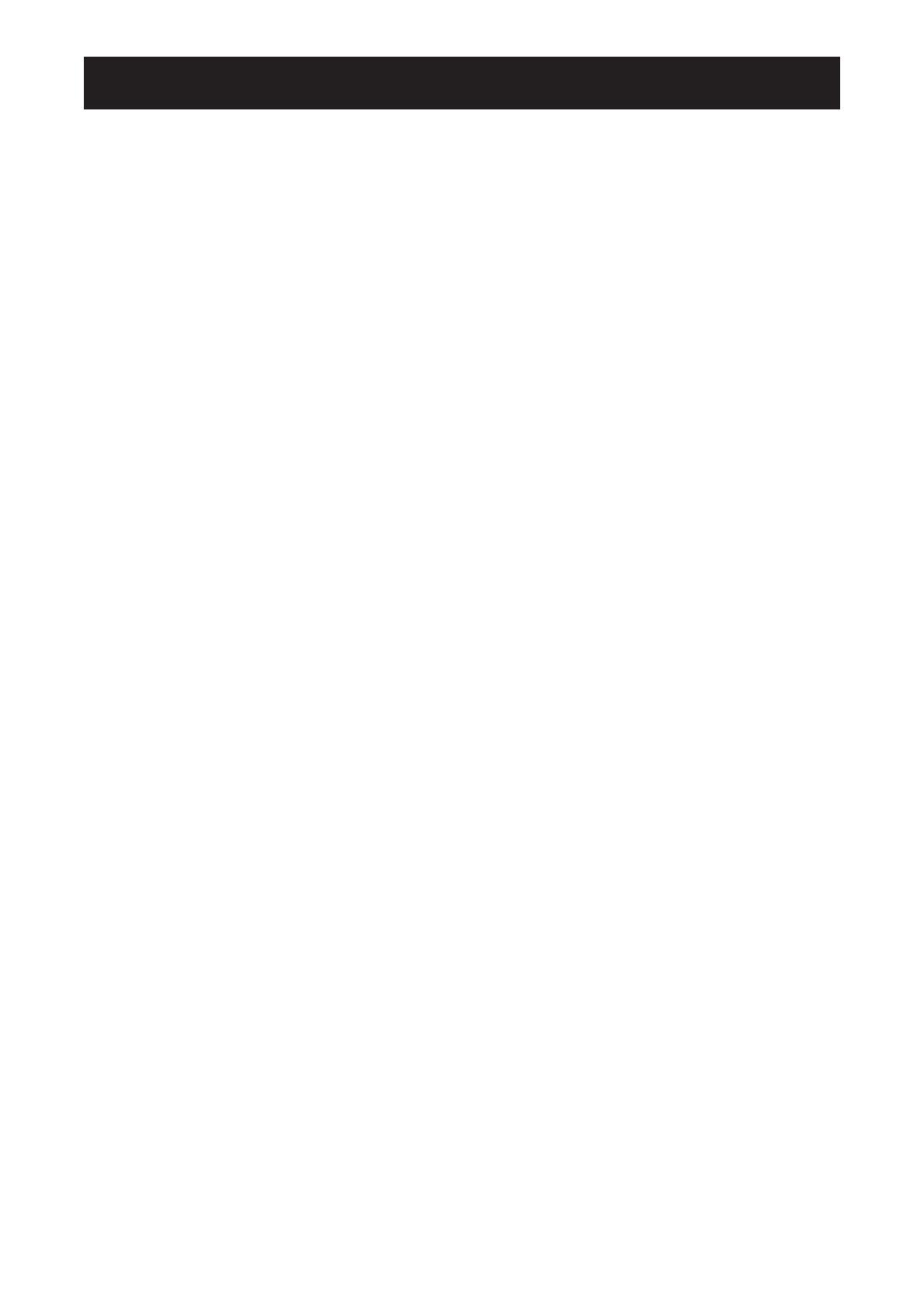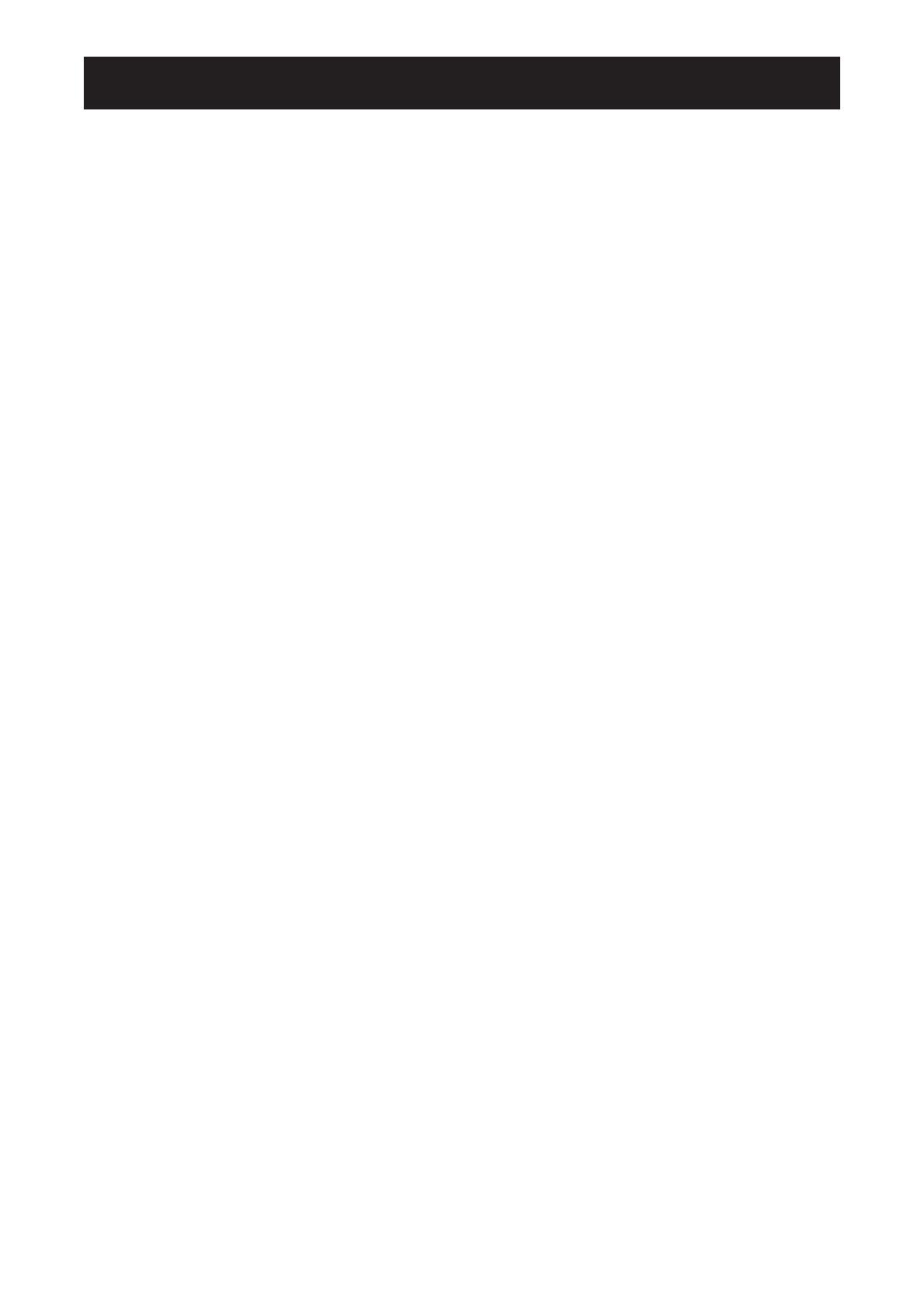
TABLE OF CONTENTS
2
SAFETY INFORMATION
WEEE ........................................................................................................................................................... 4
PRECAUTIONS
Notice ...........................................................................................................................................................5
Cautions When Setting Up ...........................................................................................................................5
Cautions When Using ...................................................................................................................................6
Cleaning and Maintenance ...........................................................................................................................7
Notice for the LCD Display ...........................................................................................................................7
CHAPTER 1: PRODUCT DESCRIPTION
1.1 Package Contents ..................................................................................................................................8
1.2 Removal and Fitting Cable Cover ..........................................................................................................9
1.3 Installing an Open Frame Monitor with L-Brackets ..............................................................................10
1.4 Wall Mounting ....................................................................................................................................... 11
1.5 LCD Display Overview .........................................................................................................................12
1.6 Wired OSD Controller ...........................................................................................................................13
CHAPTER 2: MAKING CONNECTIONS
2.1 Connecting the AC Power ....................................................................................................................14
2.2 Connecting Input Source Signals ......................................................................................................... 15
2.3 Connecting Audio Devices ...................................................................................................................16
2.4 Connecting the Wired OSD Controller .................................................................................................16
2.5 Connecting USB for Touch Screen Control ..........................................................................................17
2.6 Ventilation Requirements for Enclosure Locating .................................................................................17
CHAPTER 3: USING THE LCD DISPLAY
3.1 Turning on the Power ...........................................................................................................................18
3.2 Displaying the OSD Menu ....................................................................................................................18
3.3 Adjusting Display Brightness ................................................................................................................ 19
3.4 Adjusting Display Contrast ...................................................................................................................19
3.5 Using Auto Adjustment Function ..........................................................................................................20
CHAPTER 4: ON SCREEN DISPLAY MENU
4.1 Using the OSD Menu ...........................................................................................................................21
4.2 OSD Menu Tree ...................................................................................................................................22
CHAPTER 5: ADJUSTING THE LCD DISPLAY
5.1 Brightness Menu ..................................................................................................................................23
5.2 VGA Setting Menu ................................................................................................................................24
5.3 System Menu .......................................................................................................................................25
5.4 Language Menu ...................................................................................................................................26
5.5 Colour Temperature Menu ....................................................................................................................26
CHAPTER 6: APPENDIX
6.1 Warning Messages ...............................................................................................................................27
6.2 Timing ................................................................................................................................................... 27
6.3 Cleaning ...............................................................................................................................................28
6.4 Troubleshooting .................................................................................................................................... 29
6.5 Transporting the LCD Display ..............................................................................................................30