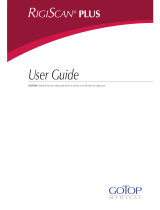Page is loading ...

Web Viewer
Operating Instructions
Panorama
®
CENTRAL STATION
0070-02-0681-01_revC_b-w.indd 1 3/30/11 4:09 PM

Panorama® Web Viewer Operating Instructions
Mindray
®
is a U.S. registered trademark of Mindray DS USA, Inc.
Panorama
®
is a U.S. registered trademark of Mindray DS USA, Inc.
Microsoft
®
is a U.S. registered trademark of the Microsoft Corporation
Copyright © Mindray DS USA, Inc., 2007-2014. All rights reserved. Contents of this publication may not be reproduced in
any form without permission of Mindray DS USA, Inc.

Panorama® Web Viewer Operating Instructions
This page intentionally left blank.

Panorama® Web Viewer Operating Instructions i
Table of Contents
Foreword.......................................................................................................................................................iii
Warnings, Precautions and Notes..................................................................................................................... iii
Warnings ......................................................................................................................................................iv
Precautions ....................................................................................................................................................iv
Indications For Use..........................................................................................................................................v
Symbols and Descriptions ................................................................................................................................vi
Technical Support ...........................................................................................................................................vi
Getting Started .................................................................................................................1-1
Introduction.................................................................................................................................................... 1 - 1
Panorama Web Viewer Workstation Requirements ............................................................................................. 1 - 1
Panorama Web Viewer Server ......................................................................................................................... 1 - 2
Understanding Login ID’s ................................................................................................................................. 1 - 2
Accessing the Panorama Web Viewer Application.............................................................................................. 1 - 3
Tab View ....................................................................................................................................................... 1 - 4
PREFERENCES Tab .................................................................................................................................. 1 - 4
Display Calibration View.......................................................................................................................... 1 - 4
Password Maintenance ............................................................................................................................ 1 - 6
Selecting a Patient .......................................................................................................................................... 1 - 7
Navigating in the Panorama Web Viewer Application ........................................................................................ 1 - 8
Exiting the Panorama Web Viewer Application .................................................................................................. 1 - 8
Troubleshooting .............................................................................................................................................. 1 - 9
Views ............................................................................................................................... 2 - 1
Viewing Near Real-Time Data .......................................................................................................................... 2 - 1
Accessing the Waveforms View................................................................................................................. 2 - 2
Configuring the Waveform/Parameter View ............................................................................................... 2 - 3
Viewing Historical Data ................................................................................................................................... 2 - 5
TRENDS Tab ........................................................................................................................................... 2 - 5
EVENTS Tab ........................................................................................................................................... 2 - 12
Troubleshooting .............................................................................................................................................. 2 - 15
Common Waveforms and Parameters............................................................................... 3 - 1
Waveform and Parameter Tile Options.............................................................................................................. 3 - 1
Waveform Display Labels ......................................................................................................................... 3 - 2
Parameter Sources................................................................................................................................... 3 - 2
Waveform/Parameter Colors .................................................................................................................... 3 - 3
Pacer Enhancement Settings...................................................................................................................... 3 - 3
Graphic Trend Parameter Tile Options............................................................................................................... 3 - 4
Invalid Data Display........................................................................................................................................ 3 - 5

Panorama® Web Viewer Operating Instructions iii
Foreword Introduction
Foreword
The Panorama Web Viewer Operating Instructions are intended to provide the information
required to configure and operate the Panorama Web Viewer client. For additional
information and technical assistance, contact a Mindray Representative.
A general understanding of the features and functions of the Panorama Web Viewer, as well
as the Panorama Patient Monitoring Network and its components, is a prerequisite for the
proper use of this equipment. Therefore, do not operate this equipment before reading these
instructions thoroughly, including all appropriate warnings and cautions.
CAUTION: US Federal law restricts the sale of this device to, by or on
the order of a physician.
NOTE: Figures in this manual are provided for reference purposes
only. Screens will likely differ based on the tab
configuration settings, parameters selected, and patient
configuration of the Panorama Patient Monitoring Network.
Warnings, Precautions and Notes
Read and adhere to all of the warnings and precautions listed throughout this manual.
A WARNING is provided to alert the user to potentially serious outcomes (death, injury or
serious adverse events) to the patient or the user.
A CAUTION is provided to alert the user that special care should be taken for the safe and
effective use of the device. They will include actions to be taken to avoid effects on patients
or users that will not be potentially life threatening or result in serious injury, but about which
the user should be aware.
A NOTE is provided when additional general information is available.

Introduction Warnings
iv Panorama® Web Viewer Operating Instructions
Warnings
WARNING: Clinical judgement should be used when the Panorama Web
Viewer is utilized in connection with management of patient
care.
Precautions
CAUTION: For a proper understanding of the Panorama Web Viewer
application, knowledge of the Panorama Central Station is
required. For additional information regarding the
Panorama Central Station and/or the Panorama Patient
Monitoring Network, refer to the Panorama Central Station
Operating Instructions. Refer to “Technical Support” on
page vi for part numbers (P/Ns).
CAUTION: Display calibration is required for the waveforms to be of
diagnostic quality.
CAUTION: The waveforms displayed at the Panorama Web Viewer
may have less than a five (5) second latency in comparison
to the corresponding patient monitor
CAUTION: When using Panorama Web Viewer, the operator should
always verify that the correct patient is selected.
CAUTION: The Panorama Web Viewer should never be used as a
primary monitoring device. It could be a secondary
monitoring device when the patient device is an ambulatory
Telepack device (Panorama Central Station would be
primary source in this case). The Panorama Web Viewer
could be tertiary if the patient device is a bedside monitor
(primary is bedside monitor with the central station being
secondary). The Panorama Web Viewer could be an adjunct
to clinical decision making.
CAUTION: Due to variations in printers and print drivers some text
and/or graphics may not print. If you choose to print from
the CD, ensure the printed document matches the displayed
document.

Panorama® Web Viewer Operating Instructions v
Indications For Use Introduction
Indications For Use
Panorama Web Viewer
The indications for use for the Panorama Web Viewer include:
A. Viewing near real-time patient clinical data
B. Viewing historical graphical and numeric trended clinical data
C. Viewing clinical and technical event data
D. Printing of displayed web pages via the web browser print function
NOTE: The Panorama Web Viewer does not enunciate any
physiological alarms or technical alerts.
The clinical data displayed by the Panorama Web Viewer is obtained from one or more
Panorama Central Stations and includes: ECG waveforms, Heart Rate, Blood Oxygenation
(SpO
2
), Invasive and Non-Invasive Blood Pressure, CO
2
(inspired and end tidal),
Respiration, Respiration Rate, and Temperature. Refer to the Common Waveforms and
Parameters chapter for a complete list of supported parameters.
The Panorama Web Viewer is intended for use in a health care environment to provide
clinicians and physicians with remote access to patient physiological data using Microsoft
®
Internet Explorer.

Introduction Symbols and Descriptions
vi Panorama® Web Viewer Operating Instructions
Symbols and Descriptions
Technical Support
For technical assistance, contact your area or regional Mindray Representative.
Additional information relating to the installation, servicing and repair of the Panorama
Patient Monitoring Network is provided in the following documents:
Panorama Operating Instructions:
• P/N 0070-00-0669-XX for Panorama 8.4.X software
• P/N 0070-00-0679-XX for Panorama 8.5.X software
• P/N 0070-00-0680-XX for Panorama 8.6.X software
• P/N 0070-00-0690-XX for Panorama 8.7.X software
• P/N 0070-00-0707-XX for Panorama 8.8.X software
• P/N 0070-00-0728-XX for Panorama 8.9.X to 11.X.X software
Refer to the Panorama Web Viewer Installation Manual included on the installation CD
(P/N 0996-CD-0178-XXX) for more in depth installation directions.
Attention, Consult Accompanying Documents / Refer to Manual

Panorama® Web Viewer Operating Instructions 1 - 1
1.0
Getting Started
1.1 Introduction
The Panorama Web Viewer application offers remote viewing for the Panorama Patient
Monitoring Network. The application is web-enabled and provides access to the patient data
using Microsoft
®
Internet Explorer. The application supports up to four (4) concurrent users
and can access any central station on the network. When Panorama Web Viewer
application is launched, patient events, trends, and near real-time waveforms can be viewed.
1.2 Panorama Web Viewer Workstation Requirements
To access the Panorama Web Viewer application, the following is needed:
• Access to the hospital intranet or access to the hospital intranet via a Virtual Private
Network (VPN)
•Microsoft
®
Windows XP and 7.
•Microsoft
®
Internet Explorer 8, 9 or 10.
• Pre-installation of Microsoft
®
.NET 3.5 Framework on client workstation
• Application Uniform Resource Locator (URL) or web address to web server
• User ID and password (assigned by system administrator)
Additionally, Microsoft
®
Internet Explorer shall be configured to accept cookies, run active
content, automatically download plug-in controls, and enable .NET components. Add the
Web Viewer web page address to the “Trusted Sites” list. For example, add “http://
10.6.6.225” to the “Trusted Sites” list, where 10.6.6.225 is the IP Address of the Web
Viewer Server.
When using IE 10, also add the Web Viewer Server to the “Compatibility View Sites” list.
NOTE: Microsoft
®
.NET Framework 3.5 must be installed.

Panorama Web Viewer Server Getting Started
1 - 2 Panorama® Web Viewer Operating Instructions
If Microsoft
®
.NET Framework 4.5.x is also installed, the following steps must be performed.
1. Select Run and enter rgedit.
2. Select the subnet.
• For a 32-bit machine, select the subnet HKEY_LOCAL_MACHINE/Software/
Microsoft/.NETFramework.
• For a 64-bit machine, select subnet HKEY_LOCAL_MACHINE/SOFTWARE/
Wow6432Node/Microsoft/.NETFramework.
3. Add DWORD and name it as EnableIEHosting.
4. Set the value of EnableIEHosting to 1.
5. Exit regedit.
6. Restart the machine.
1.3 Panorama Web Viewer Server
A web server must be set up to support the client Web Viewer application. For information
regarding the hardware requirements and installation of the Web Viewer server, refer to the
Web Viewer Installation Guide (P/N 0070-00-0688).
NOTE: Before installing Panorama Web Viewer, users are advised
to install their own anti-virus software.
1.4 Understanding Login ID’s
It is important to understand the difference between a Microsoft
®
Windows account (or login)
and the Panorama Web Viewer application account. Microsoft
®
Windows accounts will
generally be setup by the facility IT department. Microsoft
®
Windows accounts are necessary
to access and use the workstation software applications. The Panorama Web Viewer
accounts are in addition to the standard Microsoft
®
Windows accounts and are needed to
access the Panorama Web Viewer web server. Panorama Web Viewer accounts are setup by
the system administrator using the Web Viewer Administration application, which is also
accessed using Microsoft
®
Internet Explorer. Both account types are required to access the
Panorama Web Viewer application.
Different Panorama Web Viewer accounts that use one Microsoft
®
Windows login share the
same configuration settings. When the Panorama Web Viewer is first accessed, the default
system configuration settings established by the system administrator is used. If one of the
users sharing a Microsoft
®
Windows ID changes the default configuration settings, a local
configuration is established. These settings are saved to the local browser by creating digital
tokens, or browser cookies. Local configuration settings are shared by all users accessing the
workstation with the same Microsoft
®
Windows ID. Once local configuration settings are
established, they are used instead of the system configuration settings.
NOTE: When browser cookies are deleted from a workstation, the
local Windows ID configuration settings will be
reestablished.
Understanding the differences between the different types of accounts becomes particularly
important when configuring views. Configuring views is detailed in the “Views” chapter.

Panorama® Web Viewer Operating Instructions 1 - 3
Getting Started Accessing the Panorama Web Viewer Application
1.5 Accessing the Panorama Web Viewer Application
To access the application:
1. Open Microsoft
®
Internet Explorer.
2. Navigate (using the Internet browser favorites list) or enter the application URL in the
web browser address line. The Authentication Page (shown in FIGURE 1-1) displays.
NOTE: Contact the facility IT department if the application URL is
unknown.
NOTE: When the Internet Explorer version is too low, the
Authentication Page displays the following message: Your IE
version is X (X for the actual version). The Web Viewer only
supports IE 8/9/10. Please upgrade your IE.
FIGURE 1-1 Authentication Page
3. (Optional) Click the Add to favorites text, then click the OK button to add this URL to
the Internet browser favorites list.
4. Enter a valid User Name (text box is case sensitive).
5. Enter a valid Password (text box is case sensitive).
NOTE: For security purposes, the letters typed are encrypted and
not shown.
NOTE: The User Name and Password are established by the facility
IT department.
6. Click the Enter button. The Web Viewer application opens and the Tab view displays.

Tab View Getting Started
1 - 4 Panorama® Web Viewer Operating Instructions
1.6 Tab View
The Tab view is the portal for the Panorama Web Viewer application because it provides
access to all of the application features. Once logged in, the Tab view will be displayed with
either the PREFERENCES tab (shown in FIGURE 1-2 on page 1-5) or PATIENT SELECTION
tab (shown in FIGURE 1-4 on page 1-7) opened. If a previous calibration setting has not
been established for the workstation ID, the PREFERENCES tab Calibration view displays. If
an existing calibration setting exists, the application displays the PATIENT SELECTION tab.
The PREFERENCES tab and the PATIENT SELECTION tab are discussed in the following
sections.
1.6.1 PREFERENCES Tab
Access the PREFERENCES tab to configure the display and password.
1.6.2 Display Calibration View
Access the Display Calibration view (shown in FIGURE 1-2 on page 1-5) to change
waveform calibration settings. Horizontal and vertical calibration is needed to ensure that the
waveforms are displayed at the 25mm/sec waveform speed and show proper wave gains.
Calibration is required when a previous calibration setting does not exist.
CAUTION: Display calibration is required for the waveforms to be of
diagnostic quality.
NOTE: When browser cookies are deleted from a workstation, the
local Windows ID configuration settings will be
reestablished.
The objective of a successful calibration is to ensure that each 1 cm division on the screen
ruler matches the 1 cm measurement of the hand-held ruler.
NOTE: A hand-held, flexible ruler is needed to properly perform
display calibration.
NOTE: If the display’s resolution or the display is changed,
recalibration is required.

Panorama® Web Viewer Operating Instructions 1 - 5
Getting Started Tab View
FIGURE 1-2 PREFERENCES Tab - Display Calibration View
To calibrate the application display for the first time:
1. From the Calibration view, line up the hand-held ruler to the display vertical ruler.
2. Using the up and down arrow buttons beside the display ruler, increase or decrease the
vertical pixels per cm to match the vertical spacing on the hand-held ruler.
3. Click the Horizontal radio button.
4. Line up the hand-held ruler to the display horizontal ruler.
5. Using the up and down arrow buttons beside the display ruler, increase or decrease the
horizontal pixels per 1 cm to match the horizontal spacing on the hand-held ruler.
6. Click the DONE button to accept the settings or the CANCEL button to discard the
settings.
NOTE: The CANCEL button will only be enabled if a prior calibration
setting exists.
To calibrate the application display when a calibration setting exists:
1. Click the PREFERENCES tab from any application view.
2. Click the CALIBRATE button. The Calibration view displays. The Vertical radio button is
selected by default.
3. Follow steps 1 through 6 from the “To calibrate the display for the first time” section.

Tab View Getting Started
1 - 6 Panorama® Web Viewer Operating Instructions
1.6.3 Password Maintenance
Access the Change Password view (shown in FIGURE 1-3) to change an existing password
(the old password is required).
NOTE: Passwords can be alphanumeric and are case sensitive.
FIGURE 1-3 PREFERENCES Tab - Change Password View
NOTE: For security purposes, the letters typed are encrypted and
not shown.
To access the Change Password view:
1. Click the PREFERENCES tab.
2. If necessary, click the CHANGE PASSWORD button.
3. Enter the existing password in the Old Password text box.
4. Enter the new password in the New Password text box.
5. Re-type the new password in the Confirm Password text box.
6. Click the DONE button to accept the settings or the CANCEL button to discard the
settings.

Panorama® Web Viewer Operating Instructions 1 - 7
Getting Started Selecting a Patient
1.7 Selecting a Patient
To view patient data, it is recommended that the Panorama Central Station monitoring the
patient be known. A patient can be found without knowing which central station a patient is
assigned to, but the process may take longer.
NOTE: Display calibration is required before patient selection can
occur. For additional information, refer to the section
‘‘Display Calibration View’’ on page 1-4.
Selecting a patient with an established Display Calibration:
1. Click the PATIENT SELECTION tab.
2. If the central station needed is not shown in the drop-down box, click the central station
drop-down list (shown in FIGURE 1-4) to view all the currently active central stations in
the network.
NOTE: Active network central stations are listed in alphabetical
order.
FIGURE 1-4 PATIENT SELECTION Tab
3. Click the central station needed. If the selected central station has active patient tiles
assigned, the patient list is populated.
NOTE: By default, no patient is selected in the PATIENT SELECTION
list when the list is first entered.
NOTE: The patient list is initially sorted in ascending alphabetical
order by patient last name.
4. (Optional) Re-sort the list by Bed, Last Name, First Name, ID, Doctor, or Tile by clicking
the column heading. Re-sort any column in the opposite order by clicking the column
heading again.
Central Station
Drop-Down List
System Message Area
REFRESH
Button

Navigating in the Panorama Web Viewer Application Getting Started
1 - 8 Panorama® Web Viewer Operating Instructions
5. (Optional) If the central station or patient is not found, click the REFRESH button to
ensure that the central station drop-down and patient list contains the most current data.
6. Select the appropriate radio button beside the patient. The row highlights.
NOTE: Only one patient may be selected.
7. Select the VIEW WAVEFORMS, TRENDS, or EVENTS tab to view the patients real-
time and historical views.
NOTE: Verify that the correct patient was selected by locating the
patient name in the view (shown in FIGURE 1-4
on page
1-7
).
For additional information about navigating in the VIEW WAVEFORMS, TRENDS, or
EVENTS tabs, refer to the “Views” chapter.
1.8 Navigating in the Panorama Web Viewer Application
The web browser navigation buttons and web browser menus should NOT be used to
navigate in the Web Viewer application. If they are used, the data retrieved may not be
accurate because it is not current. To view previously viewed tabs, click the application tabs
(for example, EVENTS, TRENDS, etc.).
1.9 Exiting the Panorama Web Viewer Application
•Click the LOG OUT tab to close the Panorama Web Viewer application and return to the
Authentication Page.
NOTE: Do not select Close from the browser File menu or use the
Internet Explorer Close button to exit the Web Viewer
application. If the session is not properly closed by logging
out, the user session license may not be released, which
may reduce the number of permissible concurrent users. If
this happens, the system administrator needs to release the
license(s) from the web server.

Panorama® Web Viewer Operating Instructions 1 - 9
Getting Started Troubleshooting
1.10 Troubleshooting
This section lists some of the potential messages and issues that may occur while trying to
select a central station or select a patient in the PATIENT SELECTION tab.
MESSAGE/ISSUE * REASON SOLUTION
Your login attempt
exceeds the number of
allowed logins for this
version. Please contact
your system
administrator.
The Web Viewer application
supports four (4) concurrent
user licenses.
Wait for a license to become
available.
Three licenses are in use, and
a fourth license is available but
another user is still not able to
login.
The application was closed
using the browser file menu or
the Internet Explorer Close
button was used to exit
the application instead of
selecting the LOG OUT tab.
Contact the system
administrator to assist in
releasing the license. Refer to
the Web Viewer Installation
Guide for additional
information.
Your login attempt was
not successful. Please try
again.
The user name and/or
password entered is incorrect.
Try again. If login unsuccessful
again, contact the system
administrator.
No Central Stations
Found
There are no central stations
currently on the Panorama
network.
Wait until the central stations
are installed or are networked
to the web server.
Password should be 4-10
characters.
Password is not a valid length. Enter a password that is
between 4 and 10 characters
in length.
No Patients Found The system did not find patients
or active tiles for the selected
central station.
Click the REFRESH button. If
the list still is not populated,
contact the system
administrator for assistance or
select another central station
from the drop-down list.
Standby The patient is in a Standby
state at the central station.
Release patient from Standby
state at the central station or
wait until patient is active
again.
Discharged The patient state changed since
the web page was loaded and
now the patient tile is in a
discharge state at the central
station.
Click the REFRESH button to
update the patient list.
Communications Lost There was a loss of
communication between the
central station and the
monitoring device.
Investigate the loss of
communication or contact the
system administrator for
assistance.
Waiting for Patient Central station patient tile is in
a Waiting for Patient state.
Remove the patient from the
Waiting for Patient state at the
central station.
Central Communications
Lost
Central station monitoring the
patient tile is in a
communications lost state.
Investigate why central station
is in a communications lost
state or contact the system
administrator for assistance.
* Messages are shown in all bold text.

Troubleshooting Getting Started
1 - 10 Panorama® Web Viewer Operating Instructions
Selected patient is no
longer available. Please
refresh.
The patient state changed since
the web page was loaded and
now the patient selection data
is no longer valid.
Click the REFRESH button to
update the patient list, then
select a new patient.
Your password update
was successful.
The password has been
successfully changed.
No solution required.
Enter all the values and
click DONE.
The DONE button was
selected before one of the three
password text boxes was
populated.
Enter the correct information in
all three password text boxes,
and then select the DONE
button.
Incorrect password.
Please try again.
The Confirm Password entered
does not match the New
Password entered.
Reenter the passwords again.
The Old Password entered was
not correct.
Reenter the correct Old
Password again.
Please calibrate
horizontal pixels/cm.
The DONE button was
selected before the horizontal
calibration was completed.
Renter the CALIBRATE screen
and complete the horizontal
calibration.
Please calibrate vertical
pixels/cm.
The DONE button was
selected before the vertical
calibration was completed.
Renter the CALIBRATE screen
and complete the vertical
calibration.
Calibration of this display
is required in order to
provide diagnostic
quality waveform
viewing. Please ensure
the on-screen rulers are
adjusted to match 1 cm
increments exactly.
Complete calibration settings
have not been established.
Complete the calibration
process.
Your IE version is X. The
Web Viewer only
supports IE 8/9/10.
Please upgrade your IE.
The Internet Explorer version is
not supported by the
Panorama Web Viewer.
Install the Internet Explorer with
version of 8.x, 9.x or 10.x.
All tabs in the Tab view are
disabled except for
PREFERENCES and LOG OUT.
An existing calibration setting
does not exist.
Enter the Calibrate view to
complete the calibration
process.
All tabs in the Tab view are
disabled except for PATIENT
SELECTION, PREFERENCES
and LOG OUT.
An existing calibration setting
does exist but a patient has not
yet been selected.
Select a patient.
CALIBRATION tab displayed
after authentication.
Calibration settings have not
been established.
Establish calibration settings.
Patient name is not displayed
in the PREFERENCES and LOG
OUT views.
The applicat
ion do
es not
display patient name in the
PREFERENCES and LOG OUT
views.
No solution required.
Desired central station is not in
the central station drop-down
list.
Central station is not currently
active.
Click the REFRESH button. If
unsuccessful again, contact the
system administrator.
MESSAGE/ISSUE * REASON SOLUTION
* Messages are shown in all bold text.

Panorama® Web Viewer Operating Instructions 1 - 11
Getting Started Troubleshooting
The PATIENT SELECTION tab
does not clear the currently
selected patient after selecting
another central in the central
station drop-down list
System does not recognize the
new selection until the list is
refreshed.
Click the REFRESH button.
When a tab is selected, a
icon is displayed in the upper
left corner of the view.
Patient data is loading. Wait until the data is loaded.
MESSAGE/ISSUE * REASON SOLUTION
* Messages are shown in all bold text.
/