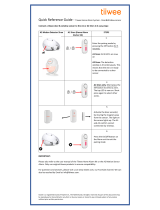Page is loading ...

Wireless Security
System
User Guide
Please read these instructions completely
before operating this product.
Models: AHS627-23

IMPORTANT MODEL NUMBER INFORMATION
This manual covers separate devices. This manual may contain information on a device that is
not included for your system but can be purchased separately by visiting:
ALCWireless.com
See page 6 for information on what is included with your system.

— 1 —
TABLE OF CONTENTS
IMPORTANT SAFETY INSTRUCTIONS .............................................................................3
INTRODUCTION ..................................................................................................................6
System Contents ...............................................................................................................6
Getting to Know Your Security System ..............................................................................7
Getting to Know Your Camera ........................................................................................... 8
Cloud.................................................................................................................................8
GETTING STARTED ........................................................................................................9
Downloading the App ........................................................................................................9
Pairing the Sensors ............................................................................................................9
Connecting to the Control Hub ........................................................................................10
Pairing the Camera - Android ...........................................................................................13
Pairing the Camera - IOS .................................................................................................15
INSTALLATION ..................................................................................................................17
Installation Tips ................................................................................................................18
Night Vision .....................................................................................................................18
Installing the Camera .......................................................................................................19
Installing the Door/Window Sensor ..................................................................................21
Installing the Motion Detector ...........................................................................................22
ALC CONNECT APP STATUS SCREEN ..........................................................................23
Basic Operation ............................................................................................................... 23
REMOTE ACCESS ............................................................................................................29
Camera Screen................................................................................................................29
Live Video Screen ............................................................................................................ 30
Recording from the Status Screen ...................................................................................33
To Play Videos ................................................................................................................. 34
To Delete Recordings ......................................................................................................37
ALC CONNECT APP SCENARIO SCREEN .....................................................................38
Remote Control Function ................................................................................................. 38
Scenario ..........................................................................................................................39
Shortcut ..........................................................................................................................40
CLOUD .............................................................................................................................. 41
Cloud Account Setup ......................................................................................................41

— 2 —
TABLE OF CONTENTS
PAIRING ............................................................................................................................ 45
Pairing the Door/Window Sensor .....................................................................................45
Pairing the Motion Detector .............................................................................................46
Pairing the Power Switch ................................................................................................. 47
Pairing the Remote Control .............................................................................................. 48
Connecting to Nest ..........................................................................................................49
TROUBLESHOOTING ...................................................................................................... 50
Factory Default/Reset ......................................................................................................51
PRODUCT SPECIFICATIONS .......................................................................................... 52
Control Hub/Siren ............................................................................................................ 52
Camera ...........................................................................................................................52
Remote Control ...............................................................................................................52
Motion Detector ............................................................................................................... 53
Power Switch ..................................................................................................................53
Door/Window Sensor ......................................................................................................53
WARRANTY ...................................................................................................................... 54

— 3 —— 2 —
IMPORTANT SAFETY INSTRUCTIONS
CAUTION: To reduce the risk of electric shock do not remove cover (or
back). No user serviceable parts inside. Refer servicing to qualied service
personnel.
DANGEROUS VOLTAGE: The lightning ash with arrowhead, within an
equilateral triangle, is intended to alert the user to the presence of
uninsulated dangerous voltage within the product’s enclosure that may be
of sufcient magnitude to constitute a risk of electric shock topersons.
ATTENTION: The exclamation point within an equilateral triangle is intended
to alert the user to the presence of important operating and maintenance
(servicing) instructions in the literature accompanying the appliance.
Products with CE Marking comply with EMC Directive (2004/108/EC); Low Voltage
Directive (73/23/EEC); R&TTE(1999/5/EC); ROHS Directive (2011/65/EU) issued by
the Commission of the European Community. Compliance with these directives implies
conformity to the following European Norms:
EMC: EN 301 489 LVD: EN 60950 Radio: EN 300 328
PRODUCT SAFETY: When used in the directed manner, this unit has been designed and manufactured to ensure your
personal safety. Improper use of this product can result in potential electrical shock or fire hazards. Please read all safety and
operating instructions carefully before installation and use, and keep these instructions handy for future reference.
WARNING: TO PREVENT FIRE OR SHOCK HAZARD, DO NOT EXPOSE THIS UNIT TO RAIN OR MOISTURE.
CAUTION
RISK OF ELECTRIC SHOCK
DO NOT OPEN
FCC Compliance Statement: This device complies with Part 15 of the FCC rules. Operation is
subjected to the following two conditions: (1) this device may not cause harmful interference,
and (2) this device must accept any interference received, including interference that may
cause undesired operation.
FCC/CE WARNING
This equipment has been tested and found to comply with limits for a Class B digital device, pursuant to
Part 15 of the FCC rules and ETSI(EN) 300328. These limits are designed to provide reasonable protection
against harmful interference in residential installations. This equipment generates, uses, and can radiate
radio frequency energy, and if not installed and used in accordance with the instructions, may cause harmful
interference to radio communications. However, there is no guarantee that interference will not occur in a
particular installation. If this equipment does cause interference to radio or television equipment reception,
which can be determined by turning the equipment off and on, the user is encouraged to try to correct the
interference by one or more of the following measures:
• Reorient or relocate the receiving Antenna.
• Move the equipment away from the Monitor.
• Plug the equipment into an outlet on a circuit different from that to which the Monitor is connected.
• Consult the dealer or an experienced radio/television technician for additional suggestions.
CAUTION: Any changes or modifications to this equipment not expressly approved by the party responsible for
compliance could void your authority to operate the equipment.

— 4 —
IMPORTANT SERVICE SAFETY INSTRUCTIONS
Damages caused by non-compliance with this operating manual will void the warranty!
1. Read and Follow Instructions - All the safety and operating instructions should be read before the
product is operated. Follow all operating instructions.
2. Retain Instructions - The safety and operating instructions should be retained for future reference.
3. Heed Warnings - Comply with all warnings on the product and in the operating instructions.
4. Power Sources - This product should be operated only from the type of power source indicated on
the marking label. If you are not sure of the type of power supplied to your location, consult your
video dealer or local power company. For products intended to operate from battery power, or other
sources, refer to the operating instructions.
5. Overloading - Do not overload wall outlets or extension cords as this can result in the risk of re or
electric shock. Overloaded AC outlets, extension cords, frayed power cords, damaged or cracked
wire insulation, and broken plugs are dangerous. They may result in a shock or re hazard. Periodically
examine the cord, and if its appearance indicates damage or deteriorated insulation, have it replaced
by your service technician.
6. Power-Cord Protection - Power supply cords should be routed so that they are not likely to be walked
on or pinched by items placed upon or against them. Pay particular attention to cords at plugs,
convenience receptacles, and the point where they exit from the product.
7. Surge Protectors - It is highly recommended that the video equipment be connected to a surge
protector. Doing so will protect the equipment from damage caused by power surges. Surge
protectors should bear the UL listing mark or CSA certication mark.
8. Uninterruptible Power Supplies (UPS) - Because this product is designed for continuous, 24/7
operation, it is recommended that you connect the product to an uninterruptible power supply. An
uninterruptible power supply has an internal battery that will keep the product running in the event of a
power outage. Uninterruptible power supplies should bear the UL listing mark or CSA certication mark.
Recycling and Disposal Information:
• Do not dispose of electronic devices or any of their components (especially
batteries and LCD displays) in your municipal trash collection.
• Consult your local waste management authority or a recycling organization like
Earth911.com to nd an electronics recycling facility in your area.
CAUTION: Rechargeable batteries must be recycled or disposed of properly.
IMPORTANT SAFETY INSTRUCTIONS
WARNING:
STRANGULATION HAZARD: Infants have STRANGLED in power cords. Keep power cords more than three feet away
from cribs, bassinets, play yards, and other safe sleep environments for infants.

— 5 —— 4 —
IMPORTANT SAFETY INSTRUCTIONS
CAUTION: Maintain electrical safety. Power line operated equipment or accessories connected to this
product should bear the UL listing mark or CSA certication mark on the accessory itself and should not be
modied so as to defeat the safety features. This will help avoid any potential hazard from electrical shock or
re. If in doubt, contact qualied service personnel.
9. Ventilation - Slots and openings in the case are provided for ventilation to ensure reliable operation of
the product and to protect it from overheating. These openings must not be blocked or covered. The
openings should never be blocked by placing the video equipment on a bed, sofa, rug, or other similar
surface. This product should never be placed near or over a radiator or heat register. This product
should not be placed in a built-in installation such as a bookcase or rack unless proper ventilation is
provided and the product manufacturer’s instructions have been followed.
10. Attachments - Do not use attachments unless recommended by the product manufacturer as they
may cause a hazard.
11. Water and Moisture - Do not use receivers or video monitors near water — for example, near a bath
tub, wash bowl, kitchen sink or laundry tub, in a wet basement, near a swimming pool and the like.
12. Heat - The product should be situated away from heat sources such as radiators, heat registers,
stoves, or other products (including ampliers) that produce heat.
13. Accessories - Do not place this video equipment on an unstable cart, stand, tripod, or table. The
video equipment may fall, causing serious damage to the product. Use this product only with a cart,
stand, tripod, bracket, or table recommended by the manufacturer or sold with the product. Any
mounting of the product should follow the manufacturer’s instructions and use a mounting accessory
recommended by the manufacturer.
14. Camera Extension Cables - Check the rating of your extension cable(s) to verify compliance with your
local authority regulations prior to installation.
15. Mounting - The cameras provided with this system should be mounted only as instructed in this guide
or the instructions that came with your cameras, using the provided mounting brackets.
16. Camera Installation - Cameras are not intended for submersion in water. Not all cameras can be
installed outdoors. Check your camera’s environmental rating to conrm if it can be installed outdoors.
When installing cameras outdoors, installation in a sheltered area is recommended.
BATTERY PRECAUTIONS
Follow these precautions when using batteries in this device:
1. Warning – Danger of explosion if battery is incorrectly replaced. Replace only with the same or equivalent type.
2. Use only the size and type of batteries specified.
3. Be sure to follow the correct polarity when installing the batteries as indicated in the battery compartment. A
reversed battery may cause damage to the device.
4. Do not mix different types of batteries together (e.g. Alkaline, Rechargeable and Carbon-zinc) or old batteries with
fresh ones.
5. If the device is not to be used for a long period of time, remove the batteries to prevent damage or injury from
possible battery leakage.
6. Do not try to recharge a battery not intended to be recharged; it can overheat and rupture. (Follow battery
manufacturer’s directions.)
7. Remove batteries promptly if consumed.
8. Clean the battery contacts and also those of the device prior to battery installation.

— 6 —
INTRODUCTION
System Contents
After unpacking, you will have the following items:
Control Hub w/Siren
X 1
Wireless
Camera
X 1
Motion Detector
X 1
Power Switch
X 2
Door/Window
Sensor
X 2
Remote Control
X 2
x 1x 1
x 3x 1
x 2x 2
x 2
Adaptor DC 12V/1A Ethernet Cable
Adaptor DC 5V/1.5ABracket
Screw Kit
Battery AA 1.5V Sticky Pad Set
Battery CR2032 Sticky pad Set
Battery CR2032
x 1x 1x 1
x
Also included but not pictured:
16GB SD card
2x Warning Stickers

— 7 —— 6 —
The AHS627-23 is an upgradeable security system that comes with everything you need to
start protecting your home. You can increase security at any time by adding additional sensors
and/or cameras. The system is easily accessed anywhere in the world via Internet. The free
iOS/Android App allows you to view/record video, turn power switch(es) on/off, activate/
deactivate the siren manually or automatically. Please read the manual fully to understand all
the features the system and App contain.
See below for explanation of each device:
The central control of the Secure Home Connect system
provides communication for remote access, sensors and mobile
devices. The Control Hub can send out push notications and
Emails when a sensor is triggered. Also included a built-in Siren
that can be controlled via the App and Panic button on the
remote control or triggered by other devices such as Camera,
Door/Window Sensor and Motion Detector.
The 1080p Pan & Tilt Wireless Camera will supply day and night
viewing thanks to the built-in night vision. Using the free Android
or iOS App, you can view live at any time, and set it up to record
when an event is triggered (i.e. window sensor, etc.).
The Motion Detector (PIR) is built for larger area detection, such
as a living room or entrance. Once motion is detected, the
Motion Detector can alert the system and activate the Power
Switch (turning on light), Siren (alert sound) and Camera (view/
record), if set.
Note: To conserve battery power, the Motion Detector will be
temporarily deactivated for two minutes after every trigger event.
The Power Switch can be set to turn on after a Door/Window
Sensor or PIR is triggered) or Panic button is pressed on the
Remote Control.
The Door/Window Sensor is installed on a door or window and
when triggered (separated), it can activate the Power Switch (to
turn on a light, etc.), activate the siren, etc. depending on the
App settings.
Use the Remote Control to ARM/DISARM the system or set off
Siren. You can preset the buttons to operate various sequences
of events with the paired devices.
Control Hub w/Siren
X 1
Wireless
Camera
X 1
Motion Detector
X 1
Power Switch
X 2
Door/Window
Sensor
X 2
Remote Control
X 2
Getting to Know Your Security System
INTRODUCTION

— 8 —
Cloud
Getting to Know Your Camera
Antenna
Connector
AC In Jack
Power LED
MicroSD Slot
Light Sensor
Internet
Jack
Reset
INTRODUCTION
When a MicroSD card is inserted and the Cloud option is activated (see page 27), recorded
videos will automatically be transferred onto the cloud. To set up a Cloud Account see page 41.

— 9 —— 8 —
Downloading the App
Pairing the Sensors
The sensors included with the system have already been paired to the control hub prior to
leaving the factory. Pairing is not necessary. If additional sensors are purchased, they must be
paired to the control hub in order to work. See page 45 for pairing new sensors.
GETTING STARTED
u
Download the ALC Connect Plus App
as follows:
APPLE DEVICE:
From your iPhone or iPad, go to the
App Store and search for ALC Connect
Plus.
ANDROID DEVICE:
From your Android smartphone or tablet
device, go to Google Play and search for
ALC Connect Plus.
Internet Router (not included)
Hub
Included
Cable
v
TO CONNECT VIA DIRECT
CONNECT: HUB MUST
BE CONNECTED VIA THE
ETHERNET CABLE.
Connect
one end of the supplied Internet
cable into the back of the hub
and the other end to your primary
router (from your internet service
provider).

— 10 —
Connecting to the Control Hub
GETTING STARTED
u
Connect the Control Hub to the router
as shown on the previous page.
Launch the previously installed ALC
Connect Plus App.
v
Connect one end of the AC Adaptor
to the DC IN jack on the rear of the
Control Hub and the other end to a
120 volt AC (standard indoor) power
outlet; the Red Power indicator will
light and the unit will beep twice. After
~25 seconds, it will beep twice again
to indicate that the Control Hub is
ready to set up.
w
Tap Add new system.
x
The app will search for the Control
Hub and retrieve the Control Hub DID
automatically. Tap it to continue the
setup. If it does not detect it, tap Search
Again. If still unsuccessful, tap Cancel,
tap Next and scan in the barcode
located on the device. Follow the
instructions on the screens.
P1S1 P1S2 P1S3 P1S4 P1S5
Add new system
1
Add System
100%9:41 AMCarrier
Add System
100%9:41 AMCarrier
A
dd
new s
y
ste
m
Searching the control hub.
Add System
100%9:41 AMCarrier
Cancel
Nex
t
2
Searching your control hub,
or tap “Next” to manually
enter “System DID”.
m
Cancel
Next
S
earching your control hub
,
o
r tap “Next” to manuall
y
enter “
Sy
stem DID”
.
Add System
100
%
9:41
A
MM
Cance
l
Nex
t
Search in LAN
CGXX-000791-YCHGX
CGXX-000791-YCHGX
CGXX-000791-YCHGX
CGXX-000791-YCHGX
Search AgainCancel
Add System
75%9:41 AMCarrier
System Name
Enter a name
DID
CHXX-000666-XXXXX
Select a photo
Cancel
Next
Carrier

— 11 —— 10 —
GETTING STARTED
Connecting to Control Hub
y
Name the system (i.e. “Home System”)
and add a photo (if desired). Tap
Next.
U
Enter a Security Code (must be 6
characters or more, letters and/or
numbers). Repeat and then tap Save.
W
The Home page (Status page) will
display.
P1S1 P1S2 P1S3 P1S4 P1S5
Add new system
1
Add System
100%9:41 AMCarrier
Add System
100%9:41 AMCarrier
A
dd
new s
y
ste
m
Searching the control hub.
Add System
100%9:41 AMCarrier
Cancel
Nex
t
2
Searching your control hub,
or tap “Next” to manually
enter “System DID”.
m
Cancel
Next
S
earching your control hub
,
o
r tap “Next” to manuall
y
enter “
Sy
stem DID”
.
Add System
100
%
9:41
A
MM
Cance
l
Nex
t
Search in LAN
CGXX-000791-YCHGX
CGXX-000791-YCHGX
CGXX-000791-YCHGX
CGXX-000791-YCHGX
Search AgainCancel
Add System
75%9:41 AMCarrier
System Name
Enter a name
DID
CHXX-000666-XXXXX
Select a photo
Cancel
Next
Carrier
Add System
75%9:41 AMCarrier
System Name
Enter a name
DID
Scan or keyin
Security Code
Enter your code
Cancel Save
Select a photo
A
dd
S
y
ste
m
75%
9:
41
A
M
C
a
r
r
i
e
r
S
ystem Name
E
n
te
r
a
n
a
m
e
D
ID
S
can or k
e
yi
n
S
ecurit
y
C
ode
E
nter your code
C
an
c
el
S
a
v
e
S
elect a ph
o
t
o
Invalid DID.
Try searching again.
Search AgainCancel
Add System
75%9:41 AMCarrier
System Name
Enter a name
DID
CHXX-000666-XXXXX
Security Code
Enter your code
Cancel Save
Select a photo
A
dd
S
y
ste
m
75%
9:
41
A
M
C
a
r
r
ier
S
ystem Name
En
te
r
a
n
a
m
e
D
ID
C
HXX-000666-XXXXX
S
ecurit
y
Code
Enter your code
C
an
c
e
l
S
a
v
e
S
elect a ph
o
t
o
Select Photo
Cancel
Take Photo
Stock Photos
Cancel
2
Scan
100%9:41 AMCarrier
Cancel
Place a QR Code or Barcode inside the
viewfinder rectangle to scan it
Add System
75%9:41 AMCarrier
System Name
My Home
DID
CHXX-000666-XXXXX
Setup Security Code
Enter your new code
Repeat Security Code
Repeat your code
Cancel Save
My Home
System Name
My Home
DID
CHXX-000666-XXXXX
Security Code
Enter your code
Select a photo
My Home
Add System
75%9:41 AMCarrier
Cancel Save
V
Select your gateway.

— 12 —
GETTING STARTED
Connecting to Control Hub
X
The included sensors have already
been paired to your Hub. Now we will
need to name and provide a location
for each.
at
Tap on each sensor to edit the name
and location for each. Such as Door
Sensor, Front Door or Power Switch,
Hall Lamp.
ak
Remove the plastic tabs on the Door,
Motion and Remote sensors. Now the
sensors can be placed in position.

— 13 —— 12 —
Pairing the Camera - Android
w
The app will search for your camera.
The search will locate the camera and
retrieve the DID automatically. Tap it
and continue the setup
x
Select your Wi-Fi network. Enter the
network’s password and then tap
Next.
GETTING STARTED
u
At the dashboard, t
ap “+” (Add Device).
Tap Cameras from the Device list.
v
Plug camera into an electrical outlet
and the camera will boot up. The
process can take up to 90 seconds.
When the green Link Status indicator
begins blinking, the camera is ready
to be set up. Tap Next.
100%9:41 AMCarrier

— 14 —
Pairing the Camera - Android
GETTING STARTED
y
The camera will reboot and connect to
your Wi-Fi. This will take approximately
90 seconds. Name the camera and
the location of the camera.
U
Enter a new Security Code (must be
6 characters or more, letters and/or
numbers). Repeat and then tap Next.
The unit will prepare your camera and
then it will be paired.
P8
Connect your Wi-Fi network
Setup Camera
100%9:41 AMCarrier
Cancel
Next
Select your Wi-Fi network and enter the
password.
Make sure your mobile device and your camera
are connected to the same network.
Network
RUCKUS
Password
Enter your Wi-Fi password Hide
Setup Camera
75%9:41 AMCarrier
Next
Camera Name
Enter a name
Location
Living room
Setup Security Code
Enter your new code
Repeat Security Code
Repeat your code
Add Camera
75%9:41 AMCarrier
Now pairing, please wait.
Cancel
Add Camera
75%9:41 AMCarrier
Now pairing, please wait.
Cancel
Success !
Preparing your camera
Setup Camera
100%9:41 AMCarrier
Cancel
This may take a few minutes. Please wait...
90 sec
Setup failed.
Please hold the reset key
for 10 sec and Try Again.
Try AgainCancel
Reset Key
2
1
P8
Connect your Wi-Fi network
Setup Camera
100%9:41 AMCarrier
Cancel
Next
Select your Wi-Fi network and enter the
password.
Make sure your mobile device and your camera
are connected to the same network.
Network
RUCKUS
Password
Enter your Wi-Fi password Hide
Setup Camera
75%9:41 AMCarrier
Next
Camera Name
Enter a name
Location
Living room
Setup Security Code
Enter your new code
Repeat Security Code
Repeat your code
Add Camera
75%9:41 AMCarrier
Now pairing, please wait.
Cancel
Add Camera
75%9:41 AMCarrier
Now pairing, please wait.
Cancel
Success !
Preparing your camera
Setup Camera
100%9:41 AMCarrier
Cancel
This may take a few minutes. Please wait...
90 sec
Setup failed.
Please hold the reset key
for 10 sec and Try Again.
Try AgainCancel
Reset Key
2
1
V
The camera icon should now be
added. Tap on it to go to Live video.

— 15 —— 14 —
Pairing the Camera - iOS
GETTING STARTED
u
At the dashboard, t
ap “+” (Add Device).
Tap Cameras from the Device list.
v
Plug camera into an electrical outlet
and the camera will boot up. The
process can take up to 90 seconds.
When the green Link Status indicator
begins blinking, the camera is ready
to be set up. Tap Next.
100%9:41 AMCarrier
w
For iOS devices, follow the instructions on the screen:
a. Tap on the IOS Device´s Home button.
b. Go to Settings, then Wi-Fi.
c. Select the Wi-Fi network called “HD-xxxxxx”.
d. Enter the password 12345678, then Join.
e. After it connects (check-mark will appear next to the
HD-xxxxxx), go back and to the ALC Connect
Plus app.

— 16 —
Pairing the Camera - iOS
U
Enter a new Security Code (must be
6 characters or more, letters and/or
numbers). Repeat and then tap Next.
The unit will prepare your camera and
then it will be paired.
x
After restarting the ALC Connect Plus
app, the phone will connect to the
camera
.
Select your Wi-Fi network. Enter the
network’s password and then tap
Next.
P8
Connect your Wi-Fi network
Setup Camera
100%9:41 AMCarrier
Cancel
Next
Select your Wi-Fi network and enter the
password.
Make sure your mobile device and your camera
are connected to the same network.
Network
RUCKUS
Password
Enter your Wi-Fi password Hide
Setup Camera
75%9:41 AMCarrier
Next
Camera Name
Enter a name
Location
Living room
Setup Security Code
Enter your new code
Repeat Security Code
Repeat your code
Add Camera
75%9:41 AMCarrier
Now pairing, please wait.
Cancel
Add Camera
75%9:41 AMCarrier
Now pairing, please wait.
Cancel
Success !
Preparing your camera
Setup Camera
100%9:41 AMCarrier
Cancel
This may take a few minutes. Please wait...
90 sec
Setup failed.
Please hold the reset key
for 10 sec and Try Again.
Try AgainCancel
Reset Key
2
1
P8
Connect your Wi-Fi network
Setup Camera
100%9:41 AMCarrier
Cancel
Next
Select your Wi-Fi network and enter the
password.
Make sure your mobile device and your camera
are connected to the same network.
Network
RUCKUS
Password
Enter your Wi-Fi password Hide
Setup Camera
75%9:41 AMCarrier
Next
Camera Name
Enter a name
Location
Living room
Setup Security Code
Enter your new code
Repeat Security Code
Repeat your code
Add Camera
75%9:41 AMCarrier
Now pairing, please wait.
Cancel
Add Camera
75%9:41 AMCarrier
Now pairing, please wait.
Cancel
Success !
Preparing your camera
Setup Camera
100%9:41 AMCarrier
Cancel
This may take a few minutes. Please wait...
90 sec
Setup failed.
Please hold the reset key
for 10 sec and Try Again.
Try AgainCancel
Reset Key
2
1
y
Name the camera and the location of
the camera.
P8
Connect your Wi-Fi network
Setup Camera
100%9:41 AMCarrier
Cancel
Next
Select your Wi-Fi network and enter the
password.
Make sure your mobile device and your camera
are connected to the same network.
Network
RUCKUS
Password
Enter your Wi-Fi password Hide
Setup Camera
75%9:41 AMCarrier
Next
Camera Name
Enter a name
Location
Living room
Setup Security Code
Enter your new code
Repeat Security Code
Repeat your code
Add Camera
75%9:41 AMCarrier
Now pairing, please wait.
Cancel
Add Camera
75%9:41 AMCarrier
Now pairing, please wait.
Cancel
Success !
Preparing your camera
Setup Camera
100%9:41 AMCarrier
Cancel
This may take a few minutes. Please wait...
90 sec
Setup failed.
Please hold the reset key
for 10 sec and Try Again.
Try AgainCancel
Reset Key
2
1
V
The camera icon should now be
added. Tap on it to go to Live video.
GETTING STARTED

— 17 —— 16 —
INSTALLATION
Installation Tips
The diagram below shows the suggested location(s) for the security system. Use this as a guide
for your installation. The system is expandable with additional compatible wireless cameras,
Motion Detectors, door/window contact sensors, sirens or other sensors (see page 6 to see
what is included with your kit) for greater protection.
Control Hub/Siren
Secure wireless central home
control/management center.
Motion Detector
Wireless portable/wall-mount
area motion alert sensor.
Door/Window Sensor
Wireless door/window access
alert sensor.
Power Switch
Wireless appliance energy
management power switch/
signal repeater (single device)
Remote Control
Wireless multi-functional panic
remote controller.
Wireless Camera
Wireless day/night portable
motion alert indoor camera.
Adaptor DC 12V/1A
Batteries AA 1.5V x 3 Battery CR2032
Battery CR2032 Adaptor

— 18 —
INSTALLATION
Installation Tips
Night Vision
• Before you install the system, plan where and how it will be positioned, and where you will
route the cable that connects the camera to the power adaptor(s).
• Avoid having a direct light source in view of the camera.
• Before starting permanent installation, have another person check the camera image
on the tablet/phone when camera is positioned in the same place it will be permanently
installed.
• If the signal will have to pass through a wall, placing the Wi-Fi router or camera next to a
window will improve the signal strength.
• Do not install the camera pointing out of a window. The night-time picture will be unusable
due to reection from the night vision LEDs.
• As dust, grime, and cobwebs accumulate on the camera glass, they can reect light from
the infrared LED and might reduce video quality. Periodically clean the lens glass with a
soft cloth.
The camera has built-in infrared LEDs to allow you to view at night for 24-hour surveillance. The
LEDs will automatically activate at night and the picture viewed will change to black and white.
The night viewing range is up to 35 feet.
WARNING:
It is not recommended to use this camera outdoors.
/