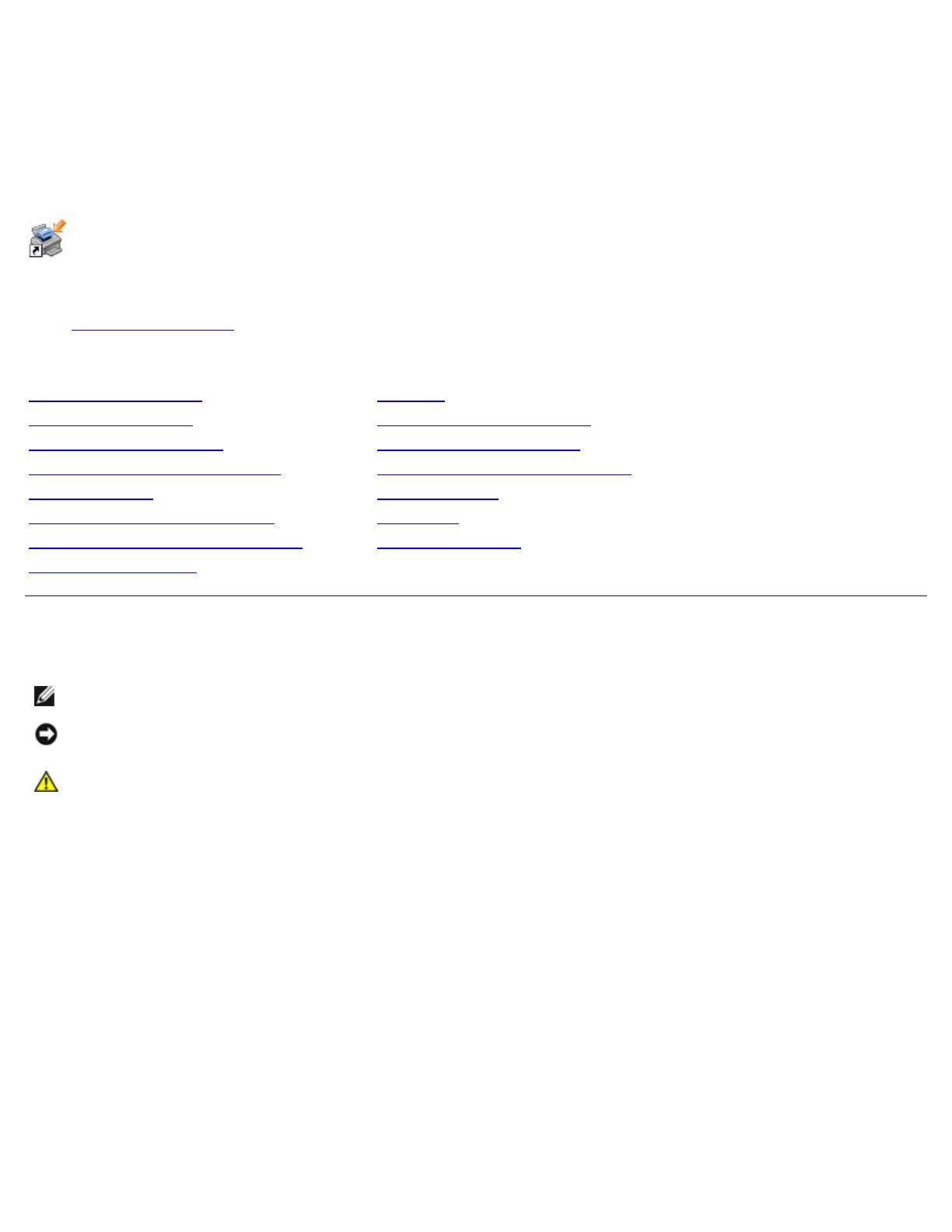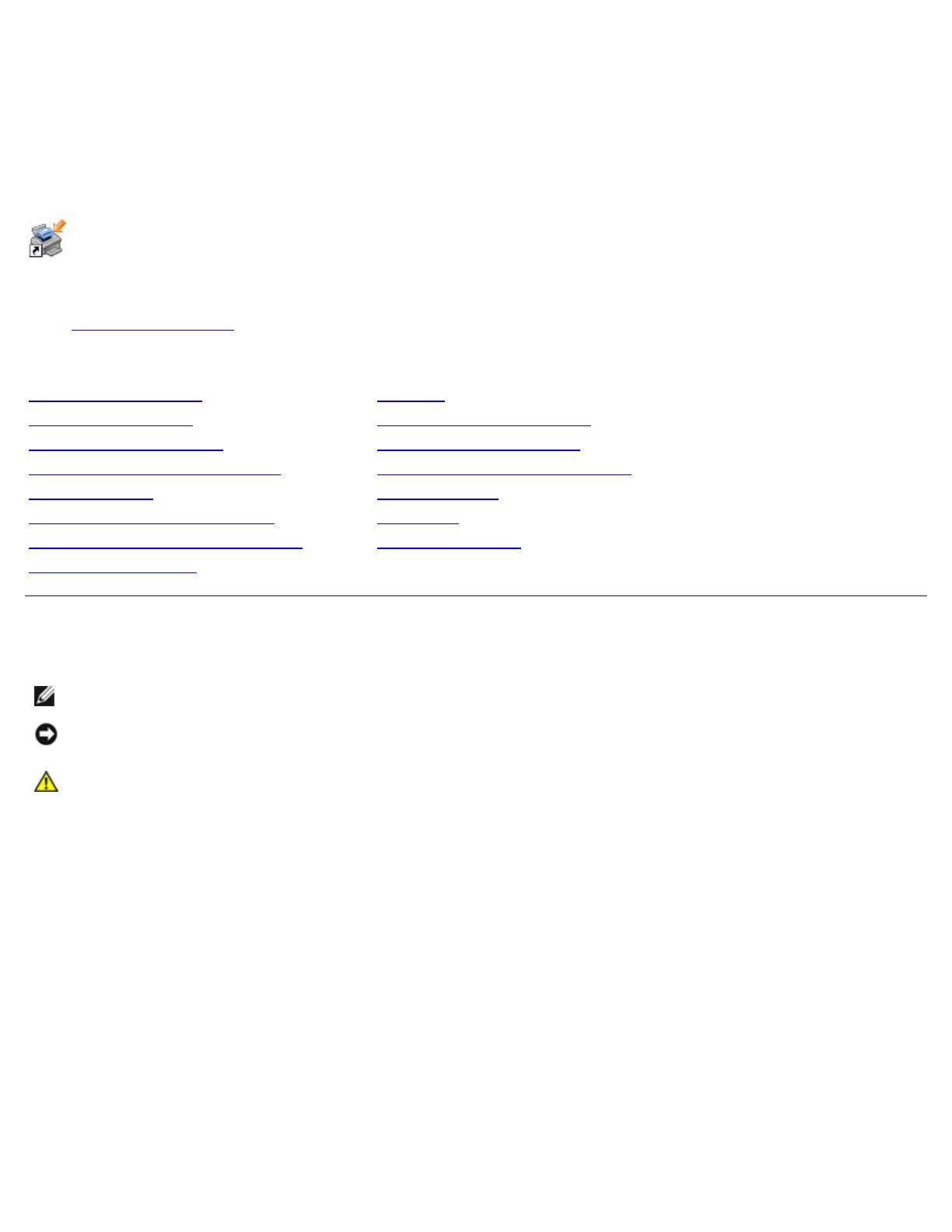
Dell™ 2330d/2330dn Laser Printer User's Guide
To order ink or supplies from Dell:
1. Double-click the icon on your desktop.
2. Visit the Dell website, or order Dell printer supplies by phone.
www.dell.com/supplies
For the best service, ensure that you have the Dell printer Service Tag available.
Finding Information Printing
About Your Printer Maintaining Your Printer
Operator Panel Menus Administrative Support
Installing Optional Hardware Troubleshooting Your Printer
Loading Paper Specifications
Setting up for Local Printing Appendix
Setting up for Network Printing Licensing Notice
Software Overview
Notes, Notices, and Cautions
Information in this document is subject to change without notice.
© 2008 Dell Inc. All rights reserved.
Reproduction in any manner whatsoever without the written permission of Dell Inc. is strictly forbidden.
Trademarks used in this text: Dell, the DELL logo, Dell Toner Management System, and OpenManage are trademarks of Dell Inc. Microsoft and
Windows are registered trademarks of Microsoft Corporation in the United States and/or other countries. Windows Vista is either a trademark or a
registered trademark of Microsoft Corporation in the United States and/or other countries.
Linux is the registered trademark of Linus Torvalds in the U.S. and other countries. SuSE is a trademark of Novell, Inc. in the United States and
other countries. Red Hat is a trademark of Red Hat, Inc. Debian is a registered trademark of Software in the Public Interest, Inc. and managed by
the Debian project. Linspire is a trademark of Linspire, Inc. Ubuntu is a trademark of Canonical Limited. Red Flag is a trademark of Red Flag
Software Co., Ltd.
Macintosh and Mac OS are trademarks of Apple Inc., registered in the U.S. and other countries.
Other trademarks and trade names may be used in this document to refer to either the entities claiming the marks and names or their products.
Dell Inc. disclaims any proprietary interest in trademarks and trade names other than its own.
UNITED STATES GOVERNMENT RESTRICTED RIGHTS
This software and documentation are provided with RESTRICTED RIGHTS. Use, duplication or disclosure by the Government is subject to restrictions
as set forth in subparagraph (c)(1)(ii) of the Rights in Technical Data and Computer Software clause at DFARS 252.227-7013 and in applicable FAR
provisions: Dell Inc., One Dell Way, Round Rock, Texas, 78682, USA.
NOTE: A NOTE indicates important information that helps you make better use of your printer.
NOTICE: A NOTICE indicates either potential damage to hardware or loss of data and tells you how to avoid the
problem.
CAUTION: A CAUTION indicates a potential for property damage, personal injury, or death.