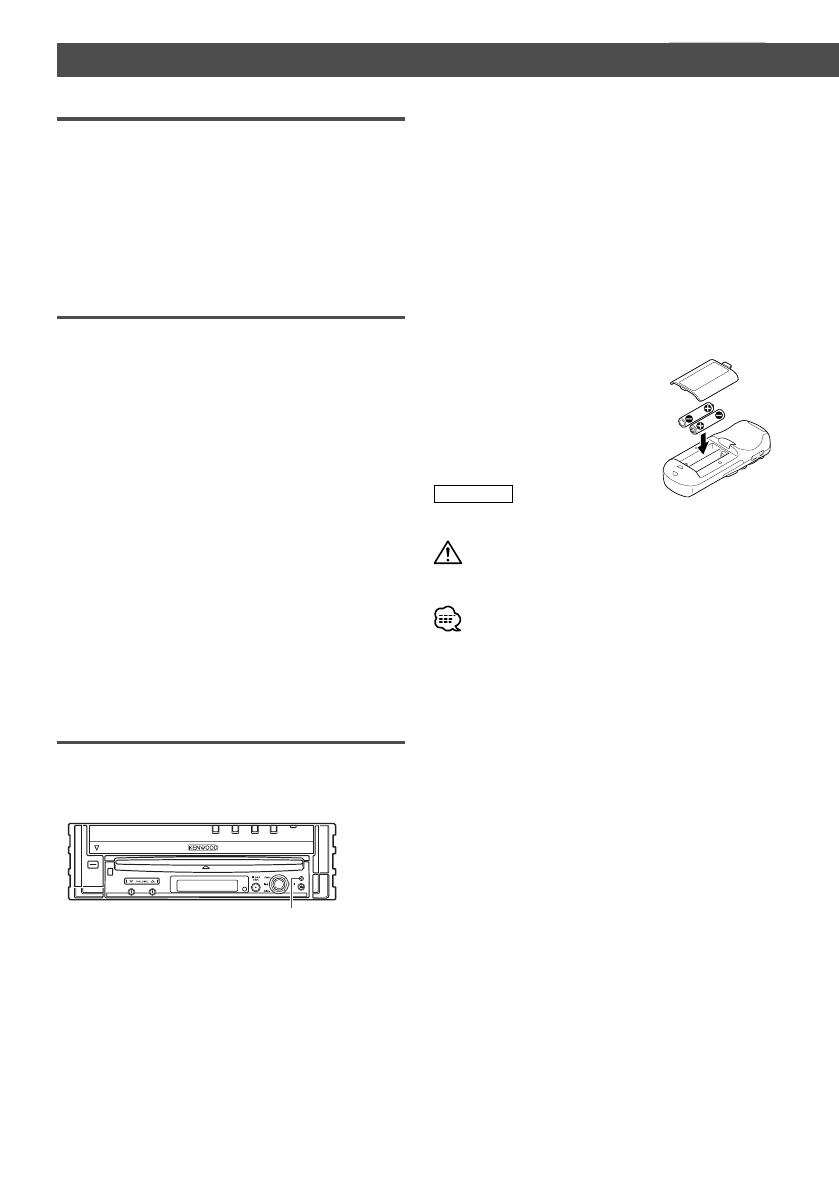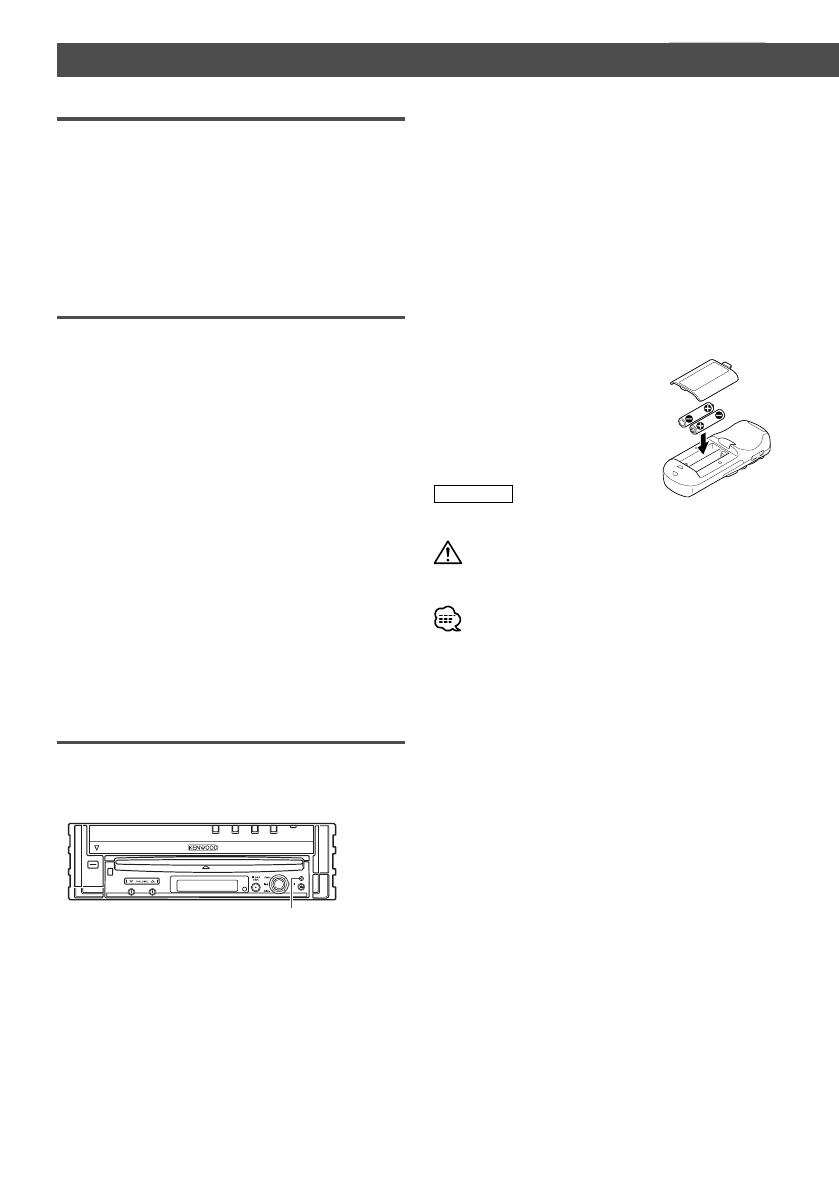
4
|
English
2WARNING
To prevent injury or fire, take the following
precautions:
• To prevent a short circuit, never put or leave any metallic
objects (such as coins or metal tools) inside the unit.
• Do not touch the liquid crystal fluid if the LCD is damaged
or broken due to shock. The liquid crystal fluid may be
dangerous to your health or even fatal.
If the liquid crystal fluid from the LCD contacts your body or
clothing, wash it off with soap immediately.
2CAUTION
To prevent damage to the machine, take
the following precautions:
• Make sure to ground the unit to a negative 12V DC power
supply.
• Do not install the unit in a spot exposed to direct sunlight
or excessive heat or humidity. Also avoid places with too
much dust or the possibility of water splashing.
• Do not place the faceplate or the faceplate case in areas
exposed to direct sunlight, excessive heat or humidity. Also
avoid places with too much dust or the possibility of water
splashing.
• To prevent deterioration, do not touch the terminals of the
unit or faceplate with your fingers.
• Do not subject the faceplate to excessive shock, as it is a
piece of precision equipment.
• When replacing a fuse, only use a new fuse with the
prescribed rating. Using a fuse with the wrong rating may
cause your unit to malfunction.
• Do not use your own screws. Use only the screws provided.
If you use the wrong screws, you could damage the unit.
• You cannot view video pictures whilst the vehicle is moving.
To enjoy TV/video pictures, find a safe place to park and
engage the parking brake.
NOTE
• If you experience problems during installation, consult your
Kenwood dealer.
• If the unit fails to operate properly, press the Reset button
to restore factory settings.
Reset button
OPEN/CLOSE
ATT
DISP
Screen brightness during low temperatures
When the temperature of the unit falls such as during winter,
the liquid crystal panel's screen will become darker than usual.
Normal brightness will return after using the monitor for a
whilst.
Audio units you can control from the
KVT-817DVD Receiver (As of June, 2005):
KTC-SR901, KTC-SR902, KTC-SR903, KTC-HR100, KTC-HR100MC,
KTC-HR100TR, KHD-CX910, KHD-C710, KTC-WB100, KDC-C719,
KDC-C669, KDC-C469, KDV-C810, KDC-CX89, KDC-CX87,
KDC-C717, KDC-C667, KDC-C467, KDC-D301, KDC-CX85,
KDC-C715, KDC-C665, KDC-C465, KDC-CX82, KDC-C712,
KDC-662, KDC-D300, KMD-D400, KTC-9090DAB, KTC-V500N
(Set the "O-N" switch to "N" position if provided.)
Navigation units you can control from the
KVT-817DVD Receiver (As of June, 2005):
KNA-DV2100, KNA-DV3100, KNA-DV4100
Loading and Replacing the battery
1. Use two "R03"/ "AAA"-size batteries.
Slide the cover while pressing
downwards to remove it as
illustrated.
2. Insert the batteries with the + and
- poles aligned properly, following
the illustration inside the case.
2WARNING
Store unused batteries out of the reach of children. Contact a
doctor immediately if the battery is accidentally swallowed.
• Do not set the remote control on hot places such as above the
dashboard.
• The provided batteries are intended for use in operation
checking, and their service life may be short.
• When the remote controllable distance becomes short, replace
both of the batteries with new ones.
Cleaning the panel and monitor
When the operator panel and monitor panels are dirty, wipe
and clean them using a soft cloth (such as a commercially
available silicon coated cloth). When contaminated
excessively, clean them using a cloth dipped in a neutral
detergent first, then remove the detergent using a dry cloth.
Do not use a hard cloth and a volatile chemical (such as
an alcohol). If used, the panel surface may be scratched or
printed letters may be erased.
Cleaning the disc slot
As dust can accumulate in the disc slot, clean it occasionally.
Your discs can get scratched if you put them in a dusty disc
slot.
Lens Fogging
Right after you turn on the car heater in cold weather, dew
or condensation may form on the lens in the disc player of
the unit. Called lens fogging, discs may be impossible to
play. In such a situation, remove the disc and wait for the
condensation to evaporate. If the unit still does not operate
normally after a whilst, consult your Kenwood dealer.
Before Use