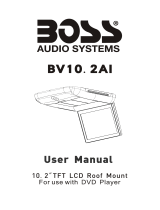About this manual
The displays and panels shown in this manual are
examples used to provide clear explanations of the
operations. For this reason, they may be different
from the actual displays or panels.
Illustrations of DDX396 are mainly used for
explanation.
This manual mainly explains operations using the
buttons on the monitor panel and keys on the
touch panel. For operations using the remote
controller, see page48.
< > indicates the various screens/menus/
operations/settings that appear on the touch
panel.
[ ] indicates the keys on the touch panel.
Indication language: English indications are used
for the purpose of explanation. You can select the
indication language from the <Setup> menu.
(Page45)
Contents
Component Names and Operations ...............3
Basic Operations .................................................4
How to reset your unit .................................................................4
Turning on the power ..................................................................4
Turning off the power ..................................................................4
Putting the unit in standby .......................................................4
Turning off the screen ..................................................................4
Adjusting the volume ...................................................................4
Attenuating the sound ...............................................................5
Getting Started ...................................................5
Initial settings .....................................................................................5
Registering a security code .......................................................6
Clock settings .....................................................................................6
Various Screens and Operations .....................7
Home screen ......................................................................................7
Source control screen ...................................................................8
List/setting screen...........................................................................9
Disc ......................................................................10
Video ...................................................................11
USB ......................................................................13
Android...............................................................15
iPod/iPhone .......................................................15
Radio ...................................................................16
SiriusXM® Satellite Radio ................................18
Pandora® ............................................................25
iHeartRadio ........................................................ 27
Spotify ................................................................29
Other External Components ..........................31
AV-IN ...................................................................................................31
Rear view camera ........................................................................32
Using an external component via ADS adapter—
OEM Features ................................................................................ 32
Bluetooth® .........................................................33
Information ......................................................................................33
Preparation .......................................................................................33
Connection.......................................................................................33
Bluetooth mobile phone ......................................................... 35
Bluetooth audio player .............................................................37
KENWOOD Music Mix ............................................................37
Bluetooth settings .......................................................................38
Settings ..............................................................39
Audio settings ................................................................................ 39
Display settings ..............................................................................43
Input settings .................................................................................. 45
System settings..............................................................................45
Remote Controller ............................................48
Preparation .......................................................................................49
Basic operations for RC-DV340 (supplied) ....................49
Basic operations for KNA-RCDV331 (optionally
purchased) ........................................................................................51
KENWOOD Remote APP ...................................................... 53
Installation and Connection ...........................53
Before installation ........................................................................53
Installing the unit..........................................................................55
Removing the unit .....................................................................55
Wiring connection .......................................................................56
Connecting external components .................................... 57
References .........................................................57
Maintenance ...................................................................................57
More information ......................................................................... 57
Troubleshooting ...............................................61
Specifications ....................................................64
Trademarks and licenses .......................................................... 68
2
ENGLISH
00_DDX_2019ST_KN_RN.indb 2 31/5/2018 2:44:20 PM