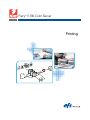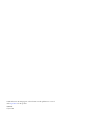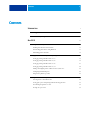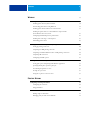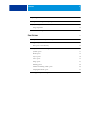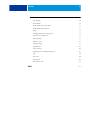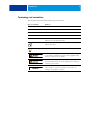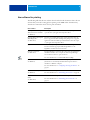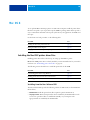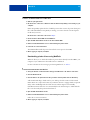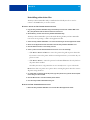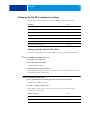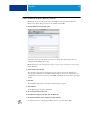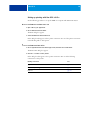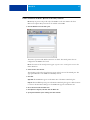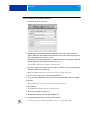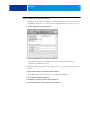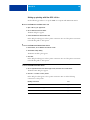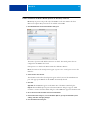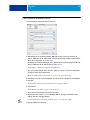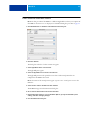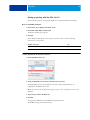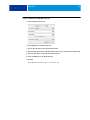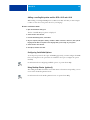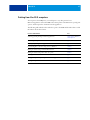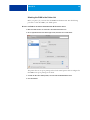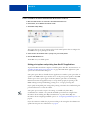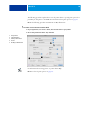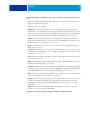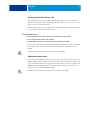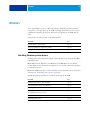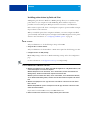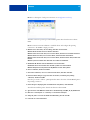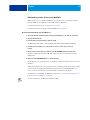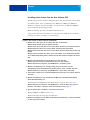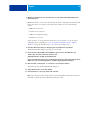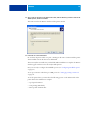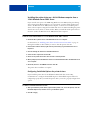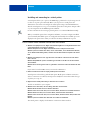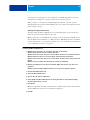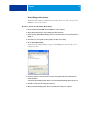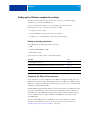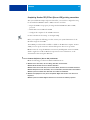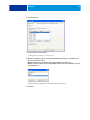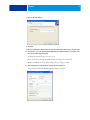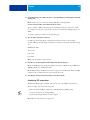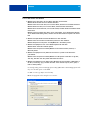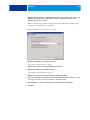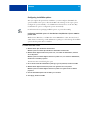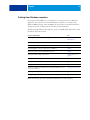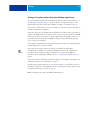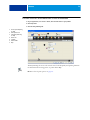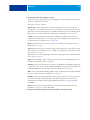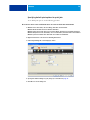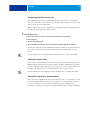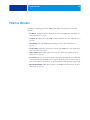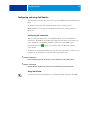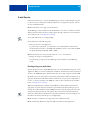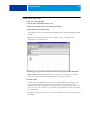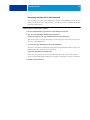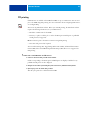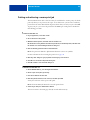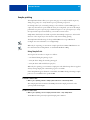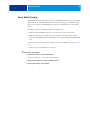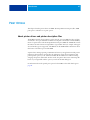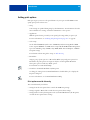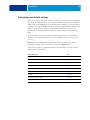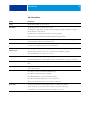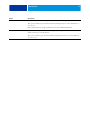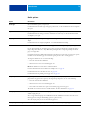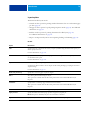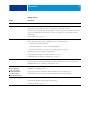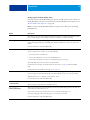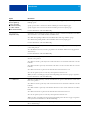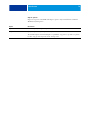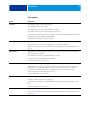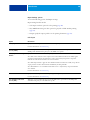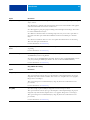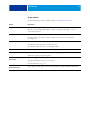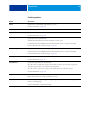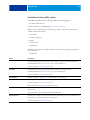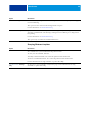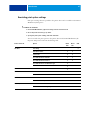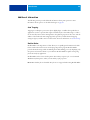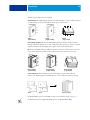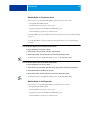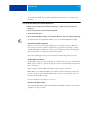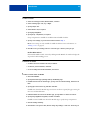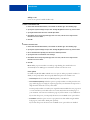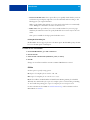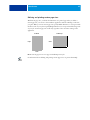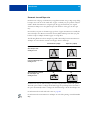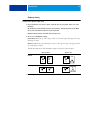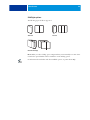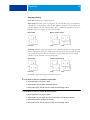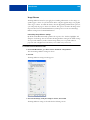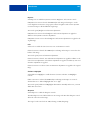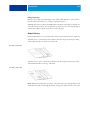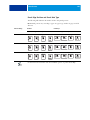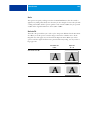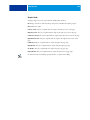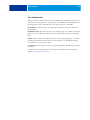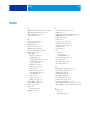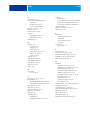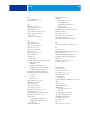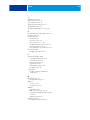Fiery
®
E100 Color Server
Printing

© 2011 Electronics For Imaging, Inc. The information in this publication is covered
under Legal Notices for this product.
45098245
27 June 2011

CONTENTS 3
CONTENTS
INTRODUCTION 7
Terminology and conventions 8
User software for printing 9
MAC OS X 10
Installing the Mac OS X printer driver files 10
Installing from the User Software DVD 10
Downloading printer drivers using WebTools 11
Uninstalling printer driver files 12
Setting up the Mac OS X computer for printing 13
Setting up printing with Mac OS X v10.6.x 13
Setting up printing with Mac OS X v10.5.x 16
Setting up printing with Mac OS X v10.4.x 20
Setting up printing with Mac OS X v10.3.9 24
Adding a non-English printer on Mac OS X v10.5 and v10.6 26
Configuring Installable Options 26
Using Desktop Printer (optional) 26
Printing from Mac OS X computers 27
Selecting the E100 in the Printer List 28
Setting print options and printing from Mac OS X applications 29
Customizing the Quick Access view 32
Viewing the copier status 32
CONTENTS

CONTENTS 4
WINDOWS 33
Installing Windows printer drivers 33
Installing printer drivers by Point and Print 34
Downloading printer drivers using WebTools 36
Installing printer drivers from the User Software DVD 37
Installing the printer driver on a 64-bit Windows computer from a
32-bit Windows Server 2003 Server 40
Configuring Installable Options for printer drivers 40
Installing and connecting to a virtual printer 41
Uninstalling printer drivers 43
Setting up the Windows computer for printing 44
Setting up printing connections 44
Completing the SMB printing connection 44
Completing Standard TCP/IP Port (Raw or LPR) printing connections 45
Completing IPP connections 48
Configuring installable options 51
Printing from Windows computers 52
Setting print options and printing from Windows applications 53
Specifying default print options for print jobs 56
Customizing the Quick Access icon 57
Viewing the copier status 57
Saving files to print at a remote location 57
PRINTING METHODS 58
Configuring and using Job Monitor 59
Configuring the connection 59
Using Job Monitor 59
E-mail Service 60
Printing using an e-mail client 60
Managing print jobs with e-mail commands 62

CONTENTS 5
FTP printing 63
Printing and retrieving a secure print job 64
Sample printing 65
Using Sample Print 65
Direct Mobile Printing 66
PRINT OPTIONS 67
About printer drivers and printer description files 67
Setting print options 68
Print option override hierarchy 68
Print options and default settings 69
Job Info options 70
Media options 72
Layout options 74
Color options 79
Image options 83
Finishing options 84
Variable Data Printing (VDP) options 85
Stamping/Watermark options 86
Overriding print option settings 87

CONTENTS 6
Additional information 88
Auto Trapping 88
Booklet Maker 88
Booklet Maker in the printer driver 90
Booklet Maker in Job Properties 90
Collate 94
Defining and printing custom page sizes 95
Document size and Paper size 96
Duplex printing 97
Fold Style options 98
Gang-up printing 99
Image Enhance 100
Output Delivery 102
Punch Edge Position and Punch Hole Type 103
Scale 104
Scale to Fit 104
Stapler Mode 105
User Authentication 106
INDEX 107

INTRODUCTION 7
INTRODUCTION
This document describes how to install the printer drivers and printer description files for the
Fiery E100 Color Server. This document covers the following topics:
• Installing printer files on Mac OS computers
• Setting up the Mac OS X computer for printing
• Printing from Mac OS computers
• Installing printer files on Windows computers
• Setting up the printing connections on Windows computers
• Printing from Windows computers
• Fiery E100 Color Server print options
• Using printing methods other than the printer driver to print to the Fiery E100 Color
Server
For information about setting up network servers and clients to use the Fiery E100 Color
Server, see Configuration and Setup. For general information about using the color copier,
your computer, application software, or network, see the documentation that accompanies
those products.
For information about supported operating systems and system requirements, see Welcome.

INTRODUCTION 8
Terminology and conventions
This document uses the following terminology and conventions.
Term or convention Refers to
Aero E100 (in illustrations and examples)
Copier TASKalfa XX50ci
E100 Fiery E100 Color Server
Titles in italics Other documents in this set
Windows Microsoft Windows XP, Windows Vista, Windows 7,
Windows Server 2003/2008/2008 R2
Topics for which additional information is available by starting
Help in the software
Tips and information
A warning concerning operations that may lead to death or injury
to persons if not performed correctly. To use the equipment safely,
always pay attention to these warnings.
A caution concerning operations that may lead to injury to persons
if not performed correctly. To use the equipment safely, always pay
attention to these cautions.
Operational requirements and restrictions. Be sure to read these
items carefully to operate the equipment correctly, and avoid
damage to the equipment or property.

INTRODUCTION 9
User software for printing
The following table lists the user software that is described in this document. This is the user
software that you need for setting up basic printing on the E100. Other documents may
describe user software that can be used to print documents.
User software Description
PostScript Printer Description
(PPD) file and associated files
(for Windows)
Files that provide information about the E100 and your particular
copier model to your application and printer driver.
PostScript Printer Description
(PPD/Plugin) files
(for Mac OS X)
Files that are used with the PostScript printer driver that allow the
E100 to appear in the Print and Page Setup dialog boxes of popular
applications. The E100 PPDs provide information about the copier
to your application and printer driver.
PageMaker PPD files Files that allow you to print to the E100 from Adobe PageMaker.
You must install the appropriate PPD in PageMaker. See the
PageMaker documentation for instructions.
PostScript screen fonts
(for Mac OS X)
PostScript/TrueType screen fonts that correspond to the printer fonts
installed on the E100. For a complete list of PostScript/TrueType
fonts installed on the E100, print a Font List.
For more information, see Command WorkStation Help.
Job Monitor
(for Windows)
Monitor the status of connected E100s and print jobs sent to them.
Job Monitor is automatically installed when the printer driver is
installed on a Windows computer.
For more information, see “Configuring and using Job Monitor” on
page 59.
Printer Delete Utility
(for Windows)
Uninstall the Windows printer driver.
For more information, see “Uninstalling printer drivers” on page 43.
Fiery Software Uninstaller
Utility
(for Mac OS X)
Uninstall the Mac OS X printer and associated printer driver files.
For more information, see “Uninstalling printer driver files” on
page 12.

MAC OS X 10
MAC OS X
To set up the E100 as a PostScript printer on a Mac OS X computer, install the printer driver
files that correspond to your copier and set up the E100 for printing. Printer drivers provide a
way to communicate information about print jobs between your applications, the E100, and
the copier.
For the location of each procedure, see the following table.
Installing the Mac OS X printer driver files
Installing printer drivers files is the first step in setting up the E100 as a printer.
NOTE: If the E100 printer driver is already installed, you must uninstall it before you install a
new driver (see “Uninstalling printer driver files” on page 12).
The following sections describe how to install the printer files for the E100.
Installing from the User Software DVD
The User Software DVD provides the following software for Mac OS X (see the OSX: Printer
Driver folder):
•
OSX Installer: Installs the printer driver files required to print from Mac OS X.
•
Language folders: Printer description files that are installed by the OSX Installer. You do
not need to open these folders or install them manually on your computer. The
appropriate files are installed by the OSX Installer.
Procedure See
Installing the Mac OS X printer driver files page 10
Printing from Mac OS X computers page 27
Setting up the Mac OS X computer for printing page 13
Procedure See
Downloading printer drivers using WebTools page 11
Installing printer drivers from the User Software DVD page 10
Uninstalling printer driver files page 12

MAC OS X 11
TO INSTALL THE PRINTER DRIVER FILES FOR MAC OS X
1 Quit all open applications.
2 Mac OS X v10.3.9 and v10.4.x: Make sure that the Printer Setup Utility is not running on your
computer.
Printer Setup Utility updates the list of available printers when it starts. If a printer description
file is added while Printer Setup Utility is running, you cannot select the associated printer
model until you restart.
Mac OS X v10.5.x and v10.6.x: Proceed to step 3.
3 Insert the User Software DVD into the DVD drive.
4 Open the OSX: Printer Driver folder on the User Software DVD.
5 Double-click the OSX Installer icon to start installing the printer driver.
6 Follow the on-screen instructions.
The OSX Installer installs the printer driver files that correspond to the E100.
7 When copying is complete, click Quit.
Downloading printer drivers using WebTools
WebTools allows you to download installers for printer drivers directly from the E100 to your
computer, if your administrator has enabled access to WebTools.
For more information about setting up and starting WebTools, see Utilities.
TO DOWNLOAD PRINTER DRIVERS WITH WEBTOOLS
1 Start your Internet or intranet browser and type the DNS name or IP address of the E100.
2 Click the Downloads tab.
3 Click the link for the printer drivers that you want to install (Printer Files for Mac OS X).
A file named OSX.dmg is downloaded to your desktop. The file contains a folder named
Printer Driver in a compressed format. If your Internet browser is equipped with an expander
utility, such as StuffIt Expander, the folder decodes and decompresses automatically.
If the Printer Driver folder does not automatically decode and decompress, double-click the
file to start the utility that performs that function.
4 Open the OSX: Printer Driver folder.
5 Double-click the OSX Installer icon to start installing the printer driver.
Follow the on-screen instructions.
6 When copying is complete, click Quit.

MAC OS X 12
Uninstalling printer driver files
The Fiery Software Uninstaller utility is installed and used locally. You do not need to
connect to the E100 before you use the software.
TO INSTALL AND USE THE FIERY SOFTWARE UNINSTALLER UTILITY
1 Copy the Fiery Software Uninstaller.dmg to the Desktop from the User Software DVD or the
Mac_User_SW folder from the shared volume list on the E100.
2 On the Desktop, double-click the Fiery Software Uninstaller.dmg.
The Fiery Software Uninstaller opens in the Finder showing the Fiery Software Uninstaller
icon and an arrow pointing to a link to the Applications folder.
3 Select the Fiery Software Uninstaller icon on the left and drag it onto the Applications folder.
4 Browse to the Applications folder and double-click the Fiery Software Uninstaller icon.
5 Click the Printers tab if it is not already selected.
6 Select a printer from the Installed Printers list and do one of the following:
• Click Remove Printer and Driver to remove the printer along with its printer driver files.
If you want to remove the printer and the associated printer driver, you can select only one
printer at a time.
• Click Remove Printer to remove the printer from the Installed Printers list only, but leave
the printer driver installed.
The utility can remove only printers that are not currently in use or open on the Dock.
NOTE: If more than one printer uses a printer driver, removing the printer driver also removes
all printers using that driver.
7 To confirm that you wish to delete the printer, type the password for your Mac OS X computer
in the dialog box and click OK.
8 Click the Drivers tab to view the installed printer drivers.
9 Close the Fiery Software Uninstaller dialog box.
TO DELETE THE FIERY SOFTWARE UNINSTALLER UTILITY
• Delete the Fiery Software Uninstaller icon from the Mac OS X Applications folder.

MAC OS X 13
Setting up the Mac OS X computer for printing
The following section describes how to set up the E100 on a Mac OS X computer.
Setting up printing with Mac OS X v10.6.x
Use the following procedures to set up the E100 on a computer with Mac OS X v10.6.x.
TO SET UP THE E100 FROM THE PRINT DIALOG BOX
1 Open a file in your application.
2 Choose Print from the File menu.
The Print dialog box appears.
3 Select Add Printer from the Printer list.
In the dialog box that appears, select a printer connection. Use one of the printer connections
in the following table to add a printer.
TO SET UP THE E100 USING PRINT & FAX
1 Choose System Preferences from the Apple menu, and then choose Print & Fax.
The Print & Fax dialog box appears.
2 Click the “+” button to add a printer.
In the dialog box that appears, select a printer connection. Use one of the following
connections to add a printer.
Procedure See
Setting up printing with Mac OS X v10.6.x page 13
Setting up printing with Mac OS X v10.5.x page 16
Setting up printing with Mac OS X v10.4.x page 20
Setting up printing with Mac OS X v10.3.9 page 24
Adding a non-English printer on Mac OS X v10.5.x and v10.6 page 26
Configuring Installable Options page 26
Using Desktop Printer (optional) page 26
Printing connection See
Default (Bonjour) page 14
IP Printer page 15

MAC OS X 14
TO ADD A PRINTER WITH THE DEFAULT (BONJOUR) CONNECTION
NOTE: Bonjour printer setup works only if the E100 is on the same LAN as the client
Mac OS X computer. Bonjour must also be enabled on the E100.
1 Click the Default icon in the dialog box.
The names of printers with default connections are listed. The virtual printers that are
configured at the E100 are also listed.
NOTE: The names of the virtual printers appear as printer name:virtual printer name in the
Printer Name list.
2 Select the E100 from the list.
The information about the selected printer appears at the bottom of the Default pane.
The appropriate PPD file for the E100 is automatically selected. If your administrator has
configured the Secure Access printing at the E100, the PPD file for Secure Access printing is
selected.
3 Click Add.
The Installable Options pane in the Print & Fax dialog box appears.
4 Click Continue.
The E100 name appears in the Printer List.
5 Choose E100 from the Printer List.
6 Click Options & Supplies, and then click the Driver tab.
7 Specify the installable option settings, and then click OK.
For information about configuring installable options, see printer driver Help.

MAC OS X 15
TO ADD A PRINTER WITH THE IP PRINTER CONNECTION
1 Click the IP icon in the dialog box.
2 LPD printing: Select Line Printer Daemon - LPD from the Protocol list, type the E100 IP
address or DNS name in the Address field, and then type the print connection (print, hold or
direct) in the Queue field. Proceed to step 4.
IP printing: Select Internet Printing Protocol - IPP from the Protocol list and type the E100 IP
address or DNS name in the Address field. Proceed to step 3.
The IP address or DNS name appears in the Name field.
3 Type “ipp/” followed by the print connection (print, hold, direct or name of virtual printer)
in lowercase letters in the Queue field.
NOTE: The E100 requires a queue name. Do not leave the Queue field empty.
4 Choose “Select Printer Software” from the Print Using menu.
5 Locate the copier manufacturer or model in the list, select the PPD file, and then click OK.
6 Click Add.
The Installable Options pane in the Print & Fax dialog box appears.
7 Click Continue.
The E100 with its IP address appears in the Printer List.
8 Choose E100 from the Printer List.
9 Click Options & Supplies, and then click the Driver tab.
10 Specify the installable option settings, and then click OK.
For information about configuring installable options, see printer driver Help.

MAC OS X 16
Setting up printing with Mac OS X v10.5.x
Use the following procedures to set up the E100 on a computer with Mac OS X v10.5.x.
TO SET UP THE E100 FROM THE PRINT DIALOG BOX
1 Open a file in your application.
2 Choose Print from the File menu.
The Print dialog box appears.
3 Select Add Printer from the Printer list.
In the dialog box that appears, select a printer connection. Use one of the printer connections
in the following table to add a printer.
TO SET UP THE E100 USING PRINT & FAX
1 Choose System Preferences from the Apple menu, and then choose Print & Fax.
The Print & Fax dialog box appears.
2 Click the “+” button to add a printer.
In the dialog box that appears, select a printer connection. Use one of the following
connections to add a printer.
Printing connection See
AppleTalk page 19
Default (Bonjour or AppleTalk) page 17
IP Printer page 18

MAC OS X 17
TO ADD A PRINTER WITH THE DEFAULT (BONJOUR OR APPLETALK) CONNECTION
NOTE: Bonjour printer setup works only if the E100 is on the same LAN as the client
Mac OS X computer. Bonjour must also be enabled on the E100.
1 Click the Default icon in the dialog box.
The names of printers with default connections are listed. The virtual printers that are
configured at the E100 are also listed.
NOTE: The names of the virtual printers appear as printer name: virtual printer name in the
Printer Name list.
2 Select the E100 from the list.
The information about the selected printer appears at the bottom of the Default pane. The
appropriate PPD file for the E100 is automatically selected.
3 Click Add.
AppleTalk:
The E100 name appears in the Printer List of the Print & Fax dialog box.
Bonjour: The Installable Options pane in the Print & Fax dialog box appears. Click Continue
to return to the Print & Fax dialog box. The E100 name appears in the Printer List.
4 Choose the E100 from the Printer List.
5 Click Options & Supplies, and then click the Driver tab.
6 Specify the installable option settings, and then click OK.

MAC OS X 18
TO ADD A PRINTER WITH THE IP PRINTER CONNECTION
1 Click the IP icon in the dialog box.
2 LPD printing: Select Line Printer Daemon - LPD from the Protocol list, type the E100 IP
address or DNS name in the Address field, and then type the print connection (print, hold or
direct) in the Queue field. Proceed to step 4.
IP printing: Select Internet Printing Protocol - IPP from the Protocol list and type the E100 IP
address or DNS name in the Address field. Proceed to step 3.
The IP address or DNS name appears in the Name field.
3 Type “ipp/” followed by the print connection (print, hold, direct or name of virtual printer)
in lowercase letters in the Queue field.
NOTE: The E100 requires a queue name. Do not leave the Queue field empty.
4 Choose “Select a driver to use” from the Print Using menu.
5 Locate the copier manufacturer or model in the list, select the PPD file, and then click OK.
6 Click Add.
The Installable Options pane in the Print & Fax dialog box appears.
7 Click Continue.
The E100 with its IP address appears in the Printer List.
8 Choose the E100 from the Printer List.
9 Click Options & Supplies, and then click the Driver tab.
10 Specify the installable option settings, and then click OK.
For information about configuring installable options, see printer driver Help.

MAC OS X 19
TO ADD A PRINTER WITH THE APPLETALK CONNECTION
NOTE: Use this procedure if the E100 is in a different AppleTalk zone than your computer. If
the E100 is in the same zone, it is displayed as a default following the procedure on page 17.
1 Click the AppleTalk icon in the dialog box.
2 Select the AppleTalk zone for the E100 from the list.
The AppleTalk printers in the specified zone are listed. The virtual printers that are
configured at the E100 are also listed.
NOTE: The names of the virtual printers appear as printer name: virtual printer name in the
Name list.
3 Select the E100 name in the Printer List and click Add.
The E100 name appears in the Printer List of the Print & Fax dialog box.
4 Choose the E100 from the Printer List.
5 Click Options & Supplies, and then click the Driver tab.
6 Specify the installable option settings, and then click OK.

MAC OS X 20
Setting up printing with Mac OS X v10.4.x
Use the following procedures to set up the E100 on a computer with Mac OS X v10.4.x.
TO SET UP THE E100 FROM THE PRINT DIALOG BOX
1 Open a file in your application.
2 Choose Print from the File menu.
The Print dialog box appears.
3 Select Add Printer from the Printer list.
In the dialog box that appears, select a printer connection. Use one of the printer connections
in the following table to add a printer.
TO SET UP THE E100 USING PRINTER SETUP UTILITY
1 In the Finder, choose Utilities from the Go menu.
2 Start Printer Setup Utility.
The Printer List dialog box appears.
3 Click Add.
In the dialog box that appears, select a printer connection. Use one of the printer connections
in the following table to add a printer.
TO SET UP THE E100 USING PRINT & FAX
1 Choose System Preferences from the Apple menu, and then choose Print & Fax.
The Print & Fax dialog box appears.
2 Click the “+” button to add a printer.
In the dialog box that appears, select a printer connection. Use one of the following
connections to add a printer.
Printing connection See
AppleTalk page 23
Default Browser (Bonjour or AppleTalk) page 21
IP Printer page 22
Page is loading ...
Page is loading ...
Page is loading ...
Page is loading ...
Page is loading ...
Page is loading ...
Page is loading ...
Page is loading ...
Page is loading ...
Page is loading ...
Page is loading ...
Page is loading ...
Page is loading ...
Page is loading ...
Page is loading ...
Page is loading ...
Page is loading ...
Page is loading ...
Page is loading ...
Page is loading ...
Page is loading ...
Page is loading ...
Page is loading ...
Page is loading ...
Page is loading ...
Page is loading ...
Page is loading ...
Page is loading ...
Page is loading ...
Page is loading ...
Page is loading ...
Page is loading ...
Page is loading ...
Page is loading ...
Page is loading ...
Page is loading ...
Page is loading ...
Page is loading ...
Page is loading ...
Page is loading ...
Page is loading ...
Page is loading ...
Page is loading ...
Page is loading ...
Page is loading ...
Page is loading ...
Page is loading ...
Page is loading ...
Page is loading ...
Page is loading ...
Page is loading ...
Page is loading ...
Page is loading ...
Page is loading ...
Page is loading ...
Page is loading ...
Page is loading ...
Page is loading ...
Page is loading ...
Page is loading ...
Page is loading ...
Page is loading ...
Page is loading ...
Page is loading ...
Page is loading ...
Page is loading ...
Page is loading ...
Page is loading ...
Page is loading ...
Page is loading ...
Page is loading ...
Page is loading ...
Page is loading ...
Page is loading ...
Page is loading ...
Page is loading ...
Page is loading ...
Page is loading ...
Page is loading ...
Page is loading ...
Page is loading ...
Page is loading ...
Page is loading ...
Page is loading ...
Page is loading ...
Page is loading ...
Page is loading ...
Page is loading ...
Page is loading ...
Page is loading ...
-
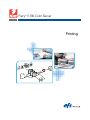 1
1
-
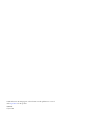 2
2
-
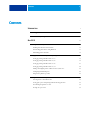 3
3
-
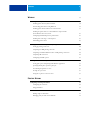 4
4
-
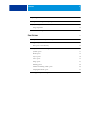 5
5
-
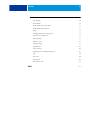 6
6
-
 7
7
-
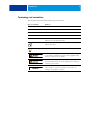 8
8
-
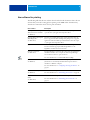 9
9
-
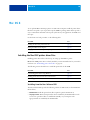 10
10
-
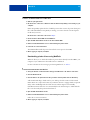 11
11
-
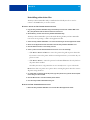 12
12
-
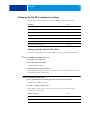 13
13
-
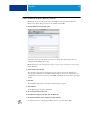 14
14
-
 15
15
-
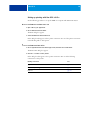 16
16
-
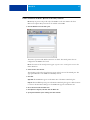 17
17
-
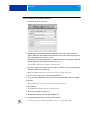 18
18
-
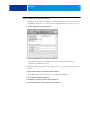 19
19
-
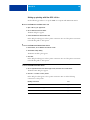 20
20
-
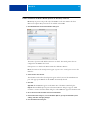 21
21
-
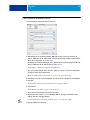 22
22
-
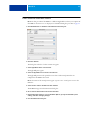 23
23
-
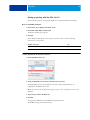 24
24
-
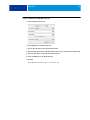 25
25
-
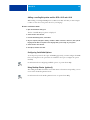 26
26
-
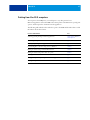 27
27
-
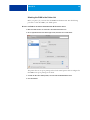 28
28
-
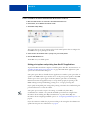 29
29
-
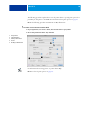 30
30
-
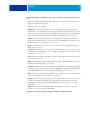 31
31
-
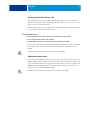 32
32
-
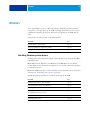 33
33
-
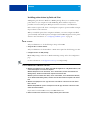 34
34
-
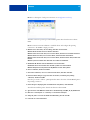 35
35
-
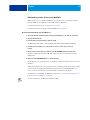 36
36
-
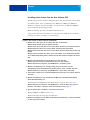 37
37
-
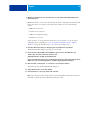 38
38
-
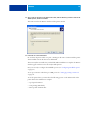 39
39
-
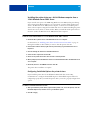 40
40
-
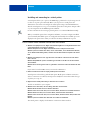 41
41
-
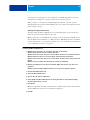 42
42
-
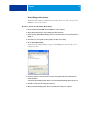 43
43
-
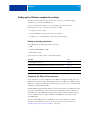 44
44
-
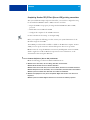 45
45
-
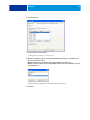 46
46
-
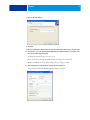 47
47
-
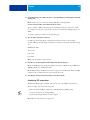 48
48
-
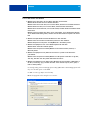 49
49
-
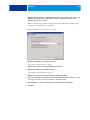 50
50
-
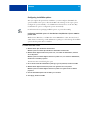 51
51
-
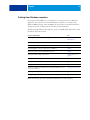 52
52
-
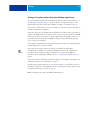 53
53
-
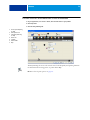 54
54
-
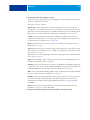 55
55
-
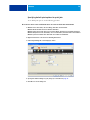 56
56
-
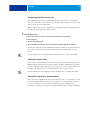 57
57
-
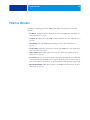 58
58
-
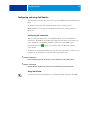 59
59
-
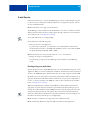 60
60
-
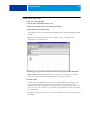 61
61
-
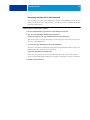 62
62
-
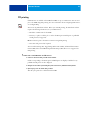 63
63
-
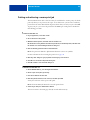 64
64
-
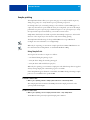 65
65
-
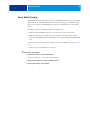 66
66
-
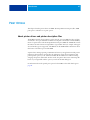 67
67
-
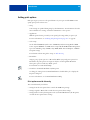 68
68
-
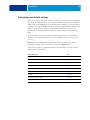 69
69
-
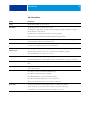 70
70
-
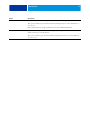 71
71
-
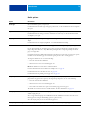 72
72
-
 73
73
-
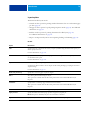 74
74
-
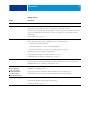 75
75
-
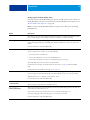 76
76
-
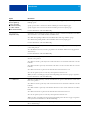 77
77
-
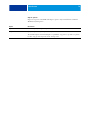 78
78
-
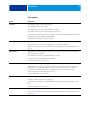 79
79
-
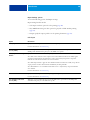 80
80
-
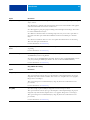 81
81
-
 82
82
-
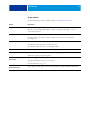 83
83
-
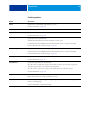 84
84
-
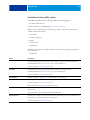 85
85
-
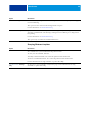 86
86
-
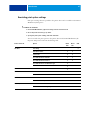 87
87
-
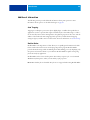 88
88
-
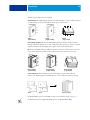 89
89
-
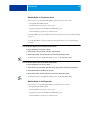 90
90
-
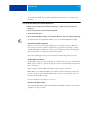 91
91
-
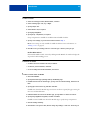 92
92
-
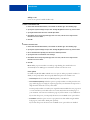 93
93
-
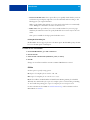 94
94
-
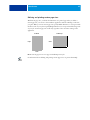 95
95
-
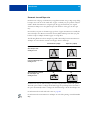 96
96
-
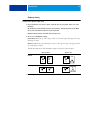 97
97
-
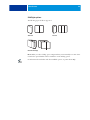 98
98
-
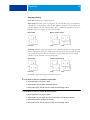 99
99
-
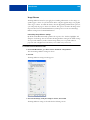 100
100
-
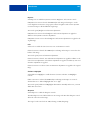 101
101
-
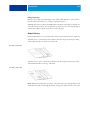 102
102
-
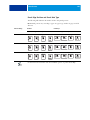 103
103
-
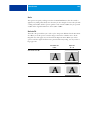 104
104
-
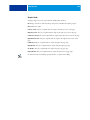 105
105
-
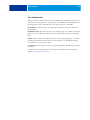 106
106
-
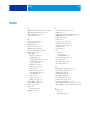 107
107
-
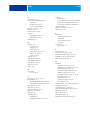 108
108
-
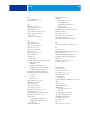 109
109
-
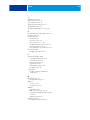 110
110
Ask a question and I''ll find the answer in the document
Finding information in a document is now easier with AI
Related papers
-
Copystar TASKalfa 6551ci Installation guide
-
Copystar TASKalfa 6551ci User manual
-
KYOCERA TASKalfa 550c User guide
-
KYOCERA KM-1635 Owner's manual
-
KYOCERA TASKalfa Pro 15000c User guide
-
Copystar TASKalfa 6551ci User manual
-
KYOCERA TASKalfa Pro 15000c User guide
-
Copystar TASKalfa 6551ci User guide
-
Copystar TASKalfa 6551ci User manual
-
KYOCERA TASKalfa 550c Installation guide
Other documents
-
Xerox Color 800/1000/i User guide
-
Xerox 700i/700 Installation guide
-
Xerox 700i/700 Installation guide
-
Xerox DocuColor 7002/8002 Installation guide
-
Panasonic DP-3510 User manual
-
Xerox 45072712 User manual
-
Xerox 700i/700 User guide
-
Xerox Color 800/1000/i Installation guide
-
Olivetti d-Copia 1800 Owner's manual
-
Toshiba e-STUDIO 2830c User manual