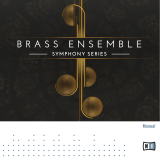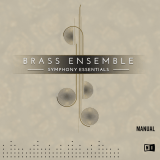Page is loading ...

Operation Manual

Daniel Spreadbury
Cristina Bachmann, Heiko Bischoff, Christina Kaboth, Insa Mingers, Matthias Obrecht, Sabine Pfeifer,
Benjamin Schütte, Marita Sladek
This PDF provides improved access for vision-impaired users. Please note that due to the complexity and
number of images in this document, it is not possible to include text descriptions of images.
The information in this document is subject to change without notice and does not represent a commitment
on the part of Steinberg Media Technologies GmbH. The software described by this document is subject to
a License Agreement and may not be copied to other media except as specifically allowed in the License
Agreement. No part of this publication may be copied, reproduced, or otherwise transmitted or recorded, for
any purpose, without prior written permission by Steinberg Media Technologies GmbH. Registered licensees
of the product described herein may print one copy of this document for their personal use.
All product and company names are
™
or
®
trademarks of their respective owners. For more information,
please visit www.steinberg.net/trademarks.
©
Steinberg Media Technologies GmbH, 2017.
All rights reserved.

Table of Contents
3
4 Introduction
4 Platform-Independent Documentation
4 Usage of Musical Terms
5 Conventions
9 How You Can Reach Us
11 First Steps
11 Getting Around
18 Starting a New Project
21 Writing Music
26 Dorico Concepts
26 Design Philosophy
27 Key Musical Concepts
31 User Interface
31 Hub
34 Windows
44 Setting up Your Workspace
53 Setup Mode
53 Project Window in Setup Mode
58 Players
63 Ensembles
63 Instruments
65 Groups
67 Flows
69 Layouts
74 Write Mode
74 Project Window in Write Mode
79 Note Input
112 Engrave Mode
112 Project Window in Engrave Mode
117 Master Pages
126 Frames
143 Properties in Engrave Mode
154 Print Mode
154 Project Window in Print Mode
157 Printing Your Layouts
160 Exporting Your Layouts as Graphic Files
162 Printing/Exporting Multiple Layouts
162 Layout Page Arrangements for Printing/
Exporting
164 Handling Page Sizes and Paper Sizes
165 Annotations
167 Notation Reference
167 Spaces
167 Stems
169 Accidentals
175 Articulations
180 Time Signatures
181 Ties
185 Lyrics
187 Index

Introduction
4
Thank you very much for purchasing Dorico.
We are delighted that you have chosen Steinberg's new scoring application and hope that you
will enjoy using it for years to come.
Dorico is a next-generation application for producing beautiful sheet music, whether you
are a composer, arranger, music engraver, publisher, instrumentalist, teacher, or student.
Whether you want to print your music or share it in a digital format, Dorico is the most
sophisticated program available.
Like all of Steinberg's products, Dorico has been designed from the ground up by a team
of musicians who understand your needs and who are dedicated to producing a tool that
is both easy to learn and use, but also capable of results of the highest quality. Dorico also
integrates with your existing workflow and can import and export files in a variety of formats.
Dorico thinks about music the same way a human musician does and has a deeper
understanding of the elements of music and musical performance than other scoring
applications. Its unique design allows an unprecedented degree of flexibility, in music input
and editing, in score layout, in rhythmic freedom, and many other areas besides.
Most sincerely yours,
Your Steinberg Dorico Team
Platform-Independent Documentation
The documentation applies to the operating systems Windows and macOS.
Features and settings that are specific to one of these platforms are clearly indicated. In all
other cases, the descriptions and procedures in the documentation are valid for Windows
and macOS.
Some points to consider:
•
The screenshots are taken from Windows.
•
Some functions that are available on the File menu on Windows can be found in the
program name menu on macOS.
Usage of Musical Terms
This documentation uses American terminology for musical items throughout the
documentation.
The following table lists all the notes and notations that have different names in American
and British English:

Introduction
Conventions
5
American Name British Name
Double whole note Breve
Whole note Semibreve
Half note Minim
Quarter note Crotchet
Eighth note Quaver
Sixteenth note Semiquaver
Thirty-second note Demisemiquaver
Sixty-fourth note Hemidemisemiquaver
Hundred twenty-eighth note Semihemidemisemiquaver
Two hundred fifty-sixth note Demisemihemidemisemiquaver
Staff Stave
Bar/Measure
NOTE
This documentation only uses “bar”.
Bar
Conventions
In our documentation, we use typographical and markup elements to structure information.
Typographical Elements
The following typographical elements mark the following purposes.
PREREQUISITE
Requires you to complete an action or to fulfill a condition before starting a
procedure.
PROCEDURE
Lists the steps that you must take to achieve a specific result.
IMPORTANT
Informs you about issues that might affect the system, the connected hardware,
or that might bring a risk of data loss.

Introduction
Conventions
6
NOTE
Informs you about issues that you should consider.
EXAMPLE
Provides you with an example.
RESULT
Shows the result of the procedure.
AFTER COMPLETING THIS TASK
Informs you about actions or tasks that you can undertake after completing the
procedure.
RELATED LINKS
Lists related topics that you can find in this documentation.
Markup
Elements of the user interface are highlighted throughout the documentation.
Names of menus, options, functions, dialogs, windows, etc. are highlighted in bold.
EXAMPLE
To open notation options in Write mode, select Write> Notation Options.
If bold text is separated by a greater-than symbol, this indicates a sequence of different
menus to open.
EXAMPLE
Select Engrave> Engraving Options.
File names and folder paths are highlighted in Courier typeface.
Key Commands
Many of the default key commands, also known as keyboard shortcuts, use modifier keys,
some of which are different depending on the operating system.
For example, the default key command for Undo is Ctrl-Z on Windows and Cmd-Z on macOS.
When key commands with modifier keys are described in this manual, they are shown with
the Windows modifier key first, in the following way:
•
Windows modifier key/macOS modifier key-key
EXAMPLE
Ctrl/Cmd-Z means: press Ctrl on Windows or Cmd on macOS, then press Z.

Introduction
Conventions
7
Key Commands in Dorico
The default key commands in Dorico depend on your keyboard layout.
If you move the mouse over a tool or a function, the information in brackets shows the key
command that is used to activate or deactivate a tool or a function.
You can also do one of the following:
• Open the Dorico Key Commands window that provides an overview of all available key
commands.
• Search for key commands of specific functions or menu items in the Preferences
dialog. In this dialog, you can also assign new key commands or change default key
commands.
RELATED LINKS
Dorico Key Commands Window on page 7
Searching for Key Commands of Functions on page 8
Dorico Key Commands Window
The Dorico Key Commands window shows a virtual computer keyboard. Depending on the
selected keyboard layout that you have selected in the Preferences dialog, it highlights the
keys that have been assigned key commands. Below the virtual computer keyboard, all key
commands are listed.
To access the Dorico Key Commands window, do one of the following:
• Select Help> Key Commands.
• Select Edit> Preferences, and in the Preferences dialog, in the Key Commands
section, click Print Summary.
The Dorico Key Commands window opens in a web browser. You have the following options:
• To see the available key commands, select a context. The context of a key command is
the mode in which it can be used. Key commands that have a global context work in all
modes.
• To highlight the keys that you can press in combination with the modifier key to form
a key command, press a modifier key on your computer keyboard, such as Shift. You
can also press more than one modifier key. The virtual computer keyboard shows the
highlighted keys and displays on each key to which functions it is assigned.
NOTE
You can also use the mouse to select a modifier key on the virtual computer keyboard.
• To search for a specific key command, enter one or multiple words in the search input
field.
• To get an overview of all available key commands, browse the key commands that
are listed below the virtual keyboard. The key commands are listed according to the
context in which they can be used.

Introduction
Conventions
8
Searching for Key Commands of Functions
You can search for key commands that are assigned to functions or menu items in Dorico.
NOTE
You can also search for functions in the Dorico Key Commands window.
PROCEDURE
1. Select Edit> Preferences.
2. In the Key Commands section, in the Search field, enter the name of a function.
The entries that are listed below are filtered according to the words that you enter.
3. Expand an entry and select the function for which you want to see the key command.
RESULT
If the function has a key command, it is shown in the Assigned key commands display.
RELATED LINKS
Dorico Key Commands Window on page 7
Changing the Keyboard Layout
You can change the keyboard layout in Dorico. This allows you to use the pre-defined key
commands for your language.
PROCEDURE
1. Select Edit> Preferences.
2. In the Key Commands section, from the Keyboard language pop-up menu, select a
different keyboard layout.
3. Click Apply.
RESULT
You can immediately use the available key commands for your language.
Assigning Key Commands
You can assign key commands to Dorico functions that have no key commands assigned. You
can also change existing key commands.
PROCEDURE
1. Select Edit> Preferences.
2. In the Key Commands section, search for the name of a function and select it.
3. Optional: Press Remove Key Command if the function is already assigned a key
command.
NOTE
If you assign a new key command without removing an existing one, you will be able to
use either key command.
4. Click in the New key command input field.

Introduction
How You Can Reach Us
9
5. On your computer keyboard, press the key command that you want to assign.
6. Click Add Key Command.
The key command is shown in the Assigned key commands display.
7. Click Apply.
RESULT
You can immediately use the assigned key command.
RELATED LINKS
Searching for Key Commands of Functions on page 8
Resetting Key Commands on page 9
Removing Key Commands
You can remove assigned key commands from a function.
PROCEDURE
1. Select Edit> Preferences.
2. In the Key Commands section, search for the name of a function and select it.
3. Click Remove Key Command.
4. Click Apply.
RESULT
The key command is removed from the selected function.
RELATED LINKS
Searching for Key Commands of Functions on page 8
Resetting Key Commands on page 9
Resetting Key Commands
You can reset all key commands to their defaults.
PROCEDURE
1. Select Edit> Preferences.
2. In the Key Commands section, click Reset Key Commands.
3. Click OK.
RESULT
All custom key commands are deleted and the default key commands are reinstated.
How You Can Reach Us
On the Help menu you find items linking to additional information.
The menu contains links to various Steinberg web pages. Selecting one of these menu items
automatically launches your web browser and opens the page. On these pages, you can find
support and compatibility information, answers to frequently asked questions, information

Introduction
How You Can Reach Us
10
about updates and other Steinberg products, etc. This requires that you have a web browser
installed on your computer and a working Internet connection.

First Steps
11
This chapter helps you to get started with Dorico.
When you start Dorico for the first time, we recommend that you open one of the templates
first to have a look at the user interface and the functions that Dorico provides before you
start your own projects. You are welcome to skip this part and explore the program for
yourself.
The following sections inform you about the following topics:
• Overview of the most important workspaces
• Setting up a new project
• Writing your music and adding notation items to your score
• Laying out and formatting pages
• Playing back what you created
• Printing and exporting
Getting Around
The following sections give you an overview of the user interface and introduce you to how
Dorico is structured.
Opening a Template
Before you start your own project, we recommend that you familiarize yourself with the user
interface of Dorico. To prepare for this, open one of the templates that are provided with the
program.
PREREQUISITE
You have started Dorico. The Hub is open.
PROCEDURE
1. In the Hub, select one of the listed template groups, for example the Choral and Vocal
templates.
2. Select one of the listed templates.

First Steps
Getting Around
12
3. Click New from Template.
RESULT
The template opens.
AFTER COMPLETING THIS TASK
Proceed to the following sections that provide a quick overview of the user interface and that
introduce you to the main functions of the program.
RELATED LINKS
Hub on page 31
Quick Tour of the User Interface
The user interface of Dorico consists of different modes that represent different phases in
the workflow of preparing a score.
The user interface has a structure that is the same in each of the application’s modes. There
is always a large area for editing your music in the center of the project window. In every
mode, there are collapsible panels on the left, right, and bottom of the project window,
depending on which mode you are using. The contents of these panels change according to
the selected mode.
When you open the template, the first view shows the project window in Write mode:

First Steps
Getting Around
13
The project window contains the following areas:
Toolbar
The toolbar is located at the top of the project window.
On the left side of the toolbar, the modes are displayed. By activating a mode, you change the
workspace and the available panels. The active mode is highlighted in a different color. In the
middle of the toolbar, layout options allow you to switch between the different layouts in your
project and to show/hide panels and tabs. On the right side of the toolbar, you can open a
Mixer and activate basic transport controls that, among other functions, allow you to play
back and record your music.
Music Area
The music area is the main part of the project window in Setup, Write, and Engrave mode
where you set up, input, edit and format your music. In Play mode, this area is called event
display, in which every note is displayed as an event. In Print mode, this area is called print
preview area, which shows a preview of what is going to be printed or exported as a graphic.

First Steps
Getting Around
14
The music area displays the scores or the instrumental parts that you create. On top of
the music area you can activate several layouts in tabs and switch between them. Layouts
in Dorico allow you to show different presentations of your music. If you have a full score
with different instrumental parts, such as a violin part and a bassoon part, you can switch
between the full score layout and the layouts of each part. To save space on the screen or to
focus on a specific layout, you can hide the tabs.
Toolboxes
In Write mode, there are additional columns at the left and right edges of the project window.
These are called toolboxes.
Notes toolbox in Write mode
Notations toolbox in Write mode

First Steps
Getting Around
15
The notes toolbox on the left allows you to activate or deactivate various note input tools. The
notations toolbox on the right provides tools that allow you to create and edit other notations,
such as clefs, key signatures, time signatures, etc.
Panels
Dorico provides panels with various functions in all modes. When you open the template,
there is a panel on the left of the music area. This is the notes panel in Write mode.
Notes panel in Write mode
The notes panel contains all the durations, accidentals, slurs, and articulations that are most
commonly used when inputting notes.
Status Bar
At the bottom of the project window, a status bar allows you to select different views and
page arrangements for the music area.
RELATED LINKS
Functions of the Modes on page 15
User Interface on page 31
Functions of the Modes
Modes represent different phases in the workflow of preparing a score.
By activating a mode, you change the workspace and the available panels.

First Steps
Getting Around
16
Setup Mode
In Setup mode, you can create players, groups of players, and assign instruments to them.
You can define different layouts for your project that you can print or export independently.
For example, you can print or export a layout for the full score and separate layouts for each
instrumental part.
Write Mode
In Write mode, you can input your music. The available toolboxes and panels allow you to
input all the notes and notation items that are most commonly used.
Engrave Mode
In Engrave mode, you can make fine adjustments to the music that you input in Write mode
and determine how the pages of your project are laid out.
Play Mode
In Play mode, you can assign virtual instruments and effects for playback to instruments and
playing techniques. You can make adjustments to how individual notes are played back in
order to produce a more realistic performance.
Print Mode
In Print mode, you can print your layouts or export them as graphic files.
Hiding/Restoring Panels
You can hide and show individual or multiple panels. This is useful if you want to see more of
the music area, for example.
PROCEDURE
• Do one of the following:
•
To show/hide the left panel, click its disclosure arrow or select Window> Show
Left Panel.
•
To show/hide the right panel, click its disclosure arrow or select Window> Show
Right Panel.
•
To show/hide the bottom panel, click its disclosure arrow or select Window>
Show Bottom Panel.
•
To show/hide all panels, click Hide/Restore Panels or select Window> Hide/
Restore Panels.
RESULT
If you hide all active panels, the button changes its look and displays which panels are
hidden. For example, the following button indicates that all panels were active and are now
hidden: .
Working with Tabs and Windows
Dorico enables you to set up your workspace according to your working style.

First Steps
Getting Around
17
Dorico allows you to open multiple tabs to display multiple layouts in the same project within
the same window. You can also open the same project in several windows.
RELATED LINKS
Setting up Your Workspace on page 44
Opening a New Tab
You can open a new tab to display a different view or layout within the same project window.
Each tab can contain a separate layout or an additional view of a layout that is already open
in another tab or window. Whenever you open a new tab, you are prompted to select a layout
that you want to display in the tab.
You can find the tabs at the top of the music area, below the toolbar. If you do not see the
tabs, click Show Tabs in the toolbar.
PROCEDURE
• To open a new tab, do one of the following:
•
Press Ctrl/Cmd-T.
•
To the right of the tabs, click New Tab .
RESULT
A new tab opens that shows several icons at the top and a list of layouts at the bottom.
AFTER COMPLETING THIS TASK
You can click one of the icons or select a layout from the list at the bottom. Alternatively, you
can click Select Layout on the toolbar and choose one of the layouts from the pop-up menu.
The layout that you choose opens in the active tab.
Opening a New Window
You can open another window for the same project.

First Steps
Starting a New Project
18
This may be useful if you want to see and work on multiple layouts at the same time. You can
also open multiple project windows to show different modes of the same project.
PROCEDURE
• Do one of the following:
•
Press Ctrl/Cmd-Shift-T.
•
Select Window> New Window.
RESULT
A duplicate of the window opens. It contains the same tabs and the same view options as the
original window.
RELATED LINKS
Opening Multiple Project Windows on page 47
Starting a New Project
After getting a first impression of the Dorico user interface you may want to get started with
inputting your own music. In this section, you learn how to set up a new project.
PREREQUISITE
NOTE
All inputs that are made and the images that are used to accompany the steps in this chapter
are intended merely to be helpful examples. Therefore, there is no need to make the exact
same entries in order to get the depicted results.
Close the template without saving. The Hub reopens.
PROCEDURE
• Do one of the following:
•
Select New Empty Project.
•
Press Ctrl/Cmd-N
RESULT
A new project window opens.

First Steps
Starting a New Project
19
Whenever you start a new project without selecting a specific project template, Setup mode
is activated. This allows you to specify players and assign instruments right from the start.
The area in the middle, the project start area, which becomes the music area once you have
added a player, allows you to start your project with different types of players. On the right,
the Layouts panel shows a Full score entry. This entry is available in every new project. At
the bottom of the window is the Flows panel where you can specify separate spans of music
for your project.
AFTER COMPLETING THIS TASK
Start your project by adding an individual player or by adding a section player and assign
an instrument. You are free to assign any kind of instrument. In this chapter, only one piano
player is added as an example.
RELATED LINKS
Windows on page 34
Flows on page 29
Adding a Solo Player
In this section, you learn how to add a player and assign an instrument.
PREREQUISITE
You have started a new project. You are in Setup mode.
PROCEDURE
1. Click Add Solo Player.
This adds an empty-handed player on the Players panel.

First Steps
Starting a New Project
20
2. In the popover, select an instrument.
NOTE
For this example, select the piano player.
TIP
•
You can use the search field of the popover and start entering the name of the
instrument. The list automatically filters the names while you type.
•
You can also open the popover by clicking the plus symbol to the right of the
added empty-handed player. Alternatively, you can right-click the player and
select Add Instrument to Player.
3. Click Add.
RESULT
You have added your first player. In the music area, the required piano staves including their
respective clefs are displayed.
AFTER COMPLETING THIS TASK
Save your project.
NOTE
You can save your project at any time.
Optionally, you can now edit the project title or add more players.
The following sections help you to create flows and layouts. If you want to start composing,
you can skip those sections.
RELATED LINKS
Writing Music on page 21
Adding Solo Players on page 59
Creating a Flow
Flows are separate spans of music within your project, for example, movements or songs. In
this section, you learn how to create a flow.
PREREQUISITE
You have added at least one player. You are in Setup mode.
Every project contains at least one flow, and by default, every layout includes the music from
every flow in your project. If you create a new flow in Dorico, the following happens:
PROCEDURE
• On the Flows panel, click Add Flow .
RESULT
All existing players are assigned to the new flow. The new flow is automatically added to all
existing full score and part layouts.
/