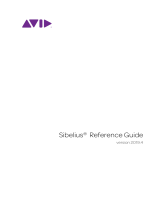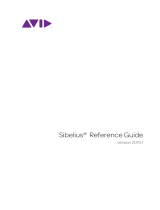Page is loading ...

Operation Manual

Steinberg Documentation Team: Cristina Bachmann, Martina Becker, Heiko Bischoff, Lillie Harris, Christina
Kaboth, Insa Mingers, Matthias Obrecht, Sabine Pfeifer
Translation: Ability InterBusiness Solutions (AIBS), Moon Chen, Jérémie Dal Santo, Rosa Freitag, GiEmme
Solutions, Josep Llodra Grimalt, Vadim Kupriianov, Roland Münchow, Boris Rogowski, Sergey Tamarovsky
This document provides improved access for people who are blind or have low vision. Please note that due to the
complexity and number of images in this document, it is not possible to include text descriptions of images.
The information in this document is subject to change without notice and does not represent a commitment on
the part of Steinberg Media Technologies GmbH. The software described by this document is subject to a License
Agreement and may not be copied to other media except as specically allowed in the License Agreement.
No part of this publication may be copied, reproduced, or otherwise transmitted or recorded, for any purpose,
without prior written permission by Steinberg Media Technologies GmbH. Registered licensees of the product
described herein may print one copy of this document for their personal use.
All product and company names are ™ or ® trademarks of their respective owners. For more information, please
visit www.steinberg.net/trademarks.
© Steinberg Media Technologies GmbH, 2023.
All rights reserved.
Dorico Elements_5.0.10_en-US_2023-06-06

Table of Contents
9New features
11 Introduction
11 Platform-independent documentation
11 Usage of musical terms
12 Documentation structure
13 Typographical conventions
14 Key commands
14 How you can reach us
15 Dorico concepts
15 Design philosophy and higher-level concepts
16 Projects in Dorico
16 Modes in Dorico
17 Flows in Dorico
18 Players in Dorico
18 Instruments in Dorico
19 Popovers
20 Notes and rests in Dorico
21 Rhythmic position
21 Layouts in Dorico
22 Page templates in Dorico
23 Key commands in Dorico
24 Options dialogs in Dorico Elements
26 User interface
26 Project window
39 Workspace setup
48 Color setup
52 Language setup
54 Preferences dialog
55 Key Commands page in the Preferences dialog
61 Jump bar
65 Project and le handling
65 Hub
67 Starting new projects
68 Opening projects/les
69 Projects from different versions of Dorico
69 Missing Fonts dialog
71 Project Info dialog
73 Project templates
74 File import and export
97 Auto-save
99 Project backups
101 Setup mode
101 Project window in Setup mode
113 Players, layouts, and ows
115 Players
121 Ensembles
123 Instruments
154 Player groups
158 Flows
161 Layouts
168 Player, layout, and instrument names
174 Flow names and ow titles
176 Videos
182 Write mode
182 Project window in Write mode
197 Inputting vs.editing
202 Rhythmic grid
203 Caret
208 Note input
244 Note durations
249 MIDI recording
256 Notations input
400 Selecting notes/items
409 Editing items
416 Hiding non-printing elements
417 Navigation
421 Instrument lters
426 Signposts
427 Insert mode
431 Arranging tools
445 Transposing tools
454 Musical transformations
472 Splitting ows
472 Comments
479 Engrave mode
479 Project window in Engrave mode
484 Note spacing
490 Moving items graphically
495 Play mode
495 Project window in Play mode
504 Tracks
511 Playhead
514 Playing back music
517 Enabling independent voice playback
519 Muting/Soloing tracks
521 Repeats in playback
524 Swing playback
528 Transport window
530 Playback templates
538 Endpoints
545 Print mode
545 Project window in Print mode
550 Printing layouts
554 Exporting layouts as graphics les
558 Printers
559 Page arrangements for printing/exporting
561 Duplex printing
562 Page vs.paper size
564 Graphics le formats
566 Annotations
567 Page formatting
568 Changing the page size and/or orientation
569 Changing page margins
570 Applying page template sets to layouts
571 Changing the default staff size
571 Changing the default staff/system spacing
572 Changing the vertical justication of staves/
systems
3
Dorico Elements 5.0.10

574 Hiding/Showing empty staves
576 Hiding/Showing blank staves after nal ows
577 Starting layouts on left-hand pages
578 Allowing/Disallowing multiple ows on the
same page
579 Changing when the First page template is used
579 Hiding/Showing ow headings
580 Hiding/Showing information in running
headers above ow headings
581 Changing the horizontal justication of nal
systems
582 Margins
585 Staff size
589 Staff spacing
597 Casting off
601 System breaks
605 Frame breaks
608 Tacets
611 Condensing
611 Part formatting propagation
615 Page templates
619 Flow headings
622 Frames
630 Music frame chains
631 Properties
631 Properties panel
632 Local vs.global properties
633 Changing the property scope
634 Changing values in numeric value elds
635 Key Editor
635 Key Editor panel
646 Notes in the Key Editor
655 Played vs.notated note durations
657 Playing Techniques editor
658 Velocity editor
661 Dynamics editor
667 MIDI Pitch Bend editor
668 MIDI CC editor
673 Tempo editor
677 Histogram tool
680 Transform tool
682 Key Editor congurations
684 Mixer
684 Mixer panel
684 Mixer window
686 Mixer toolbar
687 Mixer channels
690 Hiding/Showing channels
690 Scrolling through channels
690 Changing the height of channels
691 Changing the volume of channels
692 Panning channels
692 Adding FX channels
693 Renaming channels
693 Loading inserts into channels
695 Changing the reverb plug-in
696 Library
696 Layout Options dialog
698 Notation Options dialog
700 Playback Options dialog
702 Music fonts
704 Text formatting
713 Expression maps
731 Percussion maps
737 Playback techniques
741 Notation reference
742 Introduction
743 Accidentals
743 Deleting accidentals
744 Hiding/Showing or parenthesizing accidentals
745 Changing the size of accidentals
746 Stacking of accidentals
749 Altered unisons
750 Microtonal accidentals
750 Accidental duration rules
754 Articulations
755 Copying and pasting articulations
755 Deleting articulations
755 Positions of articulations
759 Articulations in playback
760 Bars
760 Bar length
760 Deleting bars/beats
763 Splits in bars
765 Barlines
765 Per-ow notation options for barlines
766 Types of barlines
769 Hiding/Showing systemic barlines on single-
staff systems
770 Moving barlines graphically
771 Barlines across staff groups
774 Bar numbers
774 Hiding/Showing bar numbers
775 Hiding/Showing bar number enclosures
776 Hiding/Showing bar number ranges on multi-
bar rests
777 Hiding/Showing guide bar numbers
777 Bar number paragraph styles
779 Positions of bar numbers
783 Bar number changes
784 Subordinate bar numbers
786 Bar numbers and repeats
787 Beaming
787 Per-ow notation options for beam grouping
788 Beam grouping according to meters
788 Beaming notes together manually
792 Changing the thickness of beams
792 Beam placement relative to the staff
794 Beam slants
795 Centered beams
798 Creating cross-staff beams/tremolos
801 Beam corners
802 Secondary beams
805 Tuplets within beams
805 Rests within beams
805 Stemlets
806 Fanned beams
807 Note and rest grouping
807 Creating custom beat groupings for meters
809 Changing the beat grouping for cut common
time signatures
Table of Contents
4
Dorico Elements 5.0.10

810 Brackets and braces
811 Changing bracket grouping according to
ensemble type
813 Hiding/Showing braces on single staves
814 Secondary brackets
816 Sub-sub-brackets
817 Chord symbols
818 Chord components
818 Chord symbol appearance presets
823 Chord symbol font styles
824 Positions of chord symbols
829 Chord symbol regions
830 Transposing chord symbols
830 Respelling chord symbols
832 Hiding/Showing the root and quality of chord
symbols
833 Changing the arrangement of compound
chord symbols
834 Erasing the background of chord symbols
836 Parenthesized chord symbols
840 Chord symbols imported from MusicXML
841 Chord diagrams
842 Chord diagram components
842 Hiding/Showing chord diagrams
845 Hiding/Showing used chord diagrams grids
846 Hiding/Showing ngerings in chord diagrams
848 Changing the chord diagram shape
849 Creating new chord diagram shapes
852 Chord diagram font styles
853 Clefs
854 Showing clefs after grace notes
855 Moving clefs graphically
856 Hiding/Showing clefs
858 Changing the octave of clefs
859 Clefs with octave indicators
861 Octave lines
862 Positions of octave lines
863 Hiding/Showing octave lines
864 Octave lines in Engrave mode
864 Tucking index properties
867 Cues
868 Dynamics
868 Types of dynamics
869 Positions of dynamics
873 Parenthesizing dynamics
874 Erasing the background of dynamics
876 Changing dynamic levels
876 Hiding/Showing immediate dynamics
877 Hiding/Showing combined dynamic separators
878 Changing the appearance of sforzando/
rinforzando dynamics
878 Voice-specic dynamics
879 Dynamic modiers
883 Gradual dynamics
890 Messa di voce hairpins
892 Niente markings
895 Groups of dynamics
896 Linked dynamics
898 Dynamics font styles
899 Dynamics in playback
901 Figured bass
902 Hiding/Showing gured bass in layouts
903 Showing gured bass on rests
904 Showing single brackets on gured bass
905 Figured bass hold lines
908 Positions of gured bass
911 Appearance of gured bass
915 Fingering
915 General placement conventions for ngering
916 Changing ngerings to substitution ngerings
917 Changing existing ngerings
918 Changing the staff-relative placement of
ngerings
920 Changing the size of ngerings
921 Showing enclosures/underlines on ngerings
922 Hiding/Showing ngering
922 Deleting ngerings
923 Fingering font styles
924 Cautionary ngerings
925 Fingerings for fretted instruments
930 Fingering slides
933 Fingerings for valved brass instruments
934 Hiding/Showing string ngering shift
indicators
936 Fingerings imported from MusicXML les
937 String indicators
938 Deleting string indicators
939 Positions of string indicators
941 Front matter
941 Editing layout transposition text
942 Hiding/Showing borders on layout names
943 Grace notes
944 General placement conventions for grace
notes
945 Turning existing notes into grace notes
946 Turning grace notes into normal notes
946 Showing grace notes before/after barlines
947 Grace note size
947 Grace note slashes
949 Grace note stems
950 Grace note beams
950 Grace notes in playback
951 Holds and pauses
952 Types of fermatas
953 Types of breath marks
953 Types of caesuras
953 Positions of holds and pauses
958 Key signatures
959 Key signature arrangements
960 Types of key signatures
961 Hiding/Showing key signatures at the start of
systems
961 Positions of key signatures
963 Cautionary key signatures
963 Enharmonic equivalent key signatures
966 Tonality systems
966 Equal Division of the Octave (EDO)
967 Lyrics
967 Types of lyrics
969 Types of syllables in lyrics
Table of Contents
5
Dorico Elements 5.0.10

970 Copying and pasting lyrics
972 Exporting lyrics
972 Filters for lyrics
973 Positions of lyrics
979 Lyrics paragraph styles
981 Lyric text editing
983 Lyric hyphens and lyric extender lines
984 Lyric line numbers
987 Verse numbers
987 Elision slurs
989 Notes
989 Notehead sets
996 Assigning notes to strings
997 Changing the width of ledger lines
998 Hiding/Showing noteheads
999 Changing the consolidation of rhythm dots
1001 Viewing options for notes and rests
1003 Bracketed noteheads
1004 Showing brackets on noteheads
1006 Showing brackets around one/all noteheads in
tie chains
1007 Splitting brackets on chords
1008 Notehead brackets in Engrave mode
1011 Stems
1011 Stem direction
1015 Stem length
1016 Hiding/Showing stems
1018 Harmonics
1019 Turning notes into harmonics
1020 Changing the harmonic partial
1021 Hiding/Showing or parenthesizing harmonic
accidentals
1022 Appearances/Styles of harmonics
1027 Ornaments
1027 Changing ornament intervals
1028 Positions of ornaments
1031 Trills
1031 Hiding/Showing trill marks
1032 Changing the speed of trills
1033 Hiding/Showing speed changes in trill
extension lines
1033 Hiding/Showing trill extension lines
1034 Trill intervals
1042 Trills in playback
1046 Arpeggio signs
1046 Types of arpeggio signs
1049 Length of arpeggio signs
1049 General placement conventions for arpeggio
signs
1050 Arpeggios in playback
1053 Glissando lines
1054 Glissando lines across empty bars
1054 Changing the style of glissando lines
1055 Changing glissando line text
1056 Glissando lines in Engrave mode
1057 Glissando lines in playback
1059 Guitar bends
1061 Guitar pre-bends and pre-dives
1062 Guitar post-bends
1064 Vibrato bar dives and returns
1065 Bend intervals
1066 Hiding/Showing guitar bend hold lines
1066 Changing the direction of guitar pre-bends/
pre-dives
1067 Hiding/Showing accidentals on guitar pre-
bends/pre-dives
1068 Deleting guitar pre-bends, pre-dives, and post-
bends
1068 Guitar bends in Engrave mode
1074 Guitar techniques
1074 Vibrato bar techniques
1075 Tapping
1076 Hammer-ons and pull-offs
1078 Showing notes as dead notes
1079 Changing vibrato bar dip intervals
1079 Changing the staff-relative placement of guitar
techniques
1080 Deleting guitar techniques
1081 Jazz articulations
1082 Jazz ornaments
1083 Positions of jazz articulations
1083 Changing the type/length of existing jazz
articulations
1084 Changing the line style of smooth jazz
articulations
1085 Deleting jazz articulations
1086 Page numbers
1086 Page number paragraph styles
1087 Changing the page number numeral style
1087 Hiding/Showing page numbers
1089 Harp pedaling
1090 Changing the appearance of harp pedal
diagrams
1091 Hiding/Showing harp pedaling in layouts
1093 Hiding/Showing borders on harp pedal
diagrams
1095 Positions of harp pedal diagrams
1095 Partial harp pedaling
1097 Pedal lines
1098 Sustain pedal retakes and pedal level changes
1103 Positions of pedal lines
1105 Splitting pedal lines
1107 Pedal line start signs, hooks, and continuation
lines
1112 Text pedal line signs
1114 Pedal lines in playback
1115 Pedal lines imported from MusicXML les
1116 Playing techniques
1117 Adding text to playing techniques
1118 Erasing the background of text playing
techniques
1119 Hiding/Showing playing techniques
1120 Positions of playing techniques
1122 Playing technique continuation lines
1127 Groups of playing techniques
1130 Lines
1132 Line components
1133 Positions of lines
1137 Length of lines
1140 Changing the body style of lines
1141 Changing the caps of lines
Table of Contents
6
Dorico Elements 5.0.10

1142 Changing the direction of lines
1143 Adding text to lines
1150 Lines in Engrave mode
1151 Rehearsal marks
1151 Positions of rehearsal marks
1152 Changing the index of rehearsal marks
1153 Changing the rehearsal mark sequence type
1154 Adding prexes/suxes to rehearsal marks
1154 Editing the rehearsal mark paragraph style
1156 Markers
1156 Hiding/Showing markers
1157 Changing the vertical position of markers
1158 Editing marker text
1159 Editing the marker/timecode font styles
1159 Changing the timecodes of markers
1160 Dening markers as important
1161 Timecodes
1162 Changing the initial timecode value
1162 Changing the vertical position of timecodes
1163 Changing the timecode frequency
1165 Repeat endings
1165 Changing the total number of playthroughs in
repeat endings
1167 Lengthening/Shortening segments in repeat
endings
1168 Positions of repeat endings
1168 Editing repeat ending text
1169 Changing the appearance of individual nal
repeat ending segments
1169 Lengthening/Shortening repeat ending hooks
1170 Repeat endings in MusicXML les
1171 Repeat markers
1172 Repeat marker paragraph styles
1172 Changing the index for repeat markers
1173 Editing repeat marker text
1175 Hiding/Showing repeat markers
1176 Positions of repeat markers
1177 Repeat counts
1179 Bar repeats
1180 Changing the length of the repeated phrase in
bar repeat regions
1181 Hiding/Showing region highlights
1181 Bar repeat counts
1185 Bar repeat grouping
1187 Numbered bar regions
1188 Hiding/Showing numbered bar regions
1188 Numbered bar region counts
1192 Rhythm slashes
1192 Slash regions
1194 Slashes in multiple-voice contexts
1197 Splitting slash regions
1198 Hiding/Showing stems in slash regions
1198 Slash region counts
1201 Slash voices
1205 Rests
1205 General placement conventions for rests
1206 Implicit vs.explicit rests
1208 Per-ow notation options for rests
1209 Hiding/Showing rest colors
1209 Moving rests vertically
1210 Deleting rests
1212 Hiding/Showing bar rests in empty bars
1213 Multi-bar rests
1217 Slurs
1217 General placement conventions for slurs
1223 Slur styles
1226 Slur curvature direction
1228 Cross-staff and cross-voice slurs
1229 Nested slurs
1231 Linked slurs
1232 Slur segments
1234 Slurs in Engrave mode
1238 Slur height
1240 Slur shoulder offset
1241 Slurs in playback
1243 Staff labels
1244 Hiding/Showing staff labels
1246 Hiding/Showing staff labels at system/frame
breaks
1247 Staff label contents
1248 Instrument transpositions in staff labels
1250 Hiding/Showing instrument change labels at
the start of ows
1251 Player group labels
1252 Staff label paragraph styles
1253 Staff labels for percussion kits
1254 Staff labels on condensed staves
1256 Staves
1257 Per-layout options for staves
1257 Extra staves
1258 Ossia staves
1258 System dividers
1260 System objects
1262 System indents
1263 Divisi
1264 Tablature
1265 Rhythms on tablature
1265 Hiding/Showing notation staves and tablature
1266 Changing the allocated string for notes on
tablature
1268 Editing the tablature numbers font style
1269 Tempo marks
1270 Types of tempo marks
1271 Tempo mark components
1273 Positions of tempo marks
1275 Changing tempo text
1276 Tempo mark font styles
1277 Hiding/Showing tempo marks
1277 Metronome marks
1281 Gradual tempo changes
1285 Tempo equations
1286 Text items
1287 Types of text
1291 Changing the paragraph style of text items
1291 Aligning text items with the start of systems
1293 Enabling/Disabling text collision avoidance
1293 Adding borders to text items
1296 Erasing the background of text items
1297 Hiding/Showing text items
Table of Contents
7
Dorico Elements 5.0.10

1299 Ties
1300 Ties vs.slurs
1301 Tie styles
1304 Tie curvature direction
1305 Non-standard ties
1307 Hiding/Showing laissez vibrer ties
1308 Deleting ties
1309 Splitting tie chains
1310 Ties in Engrave mode
1312 Tie height
1314 Tie shoulder offset
1317 Time signatures
1318 Types of time signatures
1320 Cautionary time signatures
1321 Pick-up bars
1322 Large time signatures
1324 Time signature styles
1329 Positions of time signatures
1331 Hiding/Showing time signatures
1331 Ending interchangeable time signatures
1332 Changing the design of time signatures
1334 Tremolos
1335 General placement conventions for tremolos
1336 Tremolos in tie chains
1338 Changing the speed of tremolos
1338 Deleting tremolos
1339 Rhythmic positions of notes with tremolos
1339 Moving tremolo strokes
1341 Tremolos in playback
1343 Tuplets
1343 Nested tuplets
1345 Turning existing notes into tuplets
1345 Turning tuplets into normal notes
1346 Allowing/Disallowing tuplets to span barlines
1347 Tuplet beams
1348 Tuplet brackets
1351 Tuplet numbers/ratios
1354 Unpitched percussion
1354 Playing techniques for unpitched percussion
instruments
1360 Percussion kits vs.individual percussion
instruments
1361 Per-ow notation options for unpitched
percussion
1361 Percussion kits and drum sets
1363 Notations on notes in percussion kits
1365 Percussion kit presentation types
1367 Percussion legends
1372 Voices in percussion kits
1374 Universal Indian Drum Notation
1375 Voices
1376 Per-ow notation options for voices
1376 Hiding/Showing voice colors
1377 Allowing/Disallowing noteheads in opposing
voices to overlap
1378 Note positions in multiple-voice contexts
1381 Unused voices
1381 Notes crossed to staves with existing notes in
other voices
1383 Glossary
1397 Index
Table of Contents
8
Dorico Elements 5.0.10

New features
NOTE
Documentation for this new version is ongoing and will be updated regularly. We recommend
that you also read the Version History for Dorico 5 for information about other new features not
yet included in this documentation. You can download the Dorico 5 Version History from the
Steinberg Download Assistant.
New Features in Version 5.0.0
User interface improvements
● The status bar has been given additional options, allowing you to switch the current layout
between concert/transposed pitch and galley/page view more easily. See Status bar.
● You can now enable/disable playhead following during playback in each project window
independently. See Enabling/Disabling playhead following.
Dorico Elements features
● You can now have unlimited players in a single project. See Players.
● Note spacing and staff spacing tools are now available in Engrave mode in Dorico
Elements, allowing you to adjust horizontal and vertical spacing in more detailed ways.
See Engrave mode.
● The Playback Options dialog is now available in Dorico Elements. See Playback Options
dialog.
● The Edit Font Styles, Paragraph Styles, and Character Styles dialogs are now available in
Dorico Elements, allowing you to change the formatting of text styles. See Text formatting.
Instrument numbering
● It is now possible to renumber instruments so their numbering matches their default
player order. See Renumbering instruments.
Staff label improvements
● In simple cases, horizontal alignment and leading set for individual instrument names is
now used in staff labels, overriding the settings from the corresponding paragraph style.
See Edit Instrument Names dialog.
● You can now show player names in staff labels only on the rst system in each ow,
with instrument names shown in staff labels on all other systems. See Showing instrument/
player names in staff labels.
Mouse editing
● It is now possible to transpose, move, and copy notes by clicking and dragging with the
mouse. By default, mouse editing is enabled, but there is a preference to disable it. See
Enabling/Disabling mouse editing.
Multiple item creation
● You can now input notations onto multiple staves simultaneously outside of note input.
By default, Dorico Elements inputs notations at the rst note on each staff, but you can
change this setting to input items always at the earliest selected rhythmic position. See
Changing the item input position setting.
9
Dorico Elements 5.0.10

Rhythm dots
● To select dotted note durations, you can now double-press note duration key commands.
See Inputting notes with rhythm dots.
Text improvements
● You can now enter Unicode characters into both text items and text frames more easily.
See Inputting text items.
● You can now adjust leading in individual text items. See Text editor options in Write mode.
● You can now change the paragraph style applied to multiple selected text items
simultaneously. See Changing the paragraph style of text items.
Playback improvements
● Notes and items can now be muted in specic playthroughs, allowing you to hear selected
notes only the second time around, for example. See Muting notes/items individually.
● Dorico Elements now supports microtonal playback using MIDI pitch bend. See Expression
Maps dialog.
Key Editor improvements
● There is now a value eld in the Velocity editor header, which displays and allows you to
change velocity values. See Velocity editor.
● You can now make selected dynamic points constant or linear. See Dynamics editor.
Mixer improvements
● It is now possible to add multiple FX channels to the Mixer. See Adding FX channels.
● You can now rename channels in the Mixer. See Renaming channels.
Music fonts
● New music font families are now available by default. See Music fonts.
Note and rest grouping
● You can now group beats in cut common time signatures, such as 2/2, in the same ways
as time signatures with a half-bar, such as 4/4. See Changing the beat grouping for cut
common time signatures.
Bracket improvements
● There are new options for hiding/showing secondary brackets in different contexts. See
Hiding/Showing secondary brackets.
Chord symbol improvements
● You can now change the vertical alignment of multi-line chord symbols relative to single-
line chord symbols. See Changing the vertical alignment of chord symbols.
Hiding items
● You can now hide clefs in layouts of any transposition, independently of other layouts. See
Hiding/Showing clefs.
● You can now hide octave lines in individual layouts. See Hiding/Showing octave lines.
Pedal line improvements
● When you merge sustain pedal lines, a retake is now automatically added at the previous
start position of each merged pedal line. See Merging pedal lines.
New features
10
Dorico Elements 5.0.10

Introduction
Thank you very much for purchasing Dorico Elements.
We are delighted that you have chosen Steinberg's scoring application and hope that you will
enjoy using it for years to come.
Dorico is a next-generation application for producing beautiful sheet music, whether you are
a composer, arranger, music engraver, publisher, instrumentalist, teacher, or student. Whether
you want to print your music or share it in a digital format, Dorico is the most sophisticated
program available.
Like all of Steinberg's products, Dorico has been designed from the ground up by a team of
musicians who understand your needs and who are dedicated to producing a tool that is both
easy to learn and use, but also capable of results of the highest quality. Dorico also integrates
with your existing workow and can import and export les in a variety of formats.
Dorico thinks about music the same way a human musician does and has a deeper
understanding of the elements of music and musical performance than other scoring
applications. Its unique design allows an unprecedented degree of exibility, in music input and
editing, in score layout, in rhythmic freedom, and many other areas besides.
Most sincerely yours,
The Steinberg Dorico Team
Platform-independent documentation
This documentation applies to the operating systems Windows and macOS.
Features and settings that are specic to one of these platforms are clearly indicated. In all other
cases, the descriptions and procedures in the documentation are valid for Windows and macOS.
Some points to consider:
● The screenshots are taken from macOS and use the dark theme in Dorico Elements.
● Some functions that are available on the File menu on Windows can be found in the
program name menu on macOS.
Usage of musical terms
This documentation uses American terminology for musical items.
The following table lists all the notes and notations that have different names in American and
British English:
American name British name
Double whole note Breve
Whole note Semibreve
11
Dorico Elements 5.0.10

American name British name
Half note Minim
Quarter note Crotchet
Eighth note Quaver
Sixteenth note Semiquaver
Thirty-second note Demisemiquaver
Sixty-fourth note Hemidemisemiquaver
Hundred twenty-eighth note Semihemidemisemiquaver
Two hundred fty-sixth note Demisemihemidemisemiquaver
Half-step Semitone
Whole step Whole tone
Staff Stave
Bar/Measure
NOTE
This documentation only uses “bar”.
Bar
Documentation structure
In our documentation, we divide information into three different types of topics, according to
their content.
Descriptions of the user interface
Topics that describe the functionality of user interface items and list the options and
settings of dialogs, panels, or other items.
Descriptions of basic concepts
Topics that describe concepts and explain the functionality of a specic software
feature.
Descriptions of procedures
Topics that provide step-by-step instructions for how to perform a specic task. These
topics often provide an example for why you might want to follow the steps and a brief
summary of the result, including consequences to be aware of.
Because of this division of information, our documentation structure functions as a reference
you can consult for specic information or instructions as required, rather than a guide you must
read from start to nish.
Introduction
Documentation structure
12
Dorico Elements 5.0.10

TIP
Descriptive topics do not describe how to perform a task, and procedural topics do not explain
what something is. To nd general information about items or concepts, we recommend
searching for them by name, such as “dynamics”. To nd instructions for performing particular
actions, we recommend including a relevant verb in your search, such as “moving”.
Links at the bottom of topics guide you to further relevant content. You can also check the
sidebar for nearby, related topics in the documentation structure.
Typographical conventions
In our documentation, we use structural and markup elements to present information according
to its purpose.
Structural elements
Prerequisite
Describes any actions or conditions you must have fullled before starting a
procedure.
Procedure
Lists the steps that you must take to achieve a specic result.
Important
Informs you about serious issues; for example, issues that affect the system, the
connected hardware, or that risk data loss.
Note
Informs you about issues or other relevant information.
Tip
Adds further information or useful suggestions.
Example
Provides you with an example.
Result
Describes the result of the procedure.
After Completing This Task
Informs you about actions or tasks that you can perform after completing the
procedure.
Related Links
Lists related topics that you can nd in this documentation.
Markup
Bold text indicates the name of a menu, option, function, dialog, window, and so on.
EXAMPLE
To open the Project Info dialog, choose File> Project Info.
Introduction
Typographical conventions
13
Dorico Elements 5.0.10

If bold text is separated by a greater-than symbol, this indicates either a sequence of different
menus to open, or directions to follow for navigation inside the dialog named at the start of the
sequence.
EXAMPLE
Choose Edit> Notations> Voices> Change Voice> [Voice].
You can change this option in Preferences> Note Input and Editing> Editing.
File names and folder paths are shown in a different font.
EXAMPLE
example_file.txt
Key commands
Key commands are sets of keys that perform dened tasks when pressed together. They are
also known as “keyboard shortcuts” or “hotkeys”. Many key commands are the same on different
operating systems but some are not, and this guide distinguishes them.
When key commands use equivalent modier keys depending on the operating system, the
modier keys are indicated separated by a slash, with the Windows modier key rst and the
macOS modier key second.
EXAMPLE
Ctrl/Cmd-Alt/Opt-DownArrow means: press Ctrl -Alt -DownArrow on Windows, Cmd -Opt -
DownArrow on macOS.
When key commands require entirely different keys depending on the operating system, they are
indicated with the Windows key command rst, followed by the macOS key command.
EXAMPLE
#(Windows) or \(macOS) means: press # on Windows, \ on macOS.
In this documentation, we use key commands that match the language of the documentation.
For example, key commands in the English documentation correspond to the English keyboard
language.
RELATED LINKS
Key commands in Dorico on page 23
Key Commands page in the Preferences dialog on page 55
Changing the keyboard language on page 60
Changing the application language on page 52
How you can reach us
You can access additional information from the Help menu.
The menu contains links to various Steinberg web pages. Selecting one of these menu items
automatically launches your web browser and opens the page. On these pages, you can nd
support and compatibility information, answers to frequently asked questions, information
about updates and other Steinberg products, and so on.
Introduction
Key commands
14
Dorico Elements 5.0.10

Dorico concepts
Dorico is based on a number of key concepts that come from its design philosophy.
We recommend familiarizing yourself with these concepts, as this will greatly enhance your
ability to work eciently with Dorico and to navigate more easily through this documentation.
Design philosophy and higher-level concepts
Deep design considerations are required to create a notation software like Dorico, which might
be of particular interest to users familiar with scoring applications. Dorico has a forward-thinking
design that is led by musical concepts rather than computational convenience, and this provides
many benets.
In most other graphically-orientated scoring applications, the highest-level concept is the staff or
the instrument denition that creates a staff or staves. When setting up your full score in such
programs, you start by adding the correct number of staves, and you are immediately forced
into making decisions about the layout. This means that you must know in advance whether two
utes share a staff or have their own individual staves, or whether there should be two trumpets
or three. Many of these decisions have signicant effects throughout the process of inputting,
editing, and producing individual instrumental parts.
Typically, every system of a score must contain the same number of staves, even if some
are hidden on particular systems. This requires the user to manage common conventions for
themselves, such as multiple players of the same instrument sharing staves. This can be time-
consuming and is naturally error-prone.
By contrast, Dorico is designed to conform more closely to how music is performed in the real
world and to make the score a exible expression of the practical choices that go into a musical
performance, rather than to make the musical performance subservient to the way the score was
initially prepared.
To that end, the highest-level concept of Dorico is the group of human musicians that performs
a score. A score can be written for one or more groups; for example, a double choir, or an
orchestra plus off-stage chamber ensemble, and so on. Each group includes one or more players
which correspond to the humans who play one or more instruments. Players may either be
individuals who play more than one instrument, such as an oboist doubling cor anglais, or
groups in which everyone plays only one instrument, such as eight desks of violinists.
One crucial difference between Dorico and other scoring applications is that the musical content
exists independently of the score layout in which it is viewed.
The actual music played by the group in your score belongs to one or more ows. A ow is
any span of music that stands alone; for example, a whole song, a movement of a sonata or
symphony, a number in a musical show, or even a short scale or exercise. Players might or might
not have any music to play in a given ow. For example, all the brass players might be omitted
from the slow movement of a classical symphony, or certain players might have nothing to play
in some cues in a movie score. This is no problem as you can combine players in ows in any
combination.
Dorico’s design philosophy provides several benets. Chief among them is its ability to produce
multiple layouts that share the same musical content, but each having customized appearances
to suit different requirements. For example, in the same project you can create a conductor’s
15
Dorico Elements 5.0.10

score with as many instruments as possible condensed onto a smaller number of staves, a full
score with each player’s music on separate staves, a custom score layout containing just the
piano and vocal staves for choral rehearsals, and an instrumental part for each player that only
contains the music belonging to them.
This means it is not necessary to extract ows or parts as separate les: all this information can
co-exist in the same Dorico project le.
RELATED LINKS
Condensing on page 611
Assigning players to layouts on page 163
Projects in Dorico
A project is an individual le that you create within Dorico. It can contain multiple separate pieces
of music of any duration, written for any combination of instruments, and use as many layouts as
required.
For example, you can create a single project that contains all the preludes and fugues in Bach’s
“The Well-Tempered Clavier” as separate ows. You could then have one layout that contains only
the ows for Book 1 and another layout that contains the ows for Book 2.
In addition to the notated music, projects save other relevant information, such as the playback
template applied.
Dorico projects are saved as .dorico les.
RELATED LINKS
Flows in Dorico on page 17
Layouts in Dorico on page 21
Options dialogs in Dorico Elements on page 24
Page templates in Dorico on page 22
Playback templates on page 530
Modes in Dorico
Modes in Dorico represent a logical sequence of the workow phases of preparing music, but
you can switch between them at any time as required for your own workow.
Dorico Elements contains the following modes:
Setup
In Setup mode, you can set up the fundamental elements of the project: instruments
and the players that hold them, ows, layouts, and videos. You can also determine how
they interact with each other; for example, by changing the players assigned to layouts.
You can view music in the music area and switch between viewing other tabs and
layouts, but you cannot select or interact with anything in the music area in Setup
mode.
Write
In Write mode, you can input and edit your music, including changing the rhythmic
positions of items, changing the pitch of notes, and deleting notes and items. The
available toolboxes and panels allow you to input all the notes and notation items that
are most commonly used.
Dorico concepts
Projects in Dorico
16
Dorico Elements 5.0.10

By design, you cannot move notes and items graphically on the page in Write mode.
Graphical adjustments are only possible in Engrave mode in Dorico Pro.
Engrave
In Engrave mode, you can make ne adjustments to the position, size, and appearance
of notes and items, and determine how the pages of your project are laid out.
By design, you cannot delete any notes or items, change their rhythmic positions, or
change the pitch of notes in Engrave mode; this prevents mistakes when engraving.
Play
In Play mode, you can change how your music sounds in playback. You can do this by
changing the playback template and assigning VST instruments, inputting automation,
adjusting the mix, and changing the sounding duration of notes in playback without
affecting their notated duration.
Print
In Print mode, you can print your layouts or export them as graphics les. When
printing layouts, you can specify the paper size and other options, such as duplex or
booklet printing. When exporting layouts, you can specify different graphics le types,
such as PDF or PNG, and the information you want to include in their exported le
names.
RELATED LINKS
Setup mode on page 101
Write mode on page 182
Engrave mode on page 479
Print mode on page 545
Play mode on page 495
Flows in Dorico
Flows are separate spans of music that are completely independent in musical content; for
example, a single song in an album, a movement in a sonata or symphony, a number in a stage
musical, or a short scale or sight-reading exercise of only a few bars in length. A single project
can contain any number of ows.
Each ow can contain music for any combination of players, independently of other ows. For
example, brass players are often tacet in the second movements of Classical-period symphonies,
so you can remove brass players from the ow for the second movement but leave them in the
ows for other movements. In a set of cues for a movie, for example, specic players might not
be required in some cues, so the corresponding ows can contain only those players who have
anything to play.
The correct assignment of players to ows allows Dorico, for example, to generate tacet sheets
automatically for individual instrumental parts.
RELATED LINKS
Players, layouts, and ows on page 113
Flows on page 158
Tacets on page 608
Flow headings on page 619
Dorico concepts
Flows in Dorico
17
Dorico Elements 5.0.10

Players in Dorico
In Dorico, a player can represent an individual musician or multiple musicians in the same
section. Players hold instruments, so you must add at least one player to your project before you
can add instruments.
● A single player represents one person who can play one or more instruments. For example,
a clarinettist who doubles on alto saxophone or a percussionist who plays bass drum, clash
cymbals, and triangle.
● A section player represents multiple people who all play the same instrument. For example,
a violin section player might represent all eight desks of the Violin I section in an orchestra,
or a soprano section player might represent the whole soprano section in a mixed voice
choir.
NOTE
Section players can only hold one instrument.
By using the concept of players, Dorico makes it much easier to handle, for example, instrument
changes, divisi, and condensing music for multiple players onto a smaller number of staves.
You can also group players together; for example, to separate off-stage players from on-stage
players in a large-scale work. Grouping players together means they are positioned together in
the score, numbered independently of players outside the group, and are bracketed together
according to the ensemble type set for each layout.
Players can be assigned to any combination of layouts and ows.
RELATED LINKS
Players, layouts, and ows on page 113
Players on page 115
Player groups on page 154
Divisi on page 1263
Condensing on page 611
Brackets according to ensemble type on page 812
Instruments in Dorico
In Dorico, an instrument is an individual musical instrument, such as a piano, a ute, or a violin.
Human voices, such as soprano or tenor, are also considered instruments.
In Dorico, instruments are held by players, just as real instruments are held by human players.
Section players can only hold one instrument but single players can hold multiple instruments.
This allows you to handle instrument changes easily, such as when an oboist doubling the cor
anglais switches from one instrument to the other.
Each instrument automatically gets its own staff, but when instrument changes are allowed, the
music for multiple instruments held by the same single player can appear on the same staff as
long as no notes overlap.
Dorico has a database of information about the properties of each instrument. These include
the playable range, common and uncommon playing techniques, notational conventions,
transposition properties, tunings, clef, number of staves, type of staff, and so on. Having these
properties predetermined makes it easier and quicker to set up projects correctly. For example,
there is a Horn in F instrument that automatically shows treble clefs in transposed pitch layouts.
Similarly, there is a timpani instrument that automatically hides all key signatures.
Dorico concepts
Players in Dorico
18
Dorico Elements 5.0.10

RELATED LINKS
Instruments on page 123
Instrument changes on page 125
Transposing instruments on page 128
Popovers
Popovers allow you to input different notations and perform tasks, such as transposing a
selection of notes, using only your computer keyboard. They are temporary value elds that use
text entries for different items and tasks, and there are specic popovers for different purposes.
The dynamics popover with an example entry
One of the key benets of popovers is that you can use them as you input notes: for example,
once you reach the position where you want to input a new time signature, you can open the
time signatures popover, input the time signature you want, and then continue inputting notes.
Although specic entries are required for many notations, the correct entries for different
notations are consistently and logically structured. For example, tuplets are always expressed as
a ratio, such as 3:2 or 5:4. Key signatures are expressed using capital letters for major keys and
lowercase letters for minor keys. Time signatures are expressed as a pair of separated numbers;
common time signatures use a slash, such as 3/4 or 6/8.
During note input, and depending on the notation you are inputting with the respective popover,
notations are input either on the currently selected note, which is usually the last note you input,
or at the current rhythmic position, indicated by the caret.
You can always identify popovers by the icon on their left-hand side, which are the same icons
used in the Notations toolbox on the right of the window. The Notations toolbox allows you to
hide/show the corresponding notation’s panel, which is another way you can input notations.
You can only use popovers in Write mode, as that is the only mode where you can input notes
and items together and change the pitch of notes. Popovers open above the top staff on which
the caret is active or an item is selected, and at the caret position or the rhythmic position of the
earliest selected item.
RELATED LINKS
Caret on page 203
Note input on page 208
Notations input on page 256
Notations toolbox on page 188
Right zone (Write mode) on page 191
Dorico concepts
Popovers
19
Dorico Elements 5.0.10

Notes and rests in Dorico
In Dorico, the notation and division of notes and rests is determined semantically by rules based
on convention. This means that note and rest durations can change and appear differently later
than when you rst input them.
Dorico is able to update how notes and rests are notated depending on their context because of
the following key concepts:
1. Notes are treated as a single unit, even if they appear as a tie chain that contains multiple
notes tied together.
2. Implicit rests automatically ll the gaps between the notes you input.
In combination with time signatures and Dorico’s understanding of their corresponding meters,
this allows you to input only the notes you want with the duration required. It is not necessary
to input rests between notes or input ties for notes that cross the half-bar, for example. If you
subsequently change the time signature or move notes rhythmically to start earlier or later,
Dorico updates how notes and rests are notated, such as by notating a quarter note as two tied
eighth notes if it now straddles a barline or consolidating two eighth note rests into a single
quarter note rest if they are now in the same bar.
If you tie existing notes together, you might nd that they turn into a single note, such as a
half note instead of two tied quarter notes, or into a tie chain containing more notes. This is
because tie chains are treated as single notes in Dorico, and Dorico automatically notates and
beams notes appropriately depending on their duration, the prevailing time signature, and their
position in the bar. Similarly, notes can change after you input notes immediately following them
as this changes the context, such as a quarter note tied to an eighth note becoming a dotted
quarter note when it is followed by an eighth note rather than a rest.
TIP
In Write mode, selecting any part of a tie chain selects the whole tie chain because it is a single
note. However, you can still input notations, such as dynamics, in the middle of tie chains by
activating the caret and moving it to the required rhythmic position within the tie chain.
You can force the duration of individual notes and rests; for example, if you want to specify
subdivisions within a tie chain that are different than the prevailing meter.
RELATED LINKS
Notes on page 989
Ties on page 1299
Implicit vs.explicit rests on page 1206
Note and rest grouping on page 807
Beam grouping according to meters on page 788
Per-ow notation options for beam grouping on page 787
Caret on page 203
Inputting notes on page 209
Forcing the duration of notes/rests on page 248
Inputting ties on page 234
Dorico concepts
Notes and rests in Dorico
20
Dorico Elements 5.0.10
/