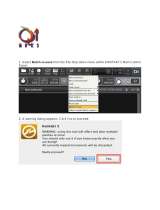Page is loading ...

Sibelius 5 Quick-Start Guide
Setting up Sibelius………………………………………………………… 2
On-screen Icons & Floating Windows in Sibelius………………………. 3
Starting a Score in Sibelius .......................................................................... 4
Entering Notes ............................................................................................... 5
Adding Text & Markings ............................................................................. 6
Using Dynamic Parts…………………………………………………….…8
Altering the Layout of Your Score............................................................. 9
Introduction to the Arrange Feature………………………………………11
Formatting for Worksheets, Hand-Outs and Tests……………………....12
Making the most of plug-ins…………………………………………….…14
Music Scanning Tips and Hints……………………………………………15
Downloading MIDI Files from the Web……………………………….….17
Basic Shortcuts……………………………………………………………...19
Creating Scores for the Internet Using Scorch…………………………....21
Playback of scores, using the sounds library, and burning CDs………..…23
Adding Video/MP3 files into your scores……………………………….….25
New features in version 5………………………………..……………….….26
Robin Hodson, Eastern Region Manager, Sibelius USA rhodson@sibelius.com, or 201 370 0936
This edition: July 2007

2
Setting up Sibelius
In this section, you’ll ensure that the program is set up the way you like to use it.
1. Sound/playback settings when you first run Sibelius, these will most likely appear. If
you want to check what device is playing your sounds, go to Play>Playback Devices, and
you can choose a playback configuration. This includes whether you will use Sibelius’
onboard sounds (not available in the demo version). There is a Default configuration
chosen when you start using Sibelius, and this may be the easiest choice at first. You can
also switch on the Sibelius Essentials library from here, and you can make more
advanced choices about playback. Please read additional documentation on using sounds
with Sibelius, or turn to the final page of this quick start guide for more information.
2. MIDI settings (if you have a MIDI keyboard) these settings are controlled from the
Preferences window (Windows users go to: File>Preferences>Input Devices, or Mac
users, go to: Sibelius>Preferences>Input Devices). Check that Sibelius can “see” your
MIDI keyboard before you create a song. If you don’t have a MIDI keyboard, don’t
worry: you can still enter notes and playback your songs.
3. Screen layout once you start creating a song (see page 4) there will be choices of
how you want the screen to look. You can turn on or off any of the “floating” windows
on the screen, and you can zoom in and out of your score or turn on PANORAMIC view.
See the next page of this guide.
4. Saving scores Please be careful to remember WHERE you save scores in your
computer’s hard drive (NB the free demo of Sibelius does not save files). On windows
they are typically saved in My Documents>Scores on your computer, but you can choose
instead to create your own folder, perhaps on the DESKTOP, where you typically save
your scores. You can also SEARCH for a score you might have lost in your hard drive by
going to START>Search (windows users), and typing “*.sib” in the search box – that
finds ALL the Sibelius files on your hard drive. Mac users, type Command + F once you
have hidden Sibelius: this launches the “Find” feature to allow you to search for files on
your Mac.
5. Windows, Menus and shortcuts Sibelius is just like any other software program: you
can open several files at once, just like you can in MS Word or Excel: go to the window
menu to see which score you’re looking at or working on. Sibelius’ menus are along the
top of the screen. The most important menu is the CREATE menu. Sibelius also uses
shortcuts if you prefer not to use your mouse to do things: please refer to later on in this
guide, where all the main shortcuts are listed. Common shortcuts (used by every other
program) are usually supported by Sibelius, like Control P to print (on Mac this is Apple
P or Command P), as well as Control S to save, and so on. Throughout this guide,
important shortcuts worth using will be detailed.
6. Tutorial Videos Purchased versions of Sibelius v5 have excellent “quick start”
videos that you can watch before trying anything: you’ll find these in the Quick Start
Dialog box that should open whenever you launch Sibelius.
7. Chat Page/Tech support Go to www.sibelius.com/community to join our chat page
and post questions (free, and open 24/7). Technical support is available by calling 925
280 2101.
8. Extra help resources This quick start guide and other helpful guides can be
downloaded for free by visiting www.sibelius.com/helpcenter/hintsandtips.
9. Training Sibelius USA offers a lot of different training courses to users and
prospective users: contact us for more details: 925 280 0600.

3
On-screen icons
Familiarize yourself with what the different icons at the top of the Sibelius screen will do:
Reading from left to right:
Start a new score, open an existing score, scan music, save music
Export Audio (the CD icon), print your score, undo, redo, zoom (and zoom percentage box)
Panorama view, Focus on staves, switch to a transposing score view, Full Score or Parts view,
and help (the question mark icon).
The final icons to the right of the question mark are all the floating windows in version 5.
Pressing these buttons will turn off or on the floating windows.
Floating windows in Sibelius
See picture above:
The 8 icons in the top right of your screen represent floating windows that can be turned off or
on by clicking on each icon. These are (from left to right):
Navigator, Keypad, Playback, Mixer, Ideas, Parts, Video and Properties. They each have a
shortcut to turn them off and on also – these are listed in the WINDOW menu of Sibelius.
The final icon (to the far right) turns off/on any floating windows you might be displaying.
Navigator Keypad Playback Mixer
Ideas Parts Video Properties

4
Starting a Score in Sibelius v5 (Mac shortcuts in italics)
1. Launch Sibelius, and click NEW to start a new score - follow the various steps in the set up
wizard to create a score
2. Choose a template score from the list. You can add, remove or re-order INSTRUMENTS in
your score by pressing the button that says “Change Instruments”. Then select the family,
then the instrument, and then click ADD. Keep choosing instruments until you have what
you need, then click OK. Follow the remaining pages to complete the score setup wizard.
3. Once your score appears, you can add more blank MEASURES if you need, by typing
Control-B (Command-B). Use Control-Shift B (Command-Shift B) to insert measures in the
middle of a score.
4. If you need to change or add a TIME signature, press ESC, then type t to choose a time
signature (4/4 is the default already chosen). Click on the first measure of your score to add
the time signature.
5. If you need to change or add a KEY signature, press ESC, then type k to add a key signature.
You can see your score as a transposing score by clicking the ICON at the top of the screen
with two flats on it. Click the same icon again to revert to a “C” score.
6. To add a Title or other TEXT, you can find these in the CREATE menu. Add a tempo
marking by selecting the first measure of the score, typing Control-Alt T (Command-Option
T), then right clicking (Control-click on Mac) to get a sub-menu of all you need.
7. MOVE around the score around by pressing and holding the mouse inside the NAVIGATOR
(the gray floating window). Also press and hold the mouse on any white space on the score
itself to drag the paper around. Also use the PAGE UP/PAGE DOWN/HOME/END keys on
your computer.
8. ZOOM in or out of your score at any time by typing Control and the “+” key a few times (+
key is found near the P key) or Control and the “–“ key (Command and “+” key or ”–“
key). With a scroll wheel on your mouse, Control-scroll wheel zooms.
9. Add/delete or re-order the instruments in your existing score by typing the letter i on your
computer’s keyboard, and following the steps in the dialog box that appears
10. Adjust the volume levels of each staff by typing m (the Mixer). Each staff has its own slider
for volume. Type m to close the mixer again.
11. To PLAY back your score, press ESC twice, then type p to play your score from the
beginning and ESC to stop. A green cursor will follow the score – you can also use the
SPACEBAR to start and stop. The playback floating window shows where you are in the
score. There is a timeline there, which you can click and drag with your mouse to advance
through the score. The shorter horizontal line controls TEMPO. To playback your score from
a specific point, press ESC, select a note and type p. To solo an instrument and play it, select
a measure (so it goes blue entirely), then type p.

5
Basic Note entry A (Click notes into your score with a mouse)
1. Press escape key (ESC)
2. Choose note value on keypad (box in bottom right of screen) with mouse
3. Click anywhere on any measure with mouse – keep clicking to add lots of notes
4. Use arrow keys to change pitches of any blue notes just added
5. Type Control + z (Command + z) if you make a mistake
6. Press ESC when done
Basic Note entry B (Type notes into your score using computer keys)
1. Press escape key (ESC)
2. Select empty measure with mouse
3. Type n, then choose note value on keypad (box in bottom right of screen)
4. Type a, b, c, d, e, f or g on computer keyboard (or 0 on the number pad for rests)
5. Use Control (Command) + arrow up or down to change octave of note
6. Press ESC when done
Basic Note entry C (Step time entry with a MIDI keyboard)
1. Press escape key (ESC)
2. Select empty measure with mouse
3. Type n, then choose note value (on keypad on screen) with mouse – or use numeric
keypad on right of computer keyboard to select note value on screen
4. Play pitches on MIDI keyboard – type zero on number pad for rests also
5. Press ESC when done
Basic Note entry D (Live recording with a MIDI keyboard)
1. Check/change your recording options first: go to Notes>Flexitime options
2. Press escape key (ESC)
3. Select empty measure with mouse
4. Touch the round red Record button or Control-Shift F (Command-Shift F)
5. Play live, but listen carefully to the metronome
6. Press ESC to stop recording
7. Type Control-Z (Command-Z) to undo recording
Extra hints
1. Use the r key to repeat selected notes/measures/passages
2. Use the numbers along the top of the computer’s keyboard to add pitches to selected
notes/measures/passages. Shift + a number adds pitches BELOW existing notes
3. To paste anything, select an object, note, measure or passage, move your mouse to a
destination place, then Press Alt (option) + click with mouse to paste (windows users can
click both sides of mouse button SIMULTANEOUSLY to paste anything)
4. To change length of selected note(s), choose a different note value on the keypad
5. Don’t forget that the keypad on the screen can also be accessed from the NUMERIC
KEYPAD on your computer’s keyboard: laptop users, type Function J K L U I or O
6. For Voice 2 notes, type n and choose a note value on keypad, then press the 2 at the
bottom of the keypad on screen (or use shortcut Alt-2 on main computer keyboard), then
enter notes: they will be GREEN. You can also select an existing note or notes and
change its voice the same way. All voices are color coded. Rarely use voices 3 and 4,
since they’re hard to read clearly in a score!!

6
Adding Text & Markings using Sibelius
Mac shortcuts are given in italics on this sheet. For ALL steps, press the ESCAPE key (ESC) on
the computer’s keyboard before and after every action.
1. Slurs: Select a note where you want to add a slur, then type s. Use the spacebar to extend
the slur. Use shift-spacebar to reduce the length of the slur. Type x to flip a selected slur
(also works for notes). You can also drag the slur manually with your mouse to
reposition the arc.
2. Crescendos & Decrescendos (Hairpins): Select a note where you want the crescendo
(hairpin) to start, and type h. Use the spacebar to extend the hairpin, and shift-spacebar if
you go too far. For decrescendos, use Shift-h as the shortcut instead. Use your mouse or
arrow keys to reposition the hairpin. They have “handles” on either end which can also
be adjusted. You can also adjust the “aperture” of hairpins by typing Control-Shift E
(Command-Shift E), choosing the “Lines” tab and changing the options on the screen.
3. Accents, Staccatos and Tenutos: If you need to mark these into your score, select the
note (or notes) where you want them, and add them using the first keypad layout screen
(the keypad usually lives in the bottom right of your computer screen). They play back.
Marcatos and other markings are on page 4 of the keypad’s five screens.
4. Ties: Don’t confuse them with slurs! To add them, select a note or notes, and use the tie
on the first keypad layout screen. Triplets: add these by first adding an eighth note in the
score, then typing Control-3 (near the “w” key) or Command-3. Then click or type/play
in the remaining notes. For other tuplets like quintuplets, type Control-5 etc (Command-
5). For complex tuplets, (like 15 in the time of 16), go to Create>Tuplet, and specify
what you want there.
5. Re-beaming notes: Use the third keypad layout screen to change the beaming of notes.
Don’t forget to select the notes you wish to rebeam first.
6. String markings/Pauses/Fermatas: These can be found on the fourth keypad layout
screen. Follow the same steps as in 3, 4 or 5 above.
7. Trills: Select a note where you want a trill to appear, then type L (Lines menu in
Sibelius). Choose a trill from the list on the left hand side that appears, then type OK.
Use the spacebar to extend the length of the trill if you need. Use the properties box in
Sibelius to alter the playback of trills.
8. Ottavas, Glissandi and Pedal Markings, etc: These can all be found and added using
exactly the same method as in step 7 above.
9. Rits, Ralls, Accelerandos, etc: type ESC, then type L (lines menu) and choose what you
need from the right hand column. Draw them into your score by pressing and holding
your mouse from left to right. Note that these markings appear at the top of systems, not
on individual staffs in your score (but they will appear in the parts).

7
10. Repeat Bars, First & Second Time Bars and Rehearsal Marks: For repeat bars, select
barline, then go to Create>Barline and choose what you want. For first and second time
bars (as with step 9 above), use the Lines menu and draw the first/second time bars into
your score. For rehearsal marks, select a barline, then use Control-R (Command-R).
These can be copied in the normal way by Alt-Clicking them (Option-click). You can
adjust the style of rehearsal marks (letters or numbers etc), by going to Control-Shift E
(Command-Shift E) and choosing the Rehearsal Marks tab.
11. Coloring part of your score: Sibelius allows you to do this. Type ESC, then select an
object, note or anything in the score; type Control-J (Command-J), and choose what color
you’d like for your objects. To delete the coloring, select the colored object, and choose
Layout>Reset Design (Control-Shift D or Command-Shift D).
12. Symbols & Pictures: you can also insert pictures of anything in your score. Type z for
the symbols menu, and choose/add them, or go to Create>Graphic, and insert a TIFF file
of any other image in your score. TIFFs are resizable once on the screen, and we provide
users with a folder called “Graphic Files” with many images already created. Import
your own TIFF files into Sibelius if you wish.
13. Dynamic markings and copying them: Select a note where you want the dynamic, and
type Control-E (Command-E). Type Control (Command) + m, f, pp etc. Right click
(Control-Click) to get a sub-menu if you prefer. Once on the screen, dynamics can be
moved and copied into their perfect position by using Shift–Alt-click (shift-option-click).
You can also copy a dynamic marking to multiple locations by selecting the dynamic to
copy (it turns purple), typing Control-C (Command-C), then selecting all the notes where
you want the dynamic copied. Finally type Control-V (Command-V) to multi-copy.
14. Regular Text: Select note and type Control-T (Command-T). Start typing when you see
the flashing cursor (using Enter or Return for a second line of text like a hymn verse).
There is a sub menu also available (see step 13 above).
15. Lyrics: Select note and type Control-L (Command-L). Start typing when you see the
flashing cursor. Use the hyphen key (minus key) to hyphenate words, and type the
spacebar at the end of every word. If you want lots of notes on one syllable in the middle
of a word, type the hyphen key multiple times. If you want lots of notes at the end of a
word, type the spacebar multiple times. To edit lyrics, double click on them.
16. Second verses of Lyrics, copying and editing lyrics: for second verses, select note, type
Control-Alt L (Command-Opt L) and follow steps as in 15 above. To copy lyrics from
one staff to another, triple-click on the staff with lyrics in it, then click on
Edit>Filter>Lyrics. Lyrics will all be highlighted. Copy lyrics by Alt-Clicking (Option-
click), as you would with notes. To edit the position of lyrics on a staff, select the
passage with lyrics in it (Hint: triple click selects the whole staff), then use
Edit>Filter>Lyrics to find the lyrics (they should turn blue), and use the up or down
arrows to adjust their position. To alter the font or size of lyrics (either individually or
globally) follow step 20 below.
17. Chord symbols: Select a note and type Control-K (Command-K). Right-click (Control-
click) for a sub-menu if you need it. Type the chord you need, then use the spacebar to
advance to the next note, and repeat the steps. There is also a plug-in in Sibelius (Plug-

8
ins>Text) that will automatically calculate chord symbols in your score, as long as there
are chords or multiple notes on the score itself. Use shift -k to add Chord diagrams
(Guitar frames) too.
18. Title, Composer Name, Lyricist Name etc: these can all be obtained by going to
Create>Text and choosing the appropriate text style.
19. Fingering Markings, Figured Bass etc: Go to Create>Text>Other Staff Text to find
what you need. There is a sub-menu for each of these too. See step 13 above.
20. Editing text, lines and symbols etc: There are various places where this is done. To
edit an individual piece of regular text, select it, then go to the Properties box
(Window>Properties) and choose the tab that says TEXT to edit it. To alter the
positioning of ALL text and lines in your score, (like lyrics), go to House Style>Default
Positions, and make changes you need. To alter the look of ALL text in your score, go to
House Style>Edit Text Styles. To alter the look of any LINE in your score (Trills, slurs,
crescendos etc), go to House Style>Edit Lines. Use House Style>Edit Symbols to edit
symbols etc. Finally, you can also alter your whole score and change it to a hand-
written look, by going to House Style>Edit All Fonts, and following the steps you see
there.
Using Dynamic Parts
1. This is a new feature, and should remove virtually all the time you spend on creating
individual parts, since much of the process is now automated. When you create a new
score, the parts (empty of course) should be present immediately. Go to the window at
the top of the screen that says “Full Score”, and click to see the parts listed. You can also
click on a measure of ANY instrument, and type the W key to switch between a part and
the full score. Or (once you’re looking at a part), use Control-Alt Tab key (Command-
Option tab key) to scroll through all the parts in the score.
2. Once you start adding notes (either in the part or the full score), notes are updated in both
places (parts and score), and formatting should be instantaneous. If you go back later and
edit the notes in the part, the full score will change too, but you can change layout and
positioning in the PART without affecting the layout of the full score.
3. If you prefer to create notes in the individual parts, rather than full score, remember to
turn off the multirests first (and various other settings), by going to Layout>Auto
Layout, and changing the settings there: you can always switch them back later.
4. The Parts floating window (Control-Alt R or Command-Option R) also gives you more
choices about printing your parts, and joining staves together into one part, like organ
staves when they have a third staff for pedals. Please refer to the handbook.

9
Altering the Layout of your Score
Mac shortcuts are given in italics on this sheet. For ALL steps, press the ESCAPE key (ESC) on
the computer’s keyboard before and after every action.
1. Automatic Layout: Sibelius will always try to lay your score out nicely without you
having to intervene too much. Occasionally, though, you’ll want to know how to make
manual changes to scores, and also parts.
2. Document set-up screen: type Control-D (Command-D) to open this important screen
where you can make global changes to the paper size, orientation, margins and size of
your music. This is always a good place to start, and you can jump from page to page on
this screen to see the affect of any changes you make.
3. If you need to force a system or page break in your score (particularly for parts, but also
occasionally for visual reasons), select the barline where you want the system to change,
and type Enter (Return) for a system break and Control-Enter (Command-Return) for a
page break. You can control the look of parts in your score by going to Layout>Auto
Layout.
4. Locking the format entirely. Occasionally you might want to lock all the measures in
place. Do this by typing Control-A (Command-A) to select the whole score, then go to
Plug-ins>Other, and choose “Make Layout Uniform”. Choose exactly how many
measures and systems will be on each page, but be careful to choose wisely! To unlock
the format, type Control-A (Command-A), then Control-Shift U (Command-Shift U).
This is commonly needed when you first open a MIDI file, a scanned image or a Finale
file in Sibelius.
5. Fitting all the music on a certain number of pages. Occasionally, you’ll be left with a
small amount of music “left over”. Follow step 2 to fix this. If you need to force more
measures into one system than Sibelius would like to do, select the measures in question
(so you get a blue box around all of them), then go to Layout>Format>Make into System,
or Shift-Alt M (Shift-Option M).
6. Adding or deleting measures. To add measures to the end of your score, type Control-
B (Command-B). To add individual measures elsewhere, go to Create>Bar, choose
“single” or “other”, and follow the steps. To delete unwanted measures, perhaps at the
end of your score, select the ones you wish to remove first, then type Control-Delete
(Command-Delete).
7. To hide measures on instruments when they are not playing, double click on a staff
where an instrument isn’t playing and type delete. This HIDES the staff for that
particular line (and will reformat your score). To do this far more globally, select the
passage around which you’d like to hide staffs, or type Control-A (Command-A) to select
the whole score, go to Layout>Hide Empty Staves. Do the same to show empty staves,
and Sibelius will ask you which ones you’d like to show.
8. To change the bar numbers of your score (i.e. start at a strange or “offset” number), go
to Create>Other>Bar number change, choose the new number, and click on the score

10
where you’d like this to apply. To alter where and how bar numbers appear in your
score, go to Layout>Default Positions or House Style>Engraving Rules.
9. To add a rehearsal mark, see ADDING TEXT, step 10.
10. To change the Page numbering of your score, go to Create>Other>Page Number
Change, and follow the steps inside the screen that appears. It’s now very easy to put in
special page breaks and Blank pages in your score. Selecet a barline, and type Control-
Shift Enter (Command-Shift Return) and follow the steps.
11. To nudge a measure wider (i.e. one with notes and/or lyrics in it), select the measure,
then type Shift-Alt (Shift-Option) + right/left arrow on your computer’s keyboard. It gets
wider or narrower. You can use the same shortcut if you’ve selected just a single note, or
perhaps multiple notes and measures.
12. To Extract Parts in your score (i.e. make individual scores for each instrument), this is
now effectively done for you (see section on Dynamic Parts).
13. To adjust the global positioning of objects in your score, there are various options. The
most obvious place to look is inside House Style>Default Positions. Choose the type of
text or object you’d like to modify, and make global changes here. Also inside that same
House Style menu, there’s the option to edit Lines, Noteheads, Staff types, Symbols and
Text styles, so you can globally alter the way lyrics or dynamics look, and where they
appear on your score, for example
14. To fix spacing irregularities in your score, select the score or passage, then go to the
Layout menu, and you’ll see options to RESET various things like note spacing.
15. To adjust the position of all or some of the lyrics in your score, select the passage
where you’d like to make changes (or select the whole score), then go to Edit>Filter and
choose “Lyrics”. All the lyrics should go blue. Use the up or down arrow keys to nudge
them all in terms of their vertical position below the stave. To select a line of lyrics, you
can also do this by clicking on ONE lyric then typing Control-Shift A (Command-Shift
A). Then use the arrow keys to adjust their position.
16. To adjust the space between the staffs in your score, type Control-Shift E (Command-
Shift E), and choose the “Staves” tab. There are options for adjusting the distance
between all staves and systems, and a setting for staff justification (see 17).
17. Staff justification is critical if you’re finding Sibelius is creating lots of white space in
the middle or bottom of your score. Inside House Style>Engraving Rules>Staves, the
default says “Justify Staves when page is at least 65% full”. Changing the percentage
figure to 90%, for example, may change the layout of your score, and force white space
to the bottom of the screen. Justification simply means whether Sibelius “spreads out”
the staves or not.
18. To adjust the distance between two individual staffs, there are two shortcuts worth
knowing. First of all, select the staff you’d like to move closer or further away (Hint:
triple clicking on a staff selects it for the whole score, whilst single clicking on a staff
will just select that stave on that particular system). Then use the following shortcuts:

11
Shift-Alt (Option) + down/up arrow will move that staff independently of every other
staff. Control-Alt (Command-Option) + down/up arrow will move that staff and all the
others below it. Try not to drag staffs with your mouse.
19. If you need to make minor adjustments to objects and staffs in your score, you might
want to turn on Rulers in your score (don’t worry, they don’t print), by going to the
“View” menu, and you’ll see you can choose selection, object or staff rulers to turn
on/off. You can also use the “View” menu to turn on various other things like
Attachment, Breaks & Locks, and Hidden Objects.
20. To Hide something in your score (like notes or text), select the note or text and type
Control-Shift H (Command-Shift H). Then type ESC. The notes are hidden but still play
back. To show them again later, select the measure where they are hidden and use the
same shortcut. You can also hide whole staves full of music (excellent for creating
backing tracks that you don’t want to see in your score, or for musical tests you’re
creating for kids, with hidden intervals etc). Do this by selecting the staves you DO want
to see: use Control-click (Command-click) on the first measure of these instruments.
Then press the Focus on staves icon at the top of the screen (to the right of the zoom
window). The other staves are now effectively hidden, but they still play back! Use the
same shortcut to “undo” this action.
Introduction to the Arrange Feature
1. You should be able to take any music and re-arrange it for more or fewer staves using
this feature. It works like an intelligent copy and paste function, and is a big timesaver.
First of all, choose some music to arrange (perhaps a simple hymn tune or chorale). Or
download a MIDI file from the Internet and open it in Sibelius.
2. Now select the music you’d like to arrange: Control (Command) A chooses everything,
if that’s what you want to do.
3. COPY the notes to the computer’s memory (Control or Command C).
4. START a new score with the staves you want already chosen, or add new staves into the
score you currently have open: these instruments will be the ones who will play the
music. Make sure the key and time signature in your new score is the same as your source
material in your old score.
5. Now select the FIRST measure of all of your DESTINATION staves (the empty staves
that you’d like to play the music). Hint: Control (Command)-clicking on the first measure
will select all the staves in your empty new score.
6. Launch the arrange feature: go to Notes>Arrange or type Control-Shift V (Command-
Shift V). A long list of styles will appear: experiment with different styles. The most basic
choices are near the top (like “Explode” or “Standard Arrangement”. Each will give you
different results. Note there is also an option to create a Piano reduction.
7. Don’t be afraid to experiment with this, and consult the user guide for more detailed uses
of this important feature.

12
Formatting for Worksheets, Handouts and Tests
Mac shortcuts are given in italics on this sheet. For ALL steps, press the ESCAPE key (ESC) on
the computer’s keyboard before and after every action.
1. Worksheet Creator: Sibelius has created 1700 predefined worksheets, as well as many
blank examples you can use: go to File>Worksheet Creator, or choose this on initial
splash screen. Please also watch the tutorial video on this important subject. The hints
below are chiefly for how to change the layout of an existing score so that it looks like a
worksheet, or however you want it to look.
2. Worksheet templates: when you use the Worksheet Creator in Sibelius, there are blank
worksheet templates already laid out and available: follow the steps in the wizard, and
you have a huge range of choices.
3. To create a worksheet from scratch, use the Worksheet creator, which has many
templates and layouts to choose from, or start a new score and choose “Treble Staff”
from the manuscript paper list that appears.
4. Add extra measures (Control-B or Command-B). You can turn off measure numbers
entirely in your score by typing Control-Shift E (Command-Shift E), finding the bar
numbers tab, and choosing “no bar numbers”.
5. You can also turn off all the barlines by typing Control-Shift E (Command-Shift E),
choosing the barlines tab, and selecting a different kind of barline. You can hide
individual barlines in your score by clicking on a barline (so it goes blue), going to the
Create menu in Sibelius, and choosing Barline>Invisible.
6. Scales & arpeggios can all be created by choosing Plug-ins>Other>Scales and
Arpeggios. You can also create your own scales using unusual time signatures in your
score, which would later be deleted. For example, type t, choose 32/4 as your time
signature, and place this in measure 1 of the score with your mouse. Then enter a whole
note scale by choosing whole notes on the keypad, and typing, clicking or playing them
in. There should be one wide measure with a scale of C major.
7. To force a system break at the end of measure one, select the barline at the end of that
measure with your mouse, then type Enter (Return) to force a break.
8. If you want measure two to be in a different key (and you don’t want a cautionary key
signature at the end of measure 1), type k, choose G major, but also check the box at the
bottom of the key signature dialog box that says HIDE. This will hide the warning key
signature that might normally appear. Click OK and click on the second measure of the
score. You can then go on and add different scales and key signatures in each measure
(system) on the page.
9. To delete the original time signature (see step 6), select it (it turns purple) and type
delete. Sibelius will ask whether you want the bars rewritten. Click NO.
10. Further down the sheet, on some empty staffs, type t, choose 4/4 time, and add it into the
score; we’ll use this for the rest of this worksheet.

13
11. To break a system half way along a line of music, select a barline (it turns purple), and
go to Layout>Break>Split System. You can “drag” the space between the two bits of
music by pressing and hold your mouse just to the left of the new clef (where there’s an
invisible barline). Drag to the right to widen the gap.
12. You can indent any system of music at the beginning of the line (on the left hand side)
by clicking just where the stave begins. An invisible barline appears just before the clef,
which you can drag to the right to indent your music.
13. To indent music from the right hand side of the paper, click to the right of the last
barline on a system (in the margin), and a small purple “handle” should appear. You can
drag this handle to the left or use the arrow keys to adjust the indentation.
14. Enter some quarter notes all on the note b (3
rd
line up), in a measure somewhere in your
score. (Hint: enter just one note, then use the r key to repeat that note lots of times). Then
press ESC. To change the noteheads of these notes, select the measure(s) with the notes
in them. Then hold down Shift-Alt (Shift-Option) and use the numbers running along the
top of your computer’s keyboard. 1 is cross noteheads, 2 is diamond noteheads, and so
on. There are actually 25 noteheads available: please refer to the on-screen properties
box, or our complete user guide.
15. Some of Sibelius’ plug-ins will also help you in creating worksheets. You can, for
example add the note names above notes in your score. Select some notes or measures,
and go to Plug-ins>Text and choose “add note names”. Click OK when you see the
dialog box that appears. It will name the notes. Go back to Plug-ins and have a look at
all the many other plug-ins, such as “add chord symbols”, “add tonic sol fa”, “add string
fingering” and so on. See next page for more details about working with Sibelius’ many
plug-ins.
16. Some worksheets require you to change the size of the music. This is done at any stage
by typing Control-D (Command-D). A dialog box appears where you can alter lots of
things, including staff size. Ideal for music for younger children.
17. You can also put note names inside noteheads in scores for younger children or
beginners. Select your notes, and go to Plug-ins>Other>Add Note Names to Noteheads,
and run this plug-in.
18. You can add text into your score at any point (for exam questions etc) by selecting a
note near where you’d like text, typing Control-T (Command-T), and then typing words.
Press ESC when you’re done, and you can drag the text anywhere you like (or copy it
some place else in the score). Hint: to copy anything in Sibelius, select the text or notes,
move your mouse to where you want it copied, and typing Alt-click (Option-click) to
paste, or (windows) click both sides of the mouse button simultaneously.
19. If you just need to create some blank manuscript paper for kids to write their answers
in, remember that these are provided as sample scores in the worksheet creator. You can
always remove the bar rests in your score manually, though, by going to House
Style>Engraving Rules, choosing the Bar Rests tab, and unchecking the box that says
“show bar rests”.

14
20. You can add color or pictures into your scores, using various methods. Select some
music in your score, then type Control-J (Command-J), and color it in anyway you like!
There’s also the facility to view the tonality of any score by going to View>Note
Colors>Pitch Spectrum. There’s also a plug-in for converting your score to
BOOMWHACKERS colors. You can insert a picture of anything into your score, as
long as it has the “TIFF” file format. Sibelius supplies you with lots of pictures already.
These are inside the folder called “Graphic Files’ (not supplied with the demo version of
Sibelius). Once pictures are on the score, they can be resized (click the handle in the
bottom right), moved, or copied in the same way as any other object.
21. You can also export music into a word document really easily by selecting the music
first, then typing Alt-G (Option-G). A dotted box will appear around the notes. Copy this
to your clipboard (Control-C or Command-C). Then launch your word processing
program, and simply type Control-V (Command-V) to paste! Resize the graphic in word
by clicking on it and dragging the bottom right hand corner.
Making the most of Sibelius’ plug-ins
1. Please explore the many plug-ins inside the program: these are FREE but are sometimes
updated on our website. One great thing about them is that you can always UNDO them
(using Control-Z or Command-Z). Think of a plug-in as something in Sibelius that can
perform an extra task on your scores and songs.
2. Check out the families into which the plug-ins are placed: “Composing Tools” has
several useful ones like Add drum pattern and Add simple harmony, with many
choices. “Text” has indispensable ones like Add Chord Symbols and Add Note Names.
“Notes and Rests” has Halve and Double Note Values, “Other” has Add Note Names to
Noteheads (great for younger children), Make Layout Uniform and Scales and
Arpeggios, and there are many others.
3. Usually, you just select the passage or note where you want the plug-in to apply, and run
the plug-in. Remember that Control-A (Command-A) selects the whole score.
4. You can edit plug-ins and even write your own plug-ins, but please check with our
complete documentation if you want to do that!
5. If you feel we’re missing a plug-in, or there’s something you’d really like to automate,
please ask us: maybe we can create a new plug-in that does just that: most of our new
plug-ins over the years have come from user requests!

15
Music Scanning Hints & Tips
Here are some hints on the scanning process, using Photoscore version 5.
Important note: Photoscore regularly updates its software. You can usually download the latest
mini update for FREE, but there is a charge to move to the latest version. Just visit the user area
of the Sibelius or Neuratron websites: www.sibelius.com or www.neuratron.com.
Note that there are actually two versions of Photoscore:
Photoscore LITE comes free with Sibelius, and reads notes, clefs keys, time signatures and all
the basics.
Photoscore ULTIMATE reads text too, as well as articulations and more complex music
Here’s some advice about the SCANNING process:
1. Use any scanner: I recommend something like the Canon LIDE slimline scanner series
2. Scan the actual music using the software that came with your scanner (no need to
use Sibelius or Photoscore). You can even scan on a different computer.
3. Scan at 300dpi (or maybe 200 or 400dpi if need be)
4. Scan in GRAYSCALE (sometimes called “shades of gray”)
5. Create a folder on your computer called “My scanned music”, where you put all the
scans you make, as well as archive them or delete them)
6. Save the scans as BITMAPS (Windows users) or TIFF files (Mac users)
If your source material is a PDF file, please bear in mind that Photoscore Ultimate can read
pdf files directly: no need to print them out and scan them first.
Here’s some advice about the RECOGNITION process, once you’ve done the scanning
(sometimes called OCR, or Optical character recognition):
1. Start Photoscore, and open the image you previously scanned, using Control-O
(Command-O). Photoscore will spend a few seconds adjusting the image, making sure
the music is correctly aligned, and that it can see the clefs, systems and notes etc. You
should then see the music displayed in Photoscore. Don’t worry if it looks a bit grainy!
2. Adjust the horizontal position of any staff if necessary, by clicking on the staffs. The
staff will go RED and handles will appear, which you can manipulate with the mouse.
There is NO need to do this if the staffs are already purple. Also note that the systems
will be marked in RED down the left hand side.
3. Press the “Read page” button at the top of the screen, and you’ll get a menu asking
what things on the score you’d like to be recognized. With Photoscore Lite, most options
are grayed out, except for VOICES, which is an important setting to choose correctly.
With Photoscore Ultimate, you have more choices at this stage: try choosing different
settings, to see what works best: for example, you may want to turn off text recognition
and add the text later, when in Sibelius. When you’re ready, click OK.
4. The optical character recognition process will start. This may take a few seconds,
depending on the complexity of the score.
5. The Edit screen then appears, and this is when you check the accuracy of the
recognition. The original picture you scanned will be at the top of the screen, and further
down the page will be Photoscore’s rendition of it. It’s important at this stage to move

16
around the score, correcting any red markings that might be there: these are timing
related, where Photoscore thinks the bar does not add up. Incidentally, do make sure
there’s a time signature in the score (although you may find that Photoscore tries to
calculate one anyway). This is essential, so that Photoscore knows how many notes
SHOULD be in each measure. There is a Create menu at the top of the screen, where you
should be able to find what you need to add.
6. To change note values, select the note that’s been wrongly recognized and use the
keypad on the screen, just like Sibelius. Don’t forget that you can also copy selected
notes using Alt-click or Option-click, and select notes and move them with the up/down
arrow keys to change their pitch. You can enter any missing notes using the keypad
too. Don’t worry about correcting the beaming: Sibelius can do this later. You should
also check that Photoscore has read the KEY and CLEF of every single staff on the
page. Change clefs using q as a shortcut. You don’t have to clean everything up at this
point (since you can wait until it’s in Sibelius), but it’s a good idea to get the timings
right, to prevent Sibelius “cleaning up” your score, and possibly removing notes. You
should also be able to play your score at this stage to check the accuracy, if you wish.
VOICES will be marked with the numbers 1 and 2, and can also be changed using the
keypad.
7. To send the score into Sibelius, press the Sibelius icon at the top of the screen in the
middle. Do this when you’ve finished editing any timing mistakes. Read the dialog box
that appears carefully, and choose what you need before clicking OK. For example, if
you’ve been able to name the staffs in Photoscore, you should click “Let Sibelius choose
the instruments”. If you haven’t named the instruments yet, you can “Choose
Instruments”. You shouldn’t have to choose the manuscript paper, even though it says so
in the dialog box. Once in Sibelius, you can obviously edit the score as you would in
Sibelius.
8. Now Sibelius should launch or start up. You can now transpose your score, or
rearrange the instrumentation by adding new instruments, copying and pasting notes,
and deleting the original staffs etc. You can also play your score back and make a
recording. Sibelius allows you to burn CDs if you use the Kontakt sounds. You can also
adjust the MIX of the score by using Sibelius’mixer. By the way, your original image
will remain in the Photoscore list of previously scanned images, just in case you’d like to
try the process again.
Important hints on advanced scanning in Photoscore Ultimate:
1. If you’re working with a TRANSPOSED score (i.e. instruments in different keys), you
can give each staff a different key INSIDE Photoscore Ultimate, by choosing k (key
signature), then Alt-clicking (Command-clicking) the key signature onto the relevant
staff.
2. Also note, it’s a very good idea to make sure Photoscore knows the NAME of each staff
in your score: you can RIGHT-CLICK (Control-click) to the left of the clef of each staff,
and a RENAMING dialog box appears.
3. If your original score has hidden staffs in it, you can solve this by making sure every
single staff is NAMED before you send it into Sibelius: this should avoid any confusion
whereby music goes on the wrong staff.
4. If you are scanning a multi page document, obviously do all the scanning first and save
each page as a separate file (eg 001, 002, 003 etc). Then go to Photoscore, and open all

17
the pages you need IN THE RIGHT ORDER so Photoscore understands the order you
want the score eventually to be in. Then use the arrows at the top of the Photoscore
screen to go to page one and READ/EDIT it. Don’t send the score into Sibelius yet!
Then go back to the original pre-recognized image (using the WINDOW menu), and
choose page two and read it. Go on until you have read and edited ALL pages. Then you
can send these collectively into Sibelius for final editing.
5. Don’t forget that you can use most of the standard shortcut keys that Sibelius uses in
Photoscore as well. For example, if you notice that a quarter note is missing, select a
different quarter note somewhere else in the edited score and COPY it where you need it
by Alt-clicking (Option-click). You can do the same for rests and so on. To change the
VOICE of a note from voice 1 (tails up) to voice 2 (tails down), select the note and type
Alt (Opt)-2 (that’s the 2 above the W key). You can also use Alt (Opt)1 for voice 1. You
can use the left and right arrow keys to move through the edited score in Photoscore,
once a note has been selected: this can be a fast way to navigate.
What do I change in Photoscore and what do I change in Sibelius?
You might not be quite sure which program to use, since both programs allow you to edit notes!
The basic rule is: make sure the MAIN things at least have been correctly read by Photoscore,
before sending into Sibelius: the TIMINGS (do all the measures add up?), the KEY signature,
the TIME signature, the CLEFS and the ACCIDENTALS.
Check thoroughly throughout the score, to save editing time later in Sibelius.
It’s less important to correct slurs, ties, text (lyrics, dynamics), or any of the formatting issues in
Photoscore (although you can). Wait until the score is in Sibelius before you do this if you like.
Don’t forget that when you first send the score to Sibelius, you should always UNLOCK the
format of the scanned music first: type Control-A, followed by Control-Shift-U (Command-A
followed by Command-Shift-U). That way, Sibelius will nicely space the music for you, and
override the settings of the original scanned music, which might not be suitable for Sibelius.
Downloading MIDI files from the web, and opening them in Sibelius
1. There are lots of online resources for MIDI files: you can try a search using
www.google.com, and typing the words “MIDI file”, or try the following sites:
www.prs.net (19,000 or so classical music MIDI files, all public domain),
www.musicrobot.com (search engine for locating pop music MIDI files on the web),
www.cpdl.org (excellent choral music public domain site with 9,000 files).
www.cyberhymnal.org (thousands of hymn tunes and lyrics, all free to download).
Please note that not all the files on these sites are in MIDI format – some are in Finale,
Encore, Sibelius or pdf format. Some files on the www.prs.net site are in AUDIO format
(or mp3 format), which is no good for downloading to Sibelius. So look carefully to see
what the actual FORMAT of the file is, before you try and download it. Look for the file
extension .MID.
2. If the files are in Finale or MIDI format, Sibelius will read them directly. If they’re in
pdf format, the latest version of Photoscore Professional scanning software will read pdfs
directly, or you can simply print them out as pdfs (using the free Acrobat reader from
www.adobe.com), then use Photoscore Lite or an earlier version of Photoscore
Professional to scan them in (please see guidance notes on scanning). Encore files can be

18
printed out and scanned into Sibelius via Photoscore, but you’ll need a copy of Encore
Software to do this (or to save the Encore file as a MIDI file).
3. To download a MIDI file, follow these steps: Minimize/ Hide Sibelius and go to
www.prs.net using your web browser. Join the site (FREE). Find a link to the file you
wish to download. It should usually be underlined. Make sure it is a MIDI file. Do NOT
click on the link directly, as that will simply make the MIDI file play: why not download
it instead?
4. Mac users: Control-Click on the link, and choose "save this link as" or "download link to
disc". Then choose a location inside your computer of where to save the file. Windows
users: right click on the link, and choose "Save target as" or whatever the similar
wording to this message is in your operating system. Then choose a location inside your
computer where to save the file.
5. That’s how to download ANYTHING from the web (follow those steps if you ever
need to download pictures or anything else you find online, such as applications,
updates and files).
6. Remember the name of the file and where you saved it! It should have a file extension
ending in .MID.
7. Minimize/Hide your web browser, go back to Sibelius, and open the file using Control-O
(Command-O). Find the file and click OPEN. A dialog box appears with various options
inside it. Please explore these BEFORE you open the MIDI file, as you can actually
“quantize” the MIDI file (i.e. clean up the timing) before it comes into Sibelius. You can
also choose whether to show metronome marks in the downloaded file etc.
8. The MIDI file should now open in Sibelius (and you can choose to save it as a Sibelius
file). You can now PLAY it back, or TRANSPOSE it, or RE-ARRANGE the file (or
perhaps run one of the superb plug-ins on the file to mark it up for kids to use). Please
see all other guidance notes on these issues!
9. If you get a message like “an instrument could not be identified in the score”, that is
because Sibelius isn’t sure what sound to use for that staff. Generally speaking, the best
thing to do at that point is to ADD another instrument into the score, then copy the notes
from the ???staff into the new staff, then DELETE the ??? staff.
10. Formatting the MIDI file is also crucial. Always do the following when you’ve first
opened a MIDI file: UNLOCK the format of the MIDI file, by typing Control-A, then
Control-Shift U (Command-A, then Command-Shift U). Sibelius also has a habit of
HIDING empty or unused staffs in the MIDI file. To SHOW all the staffs, do the
following: Type Control-A (Command-A), then go to Layout>Show Empty Staffs, and
show them all in the score. You can always hide them again later.

19
SOME BASIC SHORTCUTS IN SIBELIUS 5 (Mac shortcuts in italics)
Escape key (ESC): stops Sibelius doing anything, and puts it to sleep!
Single click: select something (note, measure, text etc)
Double click on a staff: selects a line of music for one instrument
Triple click on a staff: selects a staff/instrument for the whole score
Enter (return) key (in middle of computer keyboard):
respells enharmonically (if a note is selected), edits text (if text is
selected), or forces a system break (if a barline is selected)
A the note a (shift + a to add an a to an existing selected note)
B the note b (shift + b to add a b to an existing selected note)
C the note c (shift + c to add a c to an existing selected note)
D the note d (shift + d to add a d to an existing selected note)
E the note e (shift + e to add an e to an existing selected note)
F the note f (shift + f to add an f to an existing selected note)
G the note g (shift + g to add a g to an existing selected note)
H crescendo (shift + h for a decrescendo) - use spacebar to extend them
I instruments menu – add instruments to your score
K key signatures – add a key signature to your score
L lines menu (includes trills, first/second time bars, rits, accels)
M mixer (type m again to close Mixer) – adjust volume levels and sounds
N Begin note entry (if a measure is selected)
P Play your score – also use the SPACEBAR (ESC or the spacebar to stop playing a score)
Q clefs – change clefs of existing staffs, or insert clef changes
R repeat something selected (single notes or passages/pages of notes)
S slurs – use space bar to extend them (shift + spacebar if the slur extends too far)
T time signature – add a time signature to your score
W flip between full score and part (if a measure is selected)
X flip a selected note or slur
Z symbols menu (includes pictures of lots of things – but symbols do NOT play back)
0 on keypad enters a rest of whatever note value is selected 1 on keypad thirty-second note
2 on keypad sixteenth note 3 on keypad eighth note
4 on keypad quarter note 5 on keypad half note
6 on keypad whole note 7 on keypad adds a natural to a selected note
8 on keypad adds a sharp to a selected note 9 on keypad adds a flat to a selected note
3 on main computer keyboard add third above selected note
4, 5, 6, 7, 8 or 9 on main computer keyboard add fourth, fifth, sixth etc above selected note
Shift +3 on main computer keyboard add third below selected note
Shift +4, 5, 6, 7, 8 or 9 on main computer keyboard add fourth, fifth, sixth etc below selected note
Alt (option) + click pastes whatever is selected (or click both sides of mouse)
Alt (option)+ 2,3,4 (above W key, not on keypad) changes voice of note to voice 2, 3 or 4
Control + Shift + Alt (Command + Shift + Option) 1, 2, 3 or 4 select voice 1,2, 3 or 4
Control (command) A select everything in your score
Control (command) B add blank measure to the end of score
Control (command) C copy to clipboard (for arrange feature primarily)
Control (command) D document setup screen – for resizing music/changing margins etc
Control (command) E add a dynamic to a selected note (right click or Ctrl Click for sub-menu)
Control (command) K add chord symbol above a selected note (there’s a plug-in to do this also)
Control (command) L add lyrics to a selected note (right click or Ctrl Click for sub-menu)
Control (command) N start a new score
Control (command) O open an existing score
Control (command) P print
Control (command) Q close down Sibelius entirely
Control (command) R add rehearsal mark above selected note/measure
Control (command) S save

20
Control (command) T add text to a selected note (right click or Ctrl Click for sub-menu)
Control (command) W close your score
Control (command) Y redo last action (if you’ve undone it)
Control (command) Z undo last action (type multiple times to undo lots!)
Control-Alt (command-option) F focus on a stave that’s selected (i.e. turn off everything else)
Control-Alt (command-option) G go to a specific bar in your score
Control-Alt (command-option) K open or close Keypad
Control-Alt (command-option) M open or close Mixer (also just use m)
Control-Alt (command-option) N open or close Navigator
Control-Alt (command-option) O open or close Kontakt Player
Control-Alt (command-option) P open or close the Properties box
Control-Alt (command-option) R open or close the Parts dialog box
Control-Alt (command-option) T add a tempo mark (right click or Ctrl Click for sub-menu)
Control-Alt (command-option) V open or close the Video window
Control-Alt (command-option) X open or close ALL tool windows in use
Control (command)-Shift A select whole line of lyrics (if one word is already selected)
Control (command)-Shift B add a measure after what is currently selected
Control (command)-Shift F record (escape to stop)
Control (command)-Shift G go to a specific page of your score
Control (command)-Shift H Hide whatever is selected (the same shortcut will also show what’s hidden)
Control (command)-Shift N Reset note spacing for selected notes or score
Control (command)-Shift O recording options
Control (command)-Shift T turn score into transposing score (or vice versa)
Control (command) and “+” key make score get bigger
Control (command) and “–“ key make score get smaller
Shift-I add selected measure(s) to IDEAS library
Shift-P switch to PANORAMA view
Shift-K chord diagram (guitar frame)
Up arrow key moves a selected note up in pitch (or moves text)
Down arrow key moves a selected note down in pitch (or moves text)
Control (command) + up arrow moves selected note(s) up an octave
Control (command) + down arrow moves selected note(s) down an octave
Left arrow key moves to previous note if note is selected (or moves text)
Right arrow key moves to next note if note is selected (or moves text)
TAB key select the first note or rest in a score
HOME/END keys go back/forward a page or display screen
PAGE UP/PAGE DOWN keys go up/down the page of music
To transpose music Control (command)-A (select score), then Shift-T (transpose)
To arrange music Control (command)-A (select score), then
Control (command)-C (copy score), then
Control (command)-N (start new score), then
Control (command)-click on first measure of new score, then
Control (command)-Shift V (activate the arrange feature)
Shift-Alt (option) + right arrow make a selected note or measure get wider
Shift-Alt (option) + left arrow make a selected note or measure get narrower
Shift-Alt (option) + up arrow move an individual staff up
Shift-Alt (option) + down arrow move an individual staff down
Control-Alt (command-option) + down arrow moves selected staff and rest of score down
/