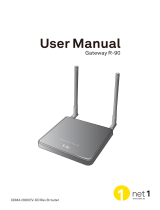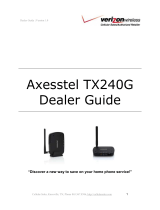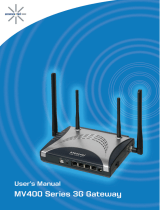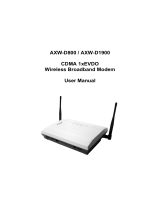Page is loading ...


R90 Series
2
Important Notice
Due to the nature of wireless communications, transmission and reception of data can never be guaranteed.
Data may be delayed, corrupted (i.e., have errors) or be totally lost. Although significant delays or losses of
data are rare when wireless devices such as the router are used in a normal manner with a well-constructed
network, the router should not be used in situations where failure to transmit or receive data could result in
damage of any kind to the user or any other party, including but not limited to personal injury, death or loss
of property. Axesstel accepts no responsibility for damages of any kind resulting from delays or errors in
data transmitted or received using the Axesstel router or for failure of the Axesstel router to transmit or
receive such data.
Safety Precautions
Do not operate the router:
• In areas where blasting is in progress
• Where explosive atmospheres may be present
• Near medical equipment
• Near life support equipment or any equipment that may be susceptible to any form of radio
interference. In such areas, the router MUST BE POWERED OFF. The Axesstel router can transmit
signals that could interfere with this equipment.
Do not operate the router in any aircraft, whether the aircraft is on the ground or in flight. In aircraft, the
router MUST BE POWERED OFF. When operating, the router can transmit signals that could interfere with
various onboard systems.
Note: Some airlines may permit the use of cellular phones while the aircraft is on the ground and the door is
open. The router may be used at this time.
The driver or operator of any vehicle should not operate the router while in control of a vehicle. Doing so will
detract from the driver or operator’s control and operation of that vehicle. In some states and provinces,
operating such communications devices while in control of a vehicle is an offense
.
Limitation of Liability
The information in this manual is subject to change without notice and does not represent a commitment on
the part of Axesstel.
AXESSTEL SPECIFICALLY DISCLAIMS LIABILITY FOR ANY AND ALL DIRECT, INDIRECT, SPECIAL,
GENERAL, INCIDENTAL, CONSEQUENTIAL, PUNITIVE OR EXEMPLARY DAMAGES INCLUDING, BUT
NOT LIMITED TO, LOSS OF PROFITS OR REVENUE OR ANTICIPATED PROFITS OR REVENUE
ARISING OUT OF THE USE OR INABILITY TO USE ANY AXESSTEL PRODUCT, EVEN IF AXESSTEL
HAS BEEN ADVISED OF THE POSSIBILITY OF SUCH DAMAGES OR THEY ARE FORESEEABLE OR
FOR CLAIMS BY ANY THIRD PARTY.
Notwithstanding the foregoing, in no event shall Axesstel aggregate liability arising under or in connection
with the Axesstel product, regardless of the number of events, occurrences, or claims giving rise to liability
.

R90 Series
3
TABLE OF CONTENTS
1 Introduction ......................................................................................................... 4
2 Product Overview ................................................................................................. 4
2.1 Placement of your R90 .................................................................................. 5
3 Using your Router ................................................................................................. 6
3.1 Package Contents ......................................................................................... 6
3.2 Router Interfaces ......................................................................................... 6
3.3 Power LED ................................................................................................... 6
3.4 Signal Strength LED ...................................................................................... 7
3.5 Connect LED ................................................................................................ 7
3.6 1x/EV-DO LED .............................................................................................. 7
3.7 Wi-Fi LED ..................................................................................................... 7
3.8 Other Features ............................................................................................. 7
3.9 Setting up your hardware .............................................................................. 8
3.10Connecting and Configuring your Router ........................................................ 8
4 Web Manager Options ........................................................................................... 9
4.1 Basic Wireless Settings ................................................................................. 12
4.2 Router Status .............................................................................................. 14
4.3 Network Information .................................................................................... 15
4.4 System Settings ........................................................................................... 16
4.5 Advanced Wireless Settings .......................................................................... 17
4.6 Multi Port Forwarding ................................................................................... 18
4.7 Single Port Forwarding ................................................................................. 19
4.8 Firewall ....................................................................................................... 20
4.9 LAN MAC Filtering ........................................................................................ 21
4.10WAN Setup ................................................................................................. 22
4.11LAN IP Setup............................................................................................... 24
4.12Dynamic DNS .............................................................................................. 27
4.13Static Routes ............................................................................................... 28
4.14UPnP Settings ............................................................................................. 29
4.15CDMA Settings ............................................................................................ 30
5 Troubleshooting .................................................................................................. 31
6 Technical Specification ......................................................................................... 32
7 Certification ........................................................................................................ 33

R90 Series
4
1 Introduction
Thank you for purchasing the Ice.net R90 EV-DO router .This user manual will help you setup, configure and
outline best practices for maximizing your wireless home network performance with the router.
2 Product Overview
In minutes, you will be able to connect your computers to the Internet, share your Internet connection and
network your computers.. The following is a list of features that make your new Ice.net EV-DO router an
ideal solution for your home or small office network. Implementation of these features depends on the
particular service provider and account features you have chosen.
Some features described in this manual may not be supported by your service provider or may not be
available with your network account. For details of the services and accounts available, contact your service
provider.
Plug-and-Play
• Your router was factory-set for compatibility with a particular service provider. Thus, your router
operates on radio channels and enables services specific to your network service provider. Once
your router has been activated on your service provider’s network, you can connect to the Internet.
After your router is activated, connect it to your computer using the Ethernet (RJ-45) cable or via
WiFi. You are now ready to use the Internet.
Web-Based Advanced User Interface
You can easily setup the router’s advanced functions through your web browser and without having to install
additional software onto your computer. There are no drivers to install and, you can easily make changes
and perform setup functions from any computer which is connected to your R90
• NAT IP Address Sharing
• Support for VPN Pass Through
• Built in Dynamic Host Configuration Protocol (DHCP)
• Integrated 802.11b/g/n Wireless Access Point
• MAC Address Filtering
Integrated 10/100 4-Port Switch
The R90 has a built-in, 4-port network switch to allow your wired computers to share printers, data and MP3
files, digital photos, and much more. The switch features automatic detection so it will adjust to the speed of
connected devices. The switch will transfer data between computers and the Internet simultaneously without
interrupting or consuming resources.
Integrated 802.11 b/g/n Wireless Access Point
The R90 supports Wi-Fi modes b/g and n. Your router as default is set to Wi-Fi mode g. To use mode n you
can change this by logging into the web interface (instructions are in section 3.10). Although, please ensure
that your Wi-Fi card supports n mode.

R90 Series
5
2.1 Placement of your R90
Place your R90, the central connection point of your network, as close as possible to windows or in rooms at
the outer side of your house. If you also use the Wi-Fi feature of the R90, it should be placed near the center
of your wireless network devices.
To achieve the best wireless network coverage:
♦ Ensure that your R90’s networking antennas are parallel to each other, and are positioned vertically
(toward the ceiling). If your R90 itself is positioned vertically, point the antennas as much as possible in
an upward direction. In multistory homes, place the R90 on an upper floor.
♦ Avoid placing your R90 near devices that may emit radio “noise,” such as microwave ovens. Dense
objects can interfere with wireless communication
♦ If your wireless signal seems weak in some areas, try to move the R90 to another location while
observing the signal strength indicator

R90 Series
6
3 Using your Router
3.1 Package Contents
• R90 EV-DO Rev B router
• Antennas
• RJ-45 Ethernet Networking Cable
• Power Supply (230V)
• Car Charger (12V)
• Quick Installation Guide
• CD with Complete User Manual
3.2 Router Interfaces
The R90 is designed to be placed on a desktop or wall mounted. All the ports at the back of the router are
for better organization and utility. The LED indicators are easily visible on the top of the router to provide you
with information about network activity and status
.
3.3 Power LED
LED Color AC Mode Battery Mode
OFF No Power No Power
Blue Solid Adaptor Connected Fully Charged
Blue
Blinking(3s)
In Charging -
Blue
Blinking(1s)
- Low Level Charged

R90 Series
7
3.4 Signal Strength LED
This LED indicates the signal strength of the CDMA network serving the router.
LED Color Status
OFF No CDMA signal
Blue Strongest Level
Blue
Blinking(3s)
Medium Level
Blue
Blinking(1s)
Low Level
3.5 Connect LED
This LED informs you that the router is connected to a wireless network and that your user ID and password
have been validated.
LED Color Status
OFF No connection
Blue - In Data use: Connected
3.6 1x/EV-DO LED
This LED informs you that the router is tuned to the wireless network. Your router is programmed to search
and use an EV-DO network.
LED Color Status
OFF No Network
Blue EV-DO
3.7 Wi-Fi LED
This LED indicates the status of your WiFi connection.
LED Color Status
OFF No Wi-Fi
Blue Solid Wi-Fi network within R90 activated
Blue Blinking Data passing through Wi-Fi
3.8 Other Features
(6) Network connections to Computers (RJ-45/Ethernet)
(7) Phone line (RJ-11)
(8) Power On/Off Switch
(9) Power Jack

R90 Series
8
3.9 Setting up your hardware
1 Make sure your router is not connected to any power source and that all the LEDs are OFF.
2 How to setup the antennas for maximized performance
:
① Antennas are located on both sides of the router.
② Attach the antennas to the back of the router
③ Hand tighten the antennas so that they are securely attached to the router
3 Locate the power supply that is included with your router. Plug the power supply’s small connector into
the power port on the router (6). Plug the power supply into an empty power outlet.
4 Switch on the router (8). Look at the Power LED on top of the router and make sure the lights are ON.
5 Wait for a few seconds while the router searches for network service. When the router finds a suitable
network, the Signal LED turns blue and will flash dependent upon the strength of the acquired signal.
Refer to the Signal Strength LED description for more details.
6 Locate the Ethernet cable that is included with your router. Plug one end of this cable into ANY
Ethernet port on your router. Plug the other end of the cable into the networking port on your computer.
Alternatively connect to the router through WiFi (see below).
3.10 Connecting and Configuring your Router
Each router is factory built for use with a particular service provider. Thus, each router is set to use particular
radio channels and to enable services specific to a provider.
Once your router has been activated with the network, connect your computer to the router using the
provided Ethernet (RJ-45) cable or WiFi. You are now ready to use the Internet.
When connecting through WiFi you must enter the unique password for your router. This can be found on
the sticker on the bottom of your router.

R90 Series
9
4 Web Manager Options
The Web Manager User Interface is a web-based tool that you can use to setup the router. You can
also use it to manage advanced functions of your router. From the User Interface, you can perform
these tasks:
• View the router’s current settings and status
• Change WiFi name, encryption and password
• Change current network settings such as the internal IP address, IP address pool, DHCP settings and
more
• Set the router’s firewall to work with specific applications (port forwarding)
• Setup security features such as client restrictions, MAC address filtering, WEP and WPA
• Enable the DMZ feature for a single computer on your network
• Change the router’s internal password
• Reboot the router
• Back up your configuration settings
• Reset the router’s default settings
• Update the router’s firmware
To log into the Web Manager, please follow the steps below:
1. Open your web browser and
enter http:// 192.168.0.1 in the
address bar
.
2. A Log-in page will appear.
When prompted for User
name and password, enter
the following name and
password.
User Name: admin
Password: admin
* If you have changed the
user name and the
password, enter the new
user name and password.
If you enter an incorrect user
name or password three
times then you will be
greeted with this error
message
If you have forgotten your
username and
password, please press the
reset button at the bottom of
the modem and use defaults
shown above.

R90 Series
10
If another user is already
logged into the web interface
then you will receive this
error message. Please wait
until the other person has
logged out.
3. After entering the correct user name and password you will be asked if you want to change the user name
and password of the web page. It is advisable that you change your user name and password for enhanced
security

R90 Series
11
4. Once you click OK the following screen will appear and you can then enter your new User Name and
Password. Once you have done this please press the apply button. Your router will reboot and you will need
to login using your new login credentials

R90 Series
12
4.1 Basic Wireless Settings
Clicking on the header of the “Basic Wireless Settings” tab will take you to the “Basic Wireless Settings”
page. There are options that allow you to make changes to the Wi-Fi wireless network settings
.
4.1.1 Changing the Wireless Network Name (SSID)
To identify your wireless network, SSID (Service Set Identifier) is used. You can change the SSID to
anything you want, or you can leave it unchanged. If there are other wireless networks operating in your
area, you will want to make sure that your SSID is unique to avoid interference. To change the SSID, type in
the SSID name that you want to use in the “SSID” field and click “Apply”. The change is immediate. If you
make a change to the SSID, your wireless-equipped computers may also need to be reconfigured to be able
to connect to your new network name. Refer to the documentation of your wireless network adapter for
information on making this change.

R90 Series
13
4.1.2 Selecting the Wireless Channel
Your router as default is pre-configured to choose the best wireless channel. It does this by looking at the
channels that are being used by Wi-Fi networks and choosing the best channel accordingly. If needed this
channel can be changed.
4.1.3 Wi-FI Mode
Your R90 can support three different types of Wi-Fi network, types b, g and n. As default the R90 is set to
support mixed mode (b/g/n). This setting ensures that nearly all Wi-Fi devices will be able to connect to your
R90 without any issues
4.1.4 Securing your Wi-Fi Network
There are a few different ways you can maximize the security of your wireless network and protect your data
from prying eyes and ears.. Three encryption methods are available.
• WEP (Wired Equivalent Privacy)
• WPA (Wi-Fi Protected Access) – PSK
• WPA 2 (Wi-Fi Protected Access 2) – PSK

R90 Series
14
4.2 Router Status
Clicking on the header of the “router Status” tab will take you to the “router Status” header page. From this
page you can find all the relevant information pertaining to your router such as firmware version and IP
address. Detailed descriptions are found below
4.2.1 WAN Port
From here you will be able to find the details of the primary and secondary DNS servers together with the
IP address that you have been allocated by the mobile network
4.2.2 LAN Port
From here you will be able to see the details of the IP address that is being used to access the web interface,
together with its MAC address.
4.2.3 Wireless Port
From here you will be able to see al the details relating to your Wi-FI connection

R90 Series
15
4.3 Network Information
The network information page will provide all the information and detail with regards to the mobile network.
The information on this page can be very useful when you are in contact with Customer Services.

R90 Series
16
4.4 System Settings
From the system settings page you can perform a variety of administration tasks.
Set Password – From here you can change the password which is used to access the web GUI
Set Username – This option allows you to modify the user name which is used to access the web GUI
Management Interface Protocol – This option allows you to toggle between using a HTTP or HTTPS
connection when using the web GUI. If you do change to using a HTTPS connection please ensure that
you add in HTTPS in the address field of your browser
Restore Settings – This option will restore the unit to factory settings. Any modifications that you may
have mad to SSID, WPA password, Port Forwarding etc will be lost. The login will revert back to the
default settings.
Router Upgrade – Occasionally your operator may release a new firmware for your R90, and this new
firmware can be applied using this option
Reboot Settings – Occasionally you may need to reboot your device and this can be done by using this
option.

R90 Series
17
4.5 Advanced Wireless Settings
From this page you can enable / disable your WiFi, as well as decide whether to broadcast your SSID. If
you would like to disable access to the web interface via WiFi you can un-check the ‘Enable Access to
Router Management via Wi-Fi’ checkbox.
From this page you can also configure which devices are allowed to connect to your R90. If at anytime
you would like to see which devices are connected to your R90 then you can simply press the WiFi Clients
table button and this will display a complete list

R90 Series
18
4.6 Multi Port Forwarding
Clicking on the “Multi Port Forwarding” sub-heading in the “Advanced” list will take you to the relevant
page. Multi Port Forwarding allows you to route a range of ports to the devices that are connected to your
router. Your internal computers are protected by a firewall, so computers that are outside your network
cannot “see” or reach your computers.
4.6.1 Multi Port Forwarding
To enter settings into Port Forwarding, first select the appropriate service from the “Protocol” drop-down
box. Select an application, enter the IP address and port number for your internal server into the provided
spaces, and click “Apply”. Note: Opening ports in your firewall can pose a security risk. You can enable
and disable settings very quickly. It is recommended that you disable these settings when you are not
using a specific application.

R90 Series
19
4.7 Single Port Forwarding
This feature helps forward IP packets from a specific port to a specific host in your LAN by changing the port
number.

R90 Series
20
4.8 Firewall
This page will allow you to enable / disable your firewall
/