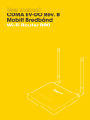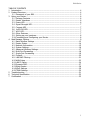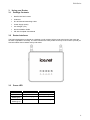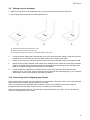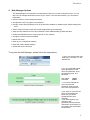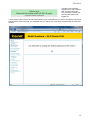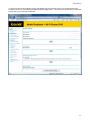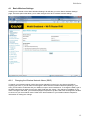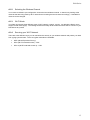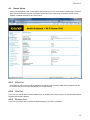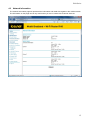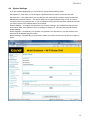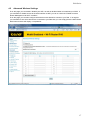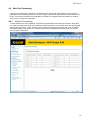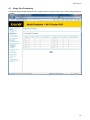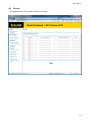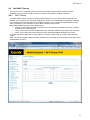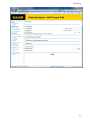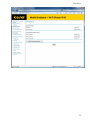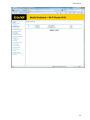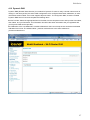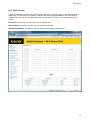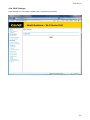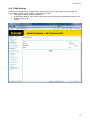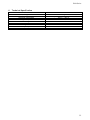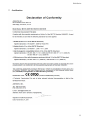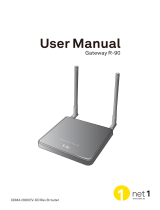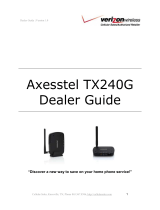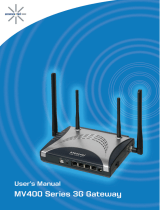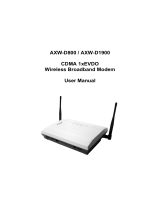The ice.net R-90 is a high-performance wireless router that provides fast, reliable internet access for your home or small office. With its integrated 802.11b/g/n wireless access point, you can connect your computers, smartphones, and other devices to the internet without the need for cables. The R-90 also features a built-in 4-port switch, allowing you to connect multiple wired devices to your network.
The R-90 is easy to set up and use. Simply connect it to your broadband modem, power it on, and you're ready to go. The R-90's web-based user interface makes it easy to manage your network settings, including security settings, firewall settings, and parental controls.
The ice.net R-90 is a high-performance wireless router that provides fast, reliable internet access for your home or small office. With its integrated 802.11b/g/n wireless access point, you can connect your computers, smartphones, and other devices to the internet without the need for cables. The R-90 also features a built-in 4-port switch, allowing you to connect multiple wired devices to your network.
The R-90 is easy to set up and use. Simply connect it to your broadband modem, power it on, and you're ready to go. The R-90's web-based user interface makes it easy to manage your network settings, including security settings, firewall settings, and parental controls.




















-
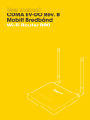 1
1
-
 2
2
-
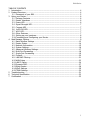 3
3
-
 4
4
-
 5
5
-
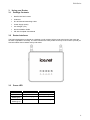 6
6
-
 7
7
-
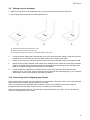 8
8
-
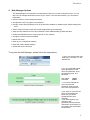 9
9
-
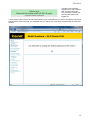 10
10
-
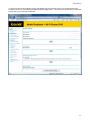 11
11
-
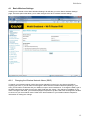 12
12
-
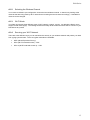 13
13
-
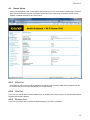 14
14
-
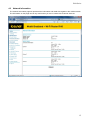 15
15
-
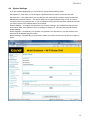 16
16
-
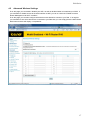 17
17
-
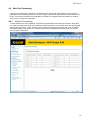 18
18
-
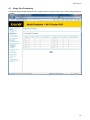 19
19
-
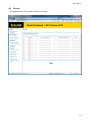 20
20
-
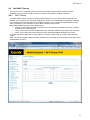 21
21
-
 22
22
-
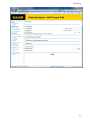 23
23
-
 24
24
-
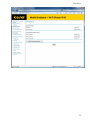 25
25
-
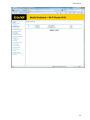 26
26
-
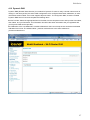 27
27
-
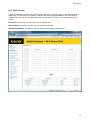 28
28
-
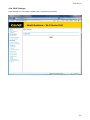 29
29
-
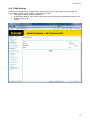 30
30
-
 31
31
-
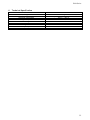 32
32
-
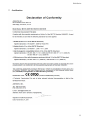 33
33
The ice.net R-90 is a high-performance wireless router that provides fast, reliable internet access for your home or small office. With its integrated 802.11b/g/n wireless access point, you can connect your computers, smartphones, and other devices to the internet without the need for cables. The R-90 also features a built-in 4-port switch, allowing you to connect multiple wired devices to your network.
The R-90 is easy to set up and use. Simply connect it to your broadband modem, power it on, and you're ready to go. The R-90's web-based user interface makes it easy to manage your network settings, including security settings, firewall settings, and parental controls.
Ask a question and I''ll find the answer in the document
Finding information in a document is now easier with AI
Related papers
Other documents
-
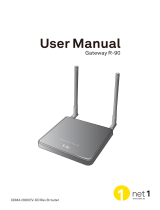 1net1 R-90 Owner's manual
1net1 R-90 Owner's manual
-
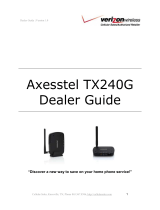 Axesstel TX240G User manual
Axesstel TX240G User manual
-
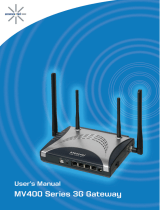 Axesstel MV400 Owner's manual
Axesstel MV400 Owner's manual
-
D&B R90 User manual
-
Xtreme SNMP-3PEX User manual
-
Xtreme SNMP-3PEX User manual
-
Digi Device Cloud BL4S100 Add-On Kit ZB User manual
-
Xtreme 20kVA User and Installation Manual
-
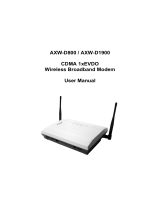 Axess-tel AXW-D800 Owner's manual
Axess-tel AXW-D800 Owner's manual
-
CYP EL-41PIP User manual