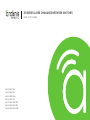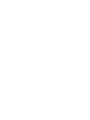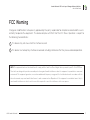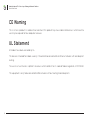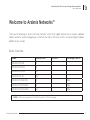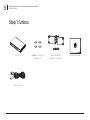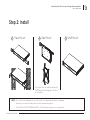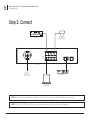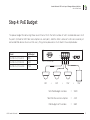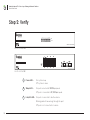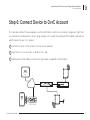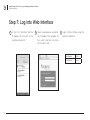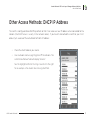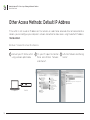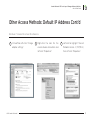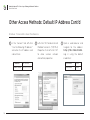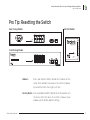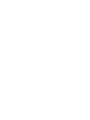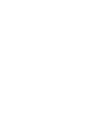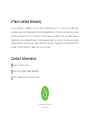OvrC AN-310-SW-R-24-POE Quick start guide
- Category
- Network switches
- Type
- Quick start guide

310 SERIES LAYER 2 MANAGED NETWORK SWITCHES
Quick Start Guide
AN-310-SW-F/R-8
AN-310-SW-F/R-16
AN-310-SW-F/R-24
AN-310-SW-F-48
AN-310-SW-F/R-8-POE
AN-310-SW-F/R-16-POE
AN-310-SW-F/R-24-POE

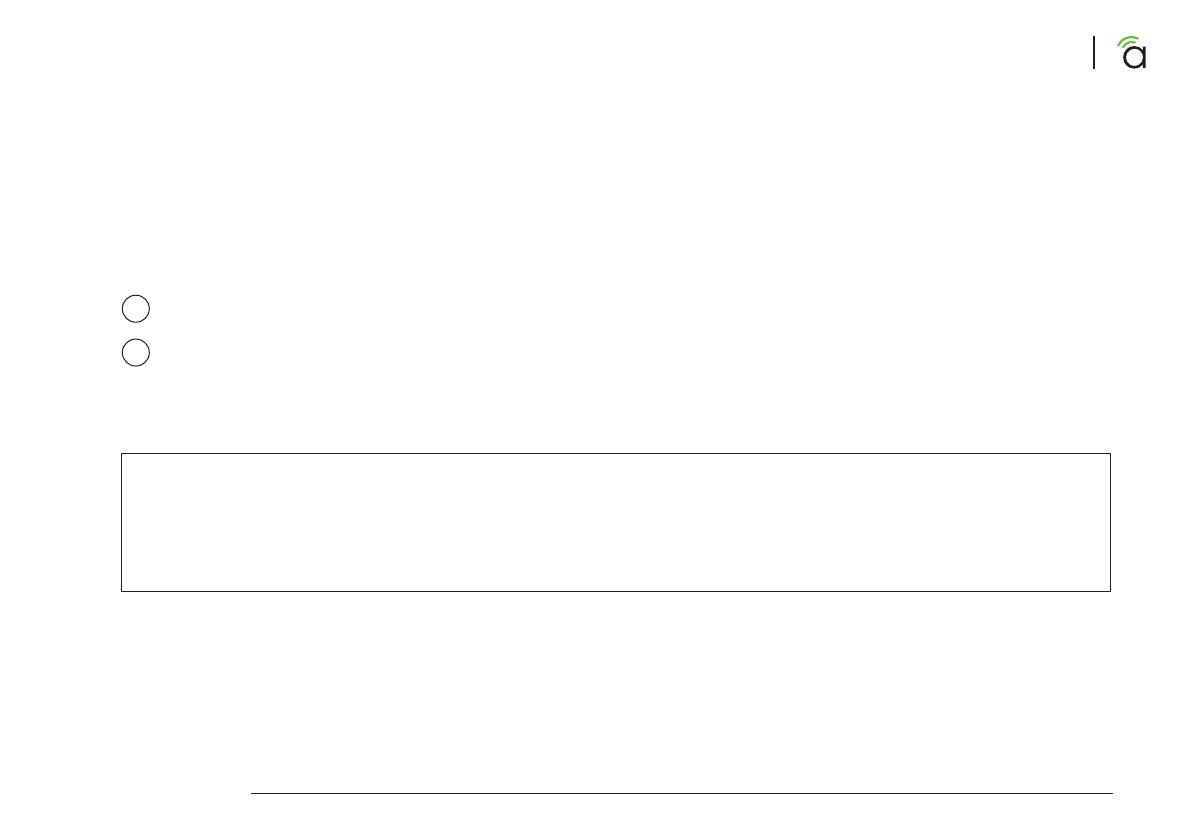
3
Araknis Networks 310 Series Layer 2 Managed Network Switches
Quick Start Guide
© 2016 Araknis Networks®
FCC Warning
Changes or modifications not expressly approved by the party responsible for compliance could void the user’s
authority to operate the equipment. This device complies with Part 15 of the FCC Rules. Operation is subject to
the following two conditions:
This device may not cause harmful interference, and
This device must accept any interference received, including interference that may cause undesired operation.
NOTE: This equipment has been tested and found to comply with the limits for a Class A digital device, pursuant to part 15 of the FCC Rules.
These limits are designed to provide reasonable protection against harmful interference when the equipment is operated in a commercial
environment. This equipment generates, uses, and can radiate radio frequency energy and, if not installed and used in accordance with the
instruction manual, may cause harmful interference to radio communications. Operations of this equipment in a residential area is likely to
cause harmful interference in which case the user will be required to correct the interference at his own expense.
1
2

4
Araknis Networks 310 Series Layer 2 Managed Network Switches
Quick Start Guide
CE Warning
This is a Class A product. In a domestic environment, this product may cause radio interference, in which case the
user may be required to take adequate measures.
UL Statement
All models have been evaluated by UL.
This device is intended for indoor use only. It should not be connected to an Ethernet network with outside plant
routing.
The user must use the class I optical transceivers which conform to U.S. code of federal regulation, 21 CFR 1040.
This equipment is only to be connected to PoE networks without routing to outside plants.

5
Araknis Networks 310 Series Layer 2 Managed Network Switches
Quick Start Guide
© 2016 Araknis Networks®
Welcome to Araknis Networks™
Thank you for choosing an Araknis 310-series Network Switch. With Gigabit connectivity on all ports, updated
modern aesthetics, and a managed Layer 2 interface, the Araknis 310-series switch is a sleek and highly capable
addition to any network.
Series Overview
Model Ethernet Ports SFP Ports PoE Budget (Watts)
AN-310-SW-F/R-8 8 2 -
AN-310-SW-F/R-16 16 2 -
AN-310-SW-F/R-24 24 2 -
AN-310-SW-F-48 48 4 -
AN-310-SW-F/R-8-POE 8 2 130w
AN-310-SW-F/R-16-POE 16 2 250w
AN-310-SW-F/R-24-POE 24 2 375w
NOTE: All PoE models support both PoE (802.11af) and PoE+ (802.11at) standards.

6
Araknis Networks 310 Series Layer 2 Managed Network Switches
Quick Start Guide
Step 1: Unbox
Switch (1)
Quick Start Guide
Rubber Feet for Flat
Surfaces (4)
Rack-Mount Kit:
Ears (2), Screws (8)
AC Power Cord

7
Araknis Networks 310 Series Layer 2 Managed Network Switches
Quick Start Guide
© 2016 Araknis Networks®
Step 2: Install
Rack Mount Wall Mount Shelf Mount
A B C
NOTES: Do not stack other equipment on top of the switch to avoid possible interference or damage.
Mounting is the same for models with both front- and rear-facing ports.
For the AN-310-SW-F/R-24-POE and AN-310-SW-F-48, wall mounting is not recommended.
The switch must be wall mounted with
the Ethernet ports facing either the floor
or the ceiling.

8
Araknis Networks 310 Series Layer 2 Managed Network Switches
Quick Start Guide
NOTE: Connect SFP ports using Araknis SFP adapters for RJ45 or multi-mode fiber cables. SFP adapters sold separately.
Step 3: Connect
RESET
1 3 5 7
2 4 6 8
Link/Act1 Gbps
9 SFP 10 SFP
Link/Act
1 Gbps
RESET
1 3 5 7
2 4 6 8
Link/Act1 Gbps
9 SFP 10 SFP
Link/Act
1 Gbps
Computer
Switch
Switch
120V AC
Wall Outlet
Router
ENABLED
IP Camera
NOTE: AN-310-SW-R-8-POE shown. Connection is the same for models with both front- and rear-facing ports.

9
Araknis Networks 310 Series Layer 2 Managed Network Switches
Quick Start Guide
© 2016 Araknis Networks®
RESET
1 3 5 7
2 4 6 8
Link/Act1 Gbps
9 SFP 10 SFP
Link/Act
1 Gbps
AN-310-SW-R-8-POE
Step 4: PoE Budget
The power budget for delivering Power over Ethernet limits the total number of watts available between all of
the ports (limited to 30W total consumption on each port). Add the total number of watts consumed by all
connected PoE devices to ensure that every thing can be powered, as illustrated in the example below.
Total PoE Device Consumption = 42W
PoE Budget Left Available = 88W
Total PoE Budget Available = 130W
8W + + +8W 12W 14W
Model PoE Budget
AN-310-SW-F/R-8-POE 130W
AN-310-SW-F/R-16-POE 250W
AN-310-SW-F/R-24-POE 375W

10
Araknis Networks 310 Series Layer 2 Managed Network Switches
Quick Start Guide
Step 5: Verify
1. Power LED – On: system is up.
O: system is down.
2. 1Gbps LED – On: port connected at 1000Mbps speed.
O: port is connected at 10/100Mbps speed.
3. Link/Act LED – On: port is connected to another device.
Blinking: packets are running through the port.
O: port is not connected to a device.
A
B
C
1 Gbps
Link/Act
AN-310-SW-R-8-POE
1 2 3 4 5 6 7 8 9F 10F
AN-310-SW-F-8-POE
AN-310-SW-R-8-POE
AN-310-SW-F-8-POE

11
Araknis Networks 310 Series Layer 2 Managed Network Switches
Quick Start Guide
© 2016 Araknis Networks®
Step 6: Connect Device to OvrC Account
ENABLED
Web Browser
Access
Mobile
Apps
AN-110-SW-R-8
1 2 3 4 5 6 7 8
1 Gbps
Link/Act
OvrC provides remote firmware upgrades, real-time notifications, and intuitive customer management, right from
your computer or mobile device. Setup is plug-and-play, with no port forwarding or DDNS address required. To
add this device to your OvrC account:
Connect the switch to the network (Internet access required).
Log Into OvrC (www.ovrc.com) or load the OvrC app.
Add the device (MAC address and Service Tag numbers needed for authentication).
A
B
C
OvrC Server

12
Araknis Networks 310 Series Layer 2 Managed Network Switches
Quick Start Guide
Step 7: Log into Web Interface
In the OvrC interface, find the
IP address of the switch in the
customer device list.
Open a web browser and enter
the IP address to navigate to
the switch interface (must be
on the same LAN).
Log in to the interface using the
default credentials:
A B C
Username araknis
Password araknis

13
Araknis Networks 310 Series Layer 2 Managed Network Switches
Quick Start Guide
© 2016 Araknis Networks®
Other Access Methods: DHCP IP Address
The switch is configured to be DHCP by default so that it can receive a new IP address when connected to the
network (the DHCP server is usually in the network router). If you haven't connected the switch to your OvrC
account yet, use one of these methods to find its IP address:
• Check the client table on your router.
• Use a network scanner (e.g. Fing) to sni the network. The
switch manufacturer field will display “Araknis”.
See the highlighted field in the Fing screenshot to the right
for an example of an Araknis device being identified.

14
Araknis Networks 310 Series Layer 2 Managed Network Switches
Quick Start Guide
Other Access Methods: Default IP Address
If the switch is not issued an IP address on the network, or needs to be accessed while not connected to a
network, you can configure your computer's network connection to allow access using the default IP address,
“192.168.20.254”.
Connect your PC to the switch
using a network patch cable.
On your PC, open the Control
Panel and left-click “Network
and Internet”.
Left-click “Network and Sharing
Center”.
Windows 7 screenshots shown for reference.
Computer Switch
1 Gbps
Link/Act
AN-310-SW-R-8-POE
1 2 3 4 5 6 7 8 9F 10F
A B C

15
Araknis Networks 310 Series Layer 2 Managed Network Switches
Quick Start Guide
© 2016 Araknis Networks®
Other Access Methods: Default IP Address Cont'd
D E F
In the left bar, left-click “Change
adapter settings”.
Right-click the icon for the
wired network connection and
left-click "Properties".
Left-click to highlight “Internet
Protocol Version 4 (TCP/IPv4),
then left-click “Properties”.
Windows 7 screenshots shown for reference.

16
Araknis Networks 310 Series Layer 2 Managed Network Switches
Quick Start Guide
Other Access Methods: Default IP Address Cont'd
G H I
Left-click “OK” to close Internet
Protocol Version 4 (TCP/IPv4)
Properties, then left-click "OK"
to close wireless network
connection properties.
In the “General” tab, left-click
"Use the following IP address:"
and enter the IP address and
subnet mask.
IP Address 192.168.20.2
Subnet Mask 255.255.255.0
Open a web browser and
navigate to the address:
http://192.168.20.254.
Log in using the default
credentials:
Username araknis
Password araknis
Windows 7 screenshots shown for reference.

17
Araknis Networks 310 Series Layer 2 Managed Network Switches
Quick Start Guide
© 2016 Araknis Networks®
Reboot – Press and hold the RESET button on the back of the
switch for 5 seconds, then release. The switch will power
cycle and the front status lights will flash.
Factory Reset – Press and hold the RESET button for 10-15 seconds until
the status LEDs flash once. The switch will power cycle
and be reset to factory default settings.
Pro Tip: Resetting the Switch
RESET
1 3 5 7
2 4 6 8
Link/Act1 Gbps
9 SFP 10 SFP
Link/Act
1 Gbps
Front Facing Models
Rear Facing Models
48 Port Models
1 Gbps/PoE



© 2016 Araknis Networks®
160824-1420
2-Year Limited Warranty
Araknis Networks® products have a 2-Year Limited Warranty. This warranty includes parts
and labor repairs on all components found to be defective in material or workmanship under
normal conditions of use. This warranty shall not apply to products that have been abused,
modified, or disassembled. Products to be repaired under this warranty must be returned to
a designated service center with prior notification and an assigned return authorization (RA)
number. Contact technical support for an RA number.
Contact Information
araknisnetworks.com
Technical Support (866) 838-5052
techsupport@araknisnetworks.com
W
P
E
-
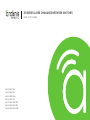 1
1
-
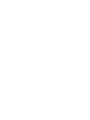 2
2
-
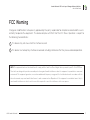 3
3
-
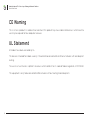 4
4
-
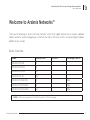 5
5
-
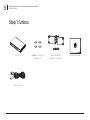 6
6
-
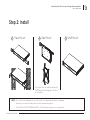 7
7
-
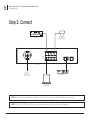 8
8
-
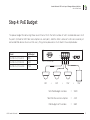 9
9
-
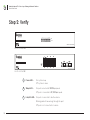 10
10
-
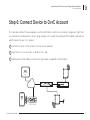 11
11
-
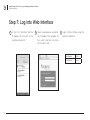 12
12
-
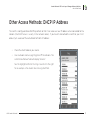 13
13
-
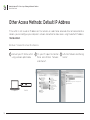 14
14
-
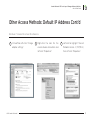 15
15
-
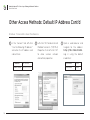 16
16
-
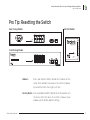 17
17
-
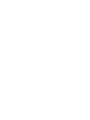 18
18
-
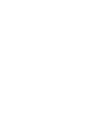 19
19
-
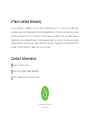 20
20
OvrC AN-310-SW-R-24-POE Quick start guide
- Category
- Network switches
- Type
- Quick start guide
Ask a question and I''ll find the answer in the document
Finding information in a document is now easier with AI
Related papers
-
Araknis Networks AN-210-SW-R-16-POE Quick start guide
-
araknis AN-210-SW-C-8-POE Owner's manual
-
Araknis Networks AN-210-SW-C-8-POE Quick start guide
-
Araknis Networks AN-510-AP-IW-AC Quick start guide
-
Araknis Networks AN-510-AP-IW-AC Quick start guide
-
Binary B-900-MOIP-4K-TX User guide
-
OvrC OVRC-200-PRO Quick start guide
-
Araknis Networks AN-510-AP-IW-AC Owner's manual
-
Araknis Networks AN-300-AP-I-N Owner's manual
-
Araknis Networks AN-510-AP-IW-AC Owner's manual
Other documents
-
Axis T8611 User manual
-
Control4 Araknis 210 Switch Owner's manual
-
Control4 Binary Media Over IP (MoIP) Installation guide
-
Araknis Networks AN-510-AP-I-AC Quick start guide
-
Araknis Networks Araknis 310 Router Quick start guide
-
Control4 AN-X10-AP-I-AC Owner's manual
-
Araknis Networks AN-300-AP-I-N Quick start guide
-
Control4 Araknis 310 Router Owner's manual
-
Araknis Networks AN-300-SW-F-8 Quick start guide
-
 araknis AN-300-AP-I-N Quick start guide
araknis AN-300-AP-I-N Quick start guide