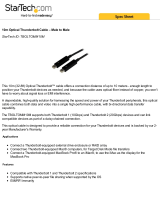OWC Mercury Helios FX
eGPU Information for macOS
Mac
®
computers with Thunderbolt
™
3 that are running macOS
®
10.13.4 or later can access additional graphics performance by
connecting to an external graphics processor, known as an eGPU. The OWC Mercury Helios FX can provide additional performance
benets for professional applications, 3D games, and VR applications that support the use of eGPUs. The Helios FX is supported on
all MacBook Pro
®
notebooks released in 2016 and later
(1)
, iMac
®
computers introduced in 2017 and later, and on the iMac Pro.
With eGPU support in macOS 10.13.4 or later, you can:
• Accelerate applications that use Metal, OpenGL, and OpenCL
• Connect additional external monitors and displays
• Use virtual reality headsets plugged into the eGPU
• Charge your MacBook Pro while using the eGPU
(2)
Use an eGPU with your MacBook Pro while its built-in display is closed
• Connect an eGPU while a user is logged in
• Connect more than one eGPU using the multiple Thunderbolt 3 ports on your Mac
(3)
• Use the menu bar item to safely disconnect the eGPU
• View the activity levels of built-in and external GPUs. Open Activity Monitor, then choose Window > GPU History.
Supported eGPU congurations
It is important to use the Helios FX with a compatible graphics card. If you are using a MacBook Pro, the Helios FX will also provide
sucient power to charge the computer while running the graphics card. At the time of this writing, the following AMD
®
Radeon
®
GPU
designs are compatible with the Helios FX:
• Radeon RX 470
• Radeon RX 480
• Radeon RX 570
• Radeon RX 580
• Radeon RX Vega 56
• Radeon Pro WX 7100
eGPU Support in Applications
eGPU support in macOS High Sierra 10.13.4 is designed to accelerate Metal, OpenGL, and OpenCL applications that benet from
a powerful eGPU. However, not all applications support eGPU acceleration. Check with the application developer to learn more.
Generally, an eGPU can accelerate performance in these types of applications:
• Pro applications designed to utilize multiple GPUs
• 3D games, when an external monitor is attached directly to the eGPU
• VR applications, when the VR headset is attached directly to the eGPU
• Pro applications and 3D games that accelerate the built-in display of an iMac or MacBook Pro. (This capability must be
enabled by the application’s developer.)
If you have questions about third-party application support and compatibility, contact your software provider. NOTE: Macs do not
support eGPUs in Windows using Boot Camp or in “Recovery” modes.
1
June 1, 2018
OWC Helios FX: Mac Guide

2
Setup Tips
1. Follow the assembly instructions in the printed Quick Start Guide or the Assembly Manual & User Guide linked from the
product web page. This includes the process of installing and securing the GPU or other PCIe card inside the eGPU.
2. Plug your Helios FX into power, then power the device on. Connect the Helios FX to your Mac using the included Thunderbolt
3 cable. Note: The Helios FX will not power on until it is connected to an active Thunderbolt host connection, regardless of
the installed card type.
3. Set up your displays.
• To obtain the best graphics acceleration for applications like games, set a display connected to the eGPU as the main
monitor. Open System Preferences, then choose ‘Displays’ > ‘Arrangement,’ and drag the white menu bar to the
external monitor. Each monitor can be moved to the left or right (or above or below) one another, to mimic their real-world
conguration.
• If you want to tile your displays into one large space, open System Preferences and choose ‘Mission Control.’ Uncheck
the ‘Displays have separate Spaces’ option.
4. Note that if you mirror an internal and external display together, internal graphics will be used.
Troubleshooting
The Card Is Not Recognized
Check whether you plugged in the auxiliary power connector(s) to the top (or sometimes rear) of the external graphics card.
Display’s Full Resolution Is Not Available
Open System Preferences, then choose ‘Displays’. Option-click the ‘Scaled’ button. All the available resolutions should appear.
The display is not being detected
If your Mac doesn’t recognize a display you’ve just connected, open the Apple menu then choose ‘System Preferences,’ then
click ‘Displays.’ Hold down the Option key to make the Detect Displays button appear, then click that button.
Additional Notes
1. If you’re using a 13-inch MacBook Pro from 2016 or later, always plug eGPUs and other high-performance devices into the
left-hand ports for maximum data throughput.
2. For optimal performance, eGPUs should be connected directly to your Mac and not daisy-chained through another
Thunderbolt device or hub.
3. These chassis provide at least 85 watts of charging power, making them ideal for use with 15-inch MacBook Pro models.
Using the Helios FX eGPU with Your Mac
OWC Helios FX: Mac GuideR2 06/01/18
© 2018 Other World Computing, Inc. All Rights Reserved.
OWC and the OWC logo are trademarks of New Concepts Development Corporation, registered in the U.S. and/or other countries. iMac, Mac, MacBookPro, and macOS are trademarks of
Apple Inc. registered in the U.S. and in other countries. Thunderbolt and the Thunderbolt logo are trademarks of Intel Corporation or its subsidiaries in the U.S. and/or other countries. Microsoft
and Windows are either registered trademarks or trademarks of Microsoft Corporation in the United States and/or other countries. AMD is a registered trademark of Advanced Micro Devices,
Inc. registered in the U.S and/or other countries. Radeon is a trademark of Advanced Micro Devices, Inc. Other marks may be the trademark or registered trademark property of their owners.
/